使用進階相似性規則,以檢視類似的案例建議
檢視客戶服務中心的類似案例建議,以快速支援您的客戶。 身為系統管理員,您現在可以使用進階相似性規則設定準則,讓專員可以檢視與他們目前案例類似的案例,在客戶第一次連絡時於最短時間範圍內解決他們的問題。 這有協助於降低營運成本,進而提高客戶滿意度。
如果專員正在處理支援案例,他們可以目前案例的相關區段中檢視類似的案例,快速解決其案例。 他們可以借助相關性搜尋,在服務案例中使用關鍵字或關鍵片語,快速尋找相關案例並用以解決客戶的問題。
類似案例建議情節
Gilda 正在解決客戶無法在入口網站上預約旅遊套票的問題。 為了快速協助客戶,Gilda 在目前案例相關區段中的類似案例索引標籤上尋找類似案例以搜尋指引。
根據已設定的資料輸入,相關性搜尋機制會使用關鍵片語篩選案例,並建議案例清單。 Gilda 選取相關的案例,並大略瀏覽詳細資料。 Gilda 可以利用此建議案例來解決客戶問題,也可以將案例連結至目前案例以供日後參考。
建立新的相似性規則以檢視類似案例
藉由建立進階相似性規則,設定類似案例的自動建議。 您建立的規則會使用相關性搜尋機制。
其他資訊:使用相關性搜尋更快獲得綜合搜尋結果
重要
建議為您的組織啟用相關性搜尋,以便查看類似案例最準確的建議。 其他資訊:了解相關性搜尋如何影響搜尋結果
請確定您具有客戶服務經理、系統管理員或系統自訂員資訊安全角色或同等的權限。
檢查資訊安全角色
請依照檢視使用者設定檔中的步驟進行。
沒有正確的權限嗎? 請連絡您的系統管理員。
在 Customer Service 系統管理中心的網站地圖中,移至客戶支援中的案例設定。 案例設定頁面隨即出現。
在進階相似性規則區段中,選取管理。 所有進階相似性規則頁面會出現。
選取命令列上的新增,以建立進階相似性規則。
在詳細資料索引標籤中輸入下列資料:
- 名稱 (必填):規則名稱。
- 來源實體 (必填):選取案例實體以取得類似案例建議。
- 描述:相似性偵測規則的描述。
- 干擾關鍵片語:提供以分號 (;) 分隔的干擾關鍵片語。 這些字詞會在搜尋類似案例時篩除。
- 依狀態篩選結果:依狀態篩選記錄。 如果您將值設定為使用中,則只會擷取使用中狀態的類似案例。 如果值未設定,則擷取所有狀態下的類似案例。
選取儲存以儲存規則。
在比對欄位索引標籤中,選取新增文字分析實體對應,將新的相關文字分析實體對應記錄新增至此規則。
在詳細資料索引標籤中,輸入下列值。 這些值會用來使用相關性搜尋從來源記錄判斷關鍵字或關鍵片語,以使用文字搜尋比對目標記錄。 這有助於在來源和目標記錄之間達成關鍵字為主的相似性。
準則:如果您想要將這些欄位中的文字用於尋找要比對的關鍵片語,請選取文字比對。 例如,如果您選取案例標題或描述,這些欄位中的文字將進行比對。 如果您想要啟用除了單行及多行文字欄位以外的所有欄位進行完全比對,請選取完全相符。 其他資訊:啟用欄位尋找完全相符的類似記錄
實體 (必填):從下拉式清單選擇要用來建立文字搜尋規則的實體,以尋找 Dynamics 365 應用程式中的相符記錄。
欄位 (必填):選擇要用來建立文字搜尋規則的欄位,以尋找相符的目標記錄。
有兩種類型的欄位可用於相似性分析:
- 結構化:用於按照欄位逐一進行的完全相符比對。 除了多行雯字之外,所有欄位都是用於完全相符。 每個欄位只能使用一次。
- 文字:僅適用於類型為 [文字] 和 [選項組] 的欄位。 對於 [選項組],會使用對應於使用者語言的標籤。 文字欄位用於相似性分析的模糊比對,透過關鍵字/關鍵片語擷取。 每個欄位只能使用一次。

選取儲存以儲存規則。
從命令列選取啟用,以啟用該規則。
同樣的,新增更多對應,以檢視更完整的相關記錄搜尋。
了解相關性搜尋如何影響搜尋結果
請參閱下表以了解啟用或停用相關性搜尋時會如何影響搜尋結果。
| 停用相關性搜尋 | 啟用相關性搜尋 |
|---|---|
| 搜尋是根據相似性規則,對實體的主要欄位進行。 | 搜尋是根據相似性規則中設定的屬性,對相關性搜尋所設定的實體屬性執行。 |
| 例如,如果相似性規則是以 [標題] 和 [類別] 來設定,則會傳遞以逗號分隔的屬性文字以在案例實體的案例標題中尋找相符項目。 | 例如,如果相似性規則是以 [標題] 和 [類別] 來設定,,而且已在 [描述] 上啟用相關性搜尋時,則會在案例實體的 [描述] 欄位中針對 [標題] 和 [類別] 執行搜尋。 |
啟用欄位尋找完全相符的類似案例
依照下列步驟,啟用欄位以尋找完全相符的類似案例。
移至設定>進階設定。
選取設定>自訂。
在自訂頁面中,選取自訂系統。
資訊頁面會出現。
在左窗格中,展開實體、移至您要自訂的實體、將其展開,然後選取檢視表。
包含項目清單的檢視表頁面會出現。
按兩下實體的快速尋找 </entity name>。 (注意:您可能需要向下捲動才能找到此選項)。
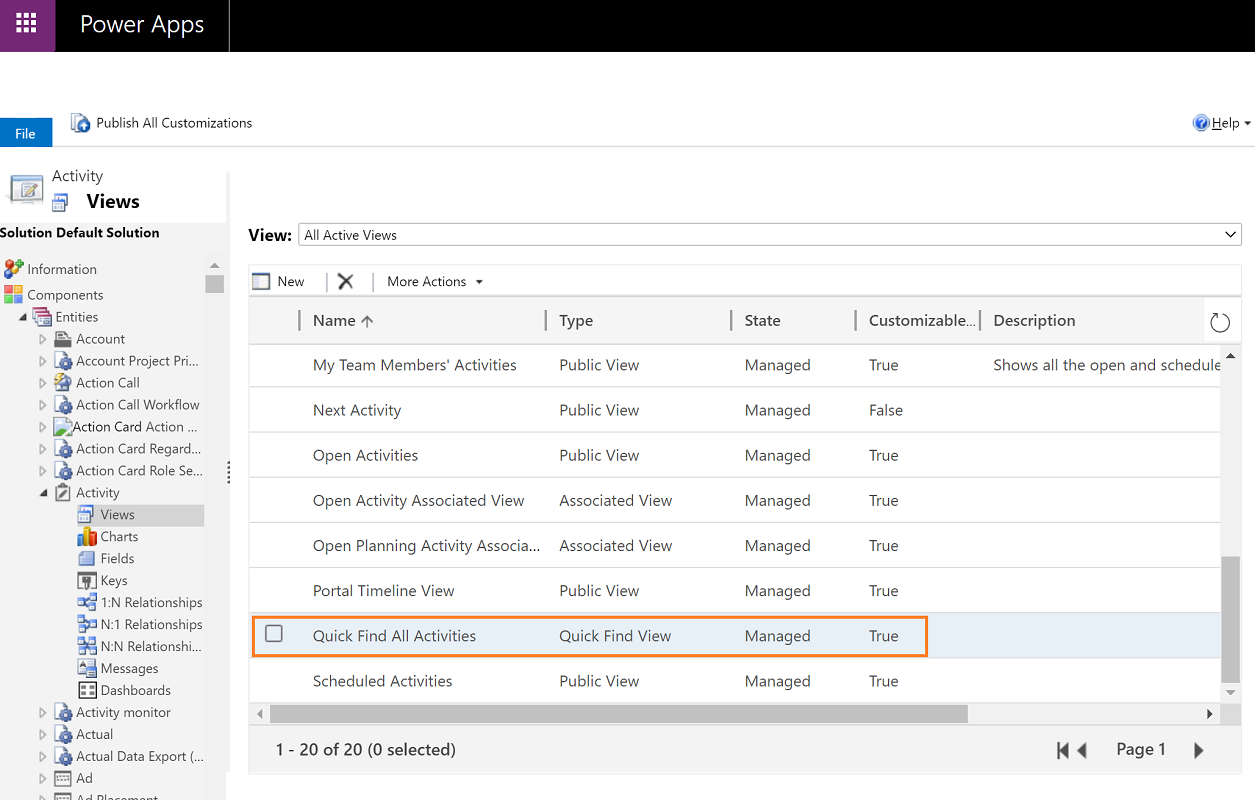
檢視表頁面會出現。
選取右側的新增尋找欄。

新增尋找欄頁面會出現。
選取您要使其成為完全相符欄位的實體的核取方塊。
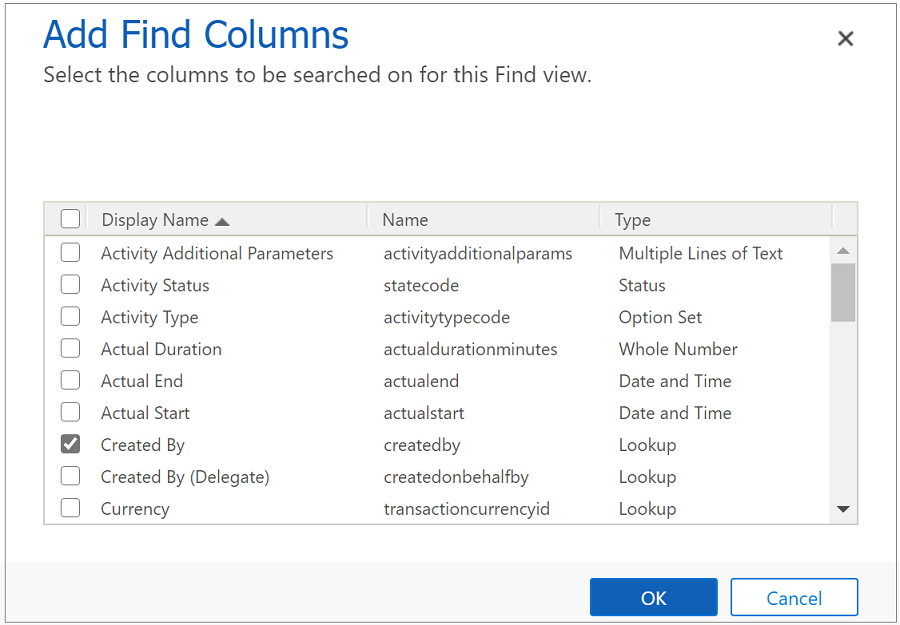
選取確定
您會返回快速尋找 </entity name> 頁面。
選取儲存後關閉。
您會返回設定頁面。
選取發佈所有自訂,以完成啟用欄位的完全相符。
注意
為了讓欄位有資格使用完全相符比對,則必須符合下列準則:
- 欄位不可以是主索引鍵。
- 不可以是這些類型:字串、備忘、挑選清單、布林值、整數、兩個選項、日期和時間,或浮點數。
- 可以是這些類型:查詢、選項組、客戶、負責人、狀態、縣/市、狀態原因。
查看客戶服務中心的類似案例建議
您可以在客戶服務中心的 [相關] 區段中檢視類似案例建議。
其他資訊:查看和管理 [相關] 區段中的相關記錄
在客戶服務中心,瀏覽至服務>案例,然後從我的使用中案例檢視表中開啟案例。
選取相關區段中的類似案例,以檢視與目前案例類似的案例。
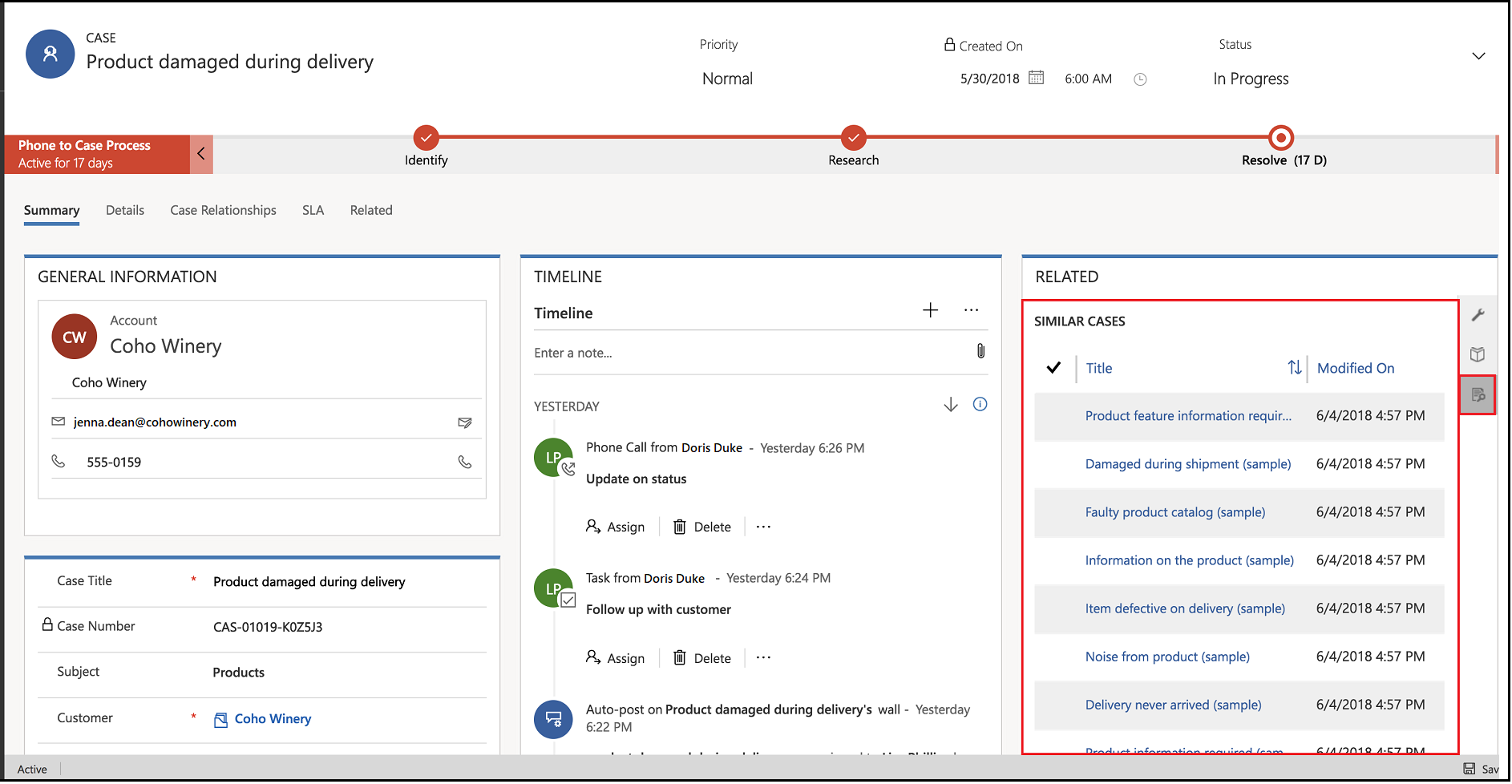
注意
「類似案例」動作無法在客戶服務中心的商務程序流程中使用。 若要解決問題,您可以自訂商務程序流程以新增動作。 如需自訂商務程序流程的詳細資訊,請參閱將動作新增至商務程序流程。