客戶服務團隊成員應用程式
您現在可以透過入門級團隊成員授權,使用新的客戶服務團隊成員應用程式模組來處理員工的自助服務支援案例。 員工可以針對他們的問題建立案例 (例如膝上型電腦問題、HR 查詢和管理需求),並透過留言功能與專員互動。 他們也可以在知識庫中搜尋與其問題相關的解決方案。
安裝客戶服務團隊成員應用程式
客戶服務團隊成員應用程式必須手動安裝在您的執行個體中,並且必須將客戶服務團隊成員角色指派給使用者,他們才能存取該應用程式。
- 以系統管理員的身分登入 Power Platform 系統管理中心。
- 在網站地圖中,展開資源,並選取 Dynamics 365 應用程式。
- 在應用程式清單頁面上,選取 Customer Service 團隊成員旁邊的省略符號,然後選取安裝。
- 在安裝 Customer Service 團隊成員面板中,從清單選取環境。
- 選取服務條款,然後選取安裝。
- 將客戶服務團隊成員角色授與將存取應用程式的使用者。 若要了解如何授與角色,請參閱指派資訊安全角色給使用者。
變更預設帳戶
您可以更新員工建立案例時向他們顯示的預設帳戶。 執行本節所述的步驟,以更新預設帳戶。
重要
請勿修改或更新應用程式內建提供的預設帳戶,反而應停用內建帳戶,然後設定新帳戶並將其設定為預設帳戶。
- 在您的執行個體中,以系統管理員身分登入客戶服務中心,並建立帳戶。
- 從您建立帳戶的 URL 擷取客戶記錄識別碼。
- 前往 https://make.powerapps.com 並選取解決方案。
- 在解決方案清單中,瀏覽並選取客戶服務團隊成員。
- 在解決方案>客戶服務團隊成員頁面上,選取預設客戶帳戶。 編輯預設客戶帳戶對話方塊隨即出現。
- 在目前值底下,選取新值。
- 在出現的方塊中,貼上您在步驟 2 所複製的帳戶識別碼,然後選取儲存。 您所選擇的帳戶會設定為預設帳戶。
使用安裝客戶服務團隊成員應用程式
在客戶服務團隊成員應用程式中,您可以執行下列工作:
- 建立案例、讀取和更新您所建立的案例。
- 使用案例的留言功能來與專員互動。
- 搜尋並檢視知識文章。
登入 Dynamics 365,並選取客戶服務團隊成員。
選取案例。 由我建立的使用中案例頁面隨即出現。
選取新案例。 新案例頁面隨即出現。
在摘要索引標籤中,輸入下列詳細資料:
- 案例標題:指定標題。
- 主題:指定主題。
- 產品:選取產品類別。
- 描述:指定摘要問題的描述。
注意
客戶值無法供您編輯;該值對應至系統管理員所設定的「預設帳戶」。
選取儲存。 留言區段會顯示在可用於提供其他資訊的頁面上。
選取新增留言。 新增留言頁面隨即出現。
在一般>描述中,輸入對解決問題有幫助的其他資訊。
選取儲存。 時間表區段已啟用,您可在其中新增附註,並上傳與問題相關的檔案。
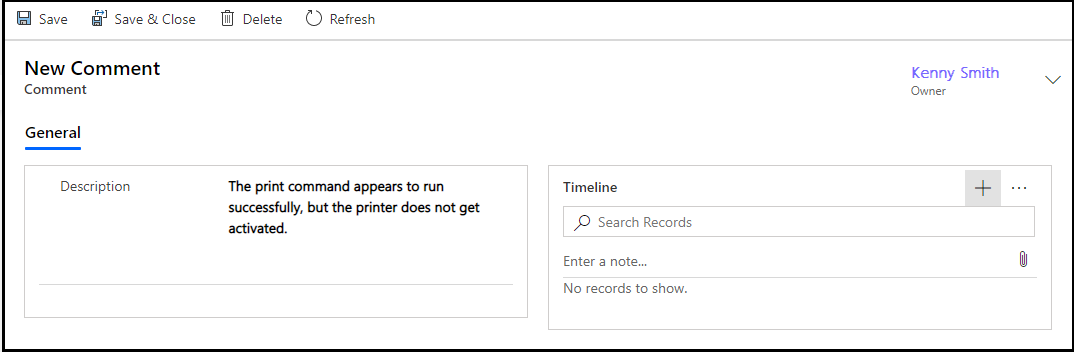
(選用)。選取輸入附註,以新增附註並附加檔案。
選取儲存後關閉。 由我建立的使用中案例頁面隨即出現。
選取知識搜尋以搜尋與問題區域相關的文章,這些文章可能有助於解決問題。 若要了解詳細資訊,請參閱在客戶服務中心使用直接知識庫搜尋
注意
客戶服務團隊成員應用程式不支援「傳送文章 URL」。
如果想要在解決案例後關閉案例,您可以在由我建立的使用中案例頁面上選取案例,然後按一下關閉案例。 或者,也可以在我的案例頁面上關閉案例。
另請參閱
意見反應
即將登場:在 2024 年,我們將逐步淘汰 GitHub 問題作為內容的意見反應機制,並將它取代為新的意見反應系統。 如需詳細資訊,請參閱:https://aka.ms/ContentUserFeedback。
提交並檢視相關的意見反應