為您的電子郵件或佇列建立簽章
在 Customer Engagement (on-premises) Customer Engagement 中使用電子郵件簽章節省時間並在回覆中保持一致。 電子郵件簽章的擁有者可以是使用者或團隊。
建立電子郵件簽章
如果您不是系統管理員,而要編輯簽章:
選取畫面右上角的設定按鈕
![Dynamics 365 Customer Engagement (on-premises) 的 [選項] 按鈕 Dynamics 365 Customer Engagement (on-premises) 的 [選項] 按鈕。](media/optionsbutton.png?view=op-9-1) 。
。選取選項,然後選取電子郵件簽章索引標籤。
選擇電子郵件簽章。
若要建立新的電子郵件簽章:
在動作工具列上選取新增。
在電子郵件簽章:新電子郵件簽章頁面上,輸入下列值:
擁有者:擁有此簽章的使用者或團隊。
語言:如果您安裝了多個語言套件,請選取您要編輯的簽章的語言。
標題:此電子郵件簽章的標題。
選取儲存後關閉。 或者,選取 >儲存>設定為預設值,將此設定為預設電子郵件簽章。
如果您是系統管理員,而要編輯簽章
- 移至設定>範本>電子郵件簽章。
- 選取您要更新的簽章。
使用電子郵件簽章
如果您有預設簽章,當您在 Customer Engagement (on-premises) 建立新電子郵件時 (例如銷售>活動>電子郵件),電子郵件簽章會自動新增至電子郵件,根據您在寄件者欄位中輸入的使用者。 您必須為該使用者定義電子郵件簽章。
若要變更或新增簽章,請選取電子郵件表單的功能表列上的插入簽章。
開啟 [電子郵件簽章] 頁面時,您擁有的電子郵件簽章就會顯示。 將檢視切換至所有電子郵件簽章就可以看見其他人建立的簽章。
了解有關電子郵件簽章的事項
電子郵件簽章的擁有者可以建立、更新或刪除簽章。
每個使用者或團隊只能擁有一個預設電子郵件簽章。
當您變更電子郵件簽章的擁有者時,簽章就會變成非預設。 例如,某一個簽章是使用者 A 的預設簽章。使用者 A 將該簽章指派至佇列 X,且佇列 X 已有預設簽章。 指派的簽章將是佇列 X 的非預設簽章。如果佇列 X 沒有預設簽章,則新簽章會變成預設簽章。
如果寄件者欄位變更為某一位使用者,則該使用者的電子郵件簽章將會出現。 選取插入簽章時,該使用者擁有的所有簽章都會出現。 如果寄件者欄位已變更為佇列,則該佇列的擁有者的預設電子郵件簽章將會出現。 佇列的擁有者可以是使用者或團隊。 選取插入簽章時,該佇列擁有者 (使用者或團隊) 擁有的所有電子郵件簽章都會出現。
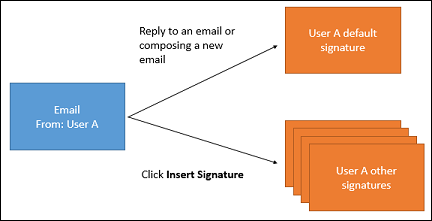
如果寄件者欄位已變更為佇列,則該佇列的擁有者的預設電子郵件簽章將會出現。 佇列的擁有者可以是使用者或團隊。 選取插入簽章時,該佇列擁有者 (使用者或團隊) 擁有的所有電子郵件簽章都會出現。

另請參閱
意見反應
即將登場:在 2024 年,我們將逐步淘汰 GitHub 問題作為內容的意見反應機制,並將它取代為新的意見反應系統。 如需詳細資訊,請參閱:https://aka.ms/ContentUserFeedback。
提交並檢視相關的意見反應