建立、編輯或儲存進階尋找搜尋
本文適用於使用舊版網頁用戶端的 Dynamics 365 Customer Engagement (on-premises) 9.1 版。 如果使用的是整合介面,則您的應用程式與模型導向 Power Apps 整合介面的運作方式相同。 有關本文的 Power Apps 版本,請參閱: 建立、編輯或儲存進階尋找搜尋
若要在 Dynamics 365 Customer Engagement (on-premises) 中尋找您要的記錄,請使用進階尋找。 您也可以使用進階尋找來準備要匯出至 Office Excel 的資料,以便分析、摘要或匯總資料,或建立 PivotTables 以從不同的觀點來檢視資料。
有了 Customer Engagement (on-premises),您就可以透過 [進階尋找] 選項,使用不包含資料選項來建立「不在」查詢記錄。
移至進階尋找。
指定要搜尋的內容。
在 尋找 清單中,選取記錄類型。
選取選取以定義搜尋準則:欄位 (例如,客戶名稱或城市)、查詢關係運算子 (運算式定義指定屬性應如何與值進行比較的部分,例如「等於」或「包含」) 以及要尋找的值 (例如,「西雅圖」或「電子郵件」)。
您可以從目前記錄類型或從相關記錄中選取欄位。 例如,客戶可以有多個相關連絡人記錄。
在選取清單的底部,相關區段會顯示相關的記錄類型。 例如,大部分的記錄類型都會有相關 [附註] 記錄類型。 若要從相關記錄類型選取欄位,請選取欄位,然後就會出現新的選取連結。
如果使用的是 Dynamics 365 Customer Engagement (on-premises),則可以使用進階尋找建立「不包含資料」查詢。 例如,您可以查詢所有不包含某項工作的案例。 若要這樣,請啟動進階尋找,並在查詢中選擇「尋找」案例和工作 (相關),然後選取不包含資料。
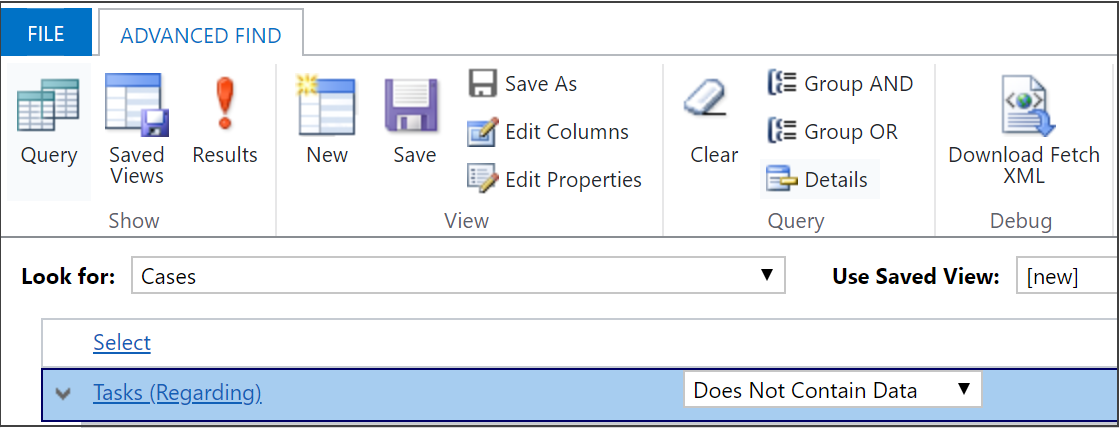
指定要加入搜尋結果中的欄。
選取編輯欄,然後選取新增欄。
選取包括想要新增之欄的記錄類型。
選取想要新增的欄位,然後選擇確定。
指定排序順序。
選取編輯欄。
選取設定排序。
如要指定欄位與排序,先指定排序,然後選擇確定。
選取確定。
選取結果。
本主題適用於 Dynamics 365 Customer Engagement (on-premises)。 有關本主題的 Power Apps 版本,請參閱: 建立、編輯或儲存進階尋找搜尋
若要在 Dynamics 365 Customer Engagement (on-premises) 中尋找您要的記錄,請使用進階尋找。 您也可以使用進階尋找來準備要匯出至 Office Excel 的資料,以便分析、摘要或匯總資料,或建立 PivotTables 以從不同的觀點來檢視資料。
有了 Customer Engagement (on-premises),您就可以透過 [進階尋找] 選項,使用不包含資料選項來建立「不在」查詢記錄。
移至進階尋找。
指定要搜尋的內容。
在 尋找 清單中,選取記錄類型。
選取選取以定義搜尋準則:欄位 (例如,客戶名稱或城市)、查詢關係運算子 (運算式定義指定屬性應如何與值進行比較的部分,例如「等於」或「包含」) 以及要尋找的值 (例如,「西雅圖」或「電子郵件」)。
您可以從目前記錄類型或從相關記錄中選取欄位。 例如,客戶可以有多個相關連絡人記錄。
在選取清單的底部,相關區段會顯示相關的記錄類型。 例如,大部分的記錄類型都會有相關 [附註] 記錄類型。 若要從相關記錄類型選取欄位,請選取欄位,然後就會出現新的選取連結。
如果使用的是 Dynamics 365 Customer Engagement (on-premises),則可以使用進階尋找建立「不包含資料」查詢。 例如,您可以查詢所有不包含某項工作的案例。 若要這樣,請啟動進階尋找,並在查詢中選擇「尋找」案例和工作 (相關),然後選取不包含資料。
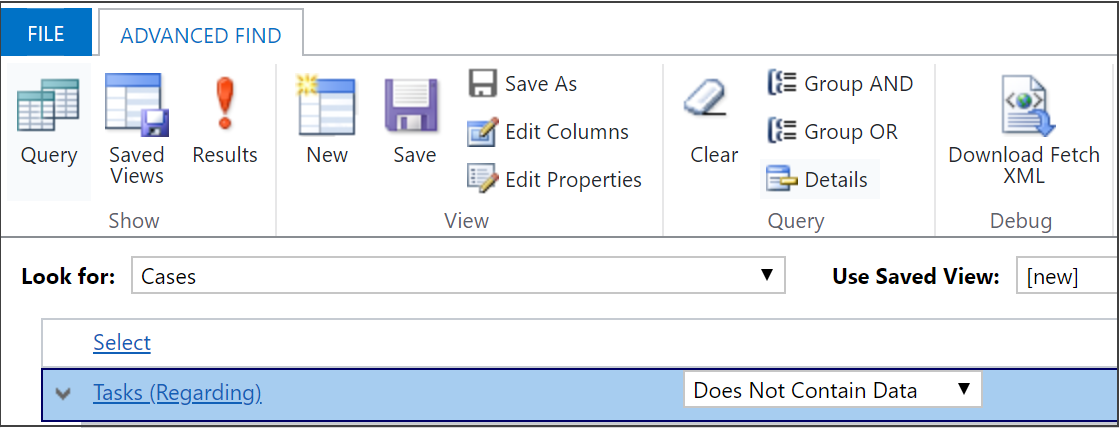
指定要加入搜尋結果中的欄。
選取編輯欄,然後選取新增欄。
選取包括想要新增之欄的記錄類型。
選取想要新增的欄位,然後選擇確定。
指定排序順序。
選取編輯欄。
選取設定排序。
如要指定欄位與排序,先指定排序,然後選擇確定。
選取確定。
選取結果。
意見反應
即將登場:在 2024 年,我們將逐步淘汰 GitHub 問題作為內容的意見反應機制,並將它取代為新的意見反應系統。 如需詳細資訊,請參閱:https://aka.ms/ContentUserFeedback。
提交並檢視相關的意見反應