使用應用程式設計師建立或編輯公用或系統檢視表
本主題適用於 Dynamics 365 Customer Engagement (on-premises)。 有關本主題的 Power Apps 版本,請參閱: 在應用程式設計師中使用檢視表
在 Dynamics 365 Customer Engagement (on-premises) 中,檢視表會定義特定實體記錄的顯示方式。 檢視表定義下列各項:
- 要顯示的欄 (屬性)
- 欄的寬度
- 記錄的預設排序方式
- 套用哪些篩選來決定在清單中預設顯示哪些記錄
檢視表通常分為三種類型:
- 個人:個別使用者可以根據其個人需求建立個人檢視表。 這些檢視表只有其建立者使用者以及他們選擇要與之共用的任何人才可以看到。
- 公用:身為應用程式製作者,您可以建立和編輯公用檢視表,以符合貴組織的需求。 這些檢視表可於檢視表選取器內使用,且可以在表單內的子格內使用,或做為清單的儀表板。
- 系統:身為應用程式製作者,您也可以修改系統檢視表來符合組織的需求。 這些檢視表是應用程式需要的特殊檢視表:這些檢視表是為了系統實體而存在,或者在您建立自訂實體時自動建立。 根據使用者的權限,這些檢視表可供部分或所有的使用者使用。
其他資訊:檢視表類型
建立公用檢視表
身為應用程式製作者,您可以使用應用程式設計師建立和編輯公用檢視表。
在元件索引標籤上,選取建立新項目。
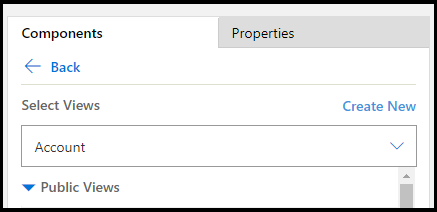
新增想要在檢視表中顯示的欄。 其他資訊: 將資料行新增至檢視表
套用篩選準則,以縮小顯示在檢視表中的資料範圍。 其他資訊:定義篩選準則
使用 和 或 或 選項將篩選組成群組,進一步縮小顯示在檢視表中的資料範圍。 其他資訊:群組多個篩選
設定各欄的主要及次要排序順序以排序資料順序。 其他資訊:設定主要及次要欄排序順序
(選用) 設定欄位寬度:
a. 選取一欄。 屬性索引標籤隨即開啟。
b. 以您想要的欄寬來設定設定寬度。
注意
欄寬值的範圍是從 25 像素到 300 像素。
(選用) 將一欄拖曳至您想要移到的位置以重新排序欄。
當您將欄保持在可移到的位置上方時,將會看到視覺指示器。
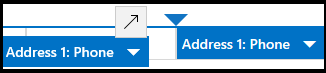
注意
您也可以使用鍵盤快速鍵來變更欄順序。 選取 Ctrl + X 將欄剪下、選取一欄,然後選取 Ctrl + V 貼上。該欄將會移到所選欄的右側。
(選用) 將圖示或檔案附加至一欄,於執行階段將該欄與其他欄區分。 其他資訊:定義 Web 資源
儲存後關閉檢視表。
選擇發行讓組織中的其他使用者可以使用檢視表。
在應用程式設計師中開啟和新增檢視表
下列步驟說明如何在應用程式設計師中開啟和新增檢視表。
在方案總管中選取應用程式,然後選取您想要編輯的應用程式,以在應用程式設計師中開啟它。
在實體檢視表區段中選取檢視表。
在這個範例中,我們已從客戶實體選取檢視表。
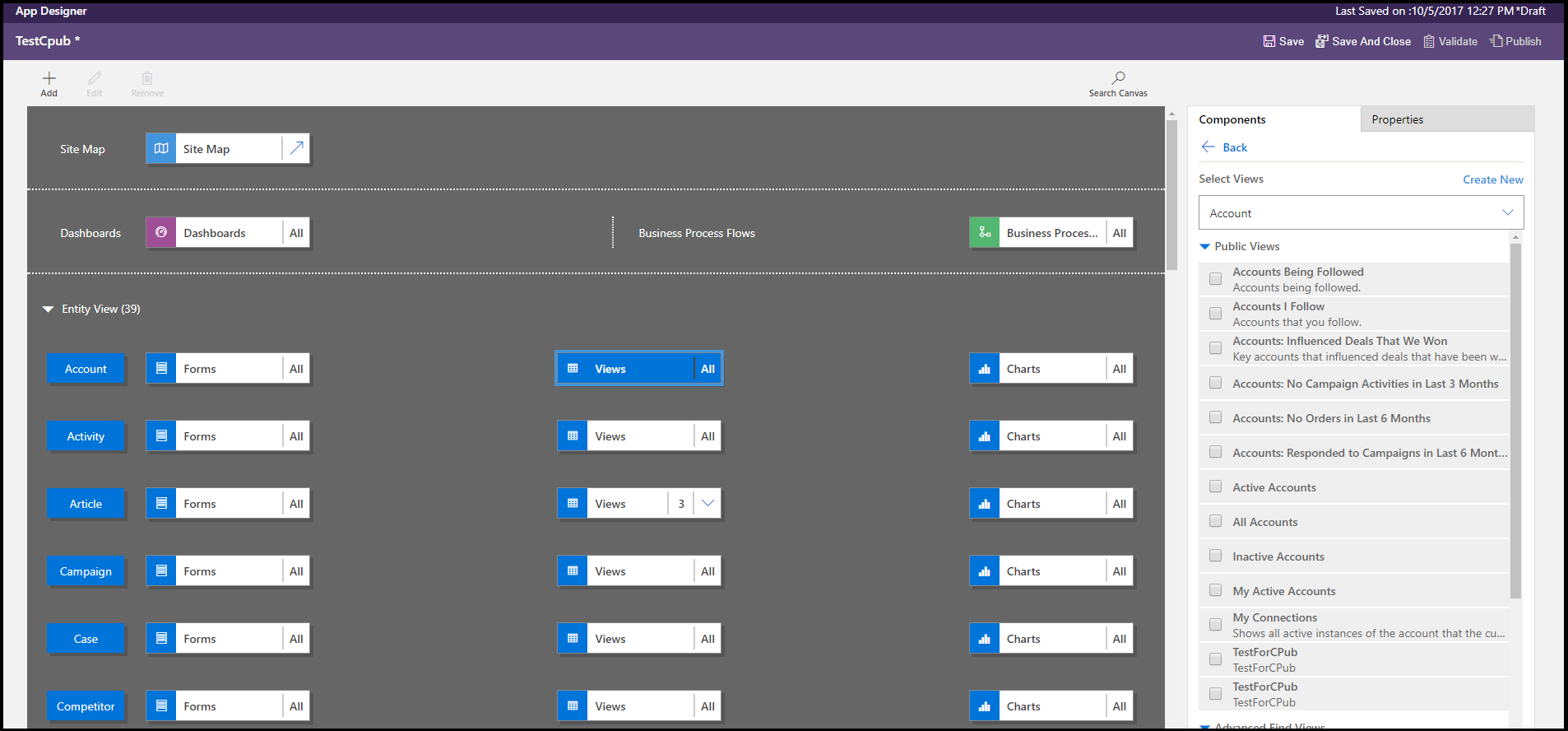
若要新增檢視表,請使用 [公用]、[進階尋找]、[關聯] 和 [查詢] 等檢視表類型來選取。 檢視表會自動新增至檢視表清單中。
注意
檢視表是依據您所選取的實體來顯示。 例如,當您選取客戶時,就會顯示與客戶實體相關聯的檢視表。
有關應用程式設計師的詳細資訊:使用應用程式設計師設計自訂商務應用程式
將一欄新增至檢視表
檢視表會在包含列與欄的表格中顯示記錄。 每一列都是一筆記錄,而且您顯示的記錄中欄位是由您新增至檢視表的欄決定。
在應用程式設計師的元件索引標籤上,選取主要實體或相關實體的欄屬性清單。
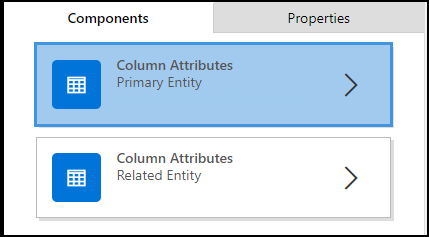
從清單選取您想要的屬性並將其拖曳至欄標題。 您也可以按兩下屬性來新增它。
重複步驟 2,直到新增了所有要顯示在檢視表中的屬性為止。
新增屬性時,您可以將這些屬性拖曳至現有欄標題之間的任何位置。 將各欄新增至檢視表之後,您還可以四處移動這些欄。
定義篩選準則
您可以設定篩選準則,讓檢視表只顯示一部分記錄。 使用者開啟檢視表時,只會顯示符合所定義之篩選準則的記錄。 您可以選取從主要和相關實體選取要據以篩選的欄位。
在應用程式設計師中,展開篩選準則區段。
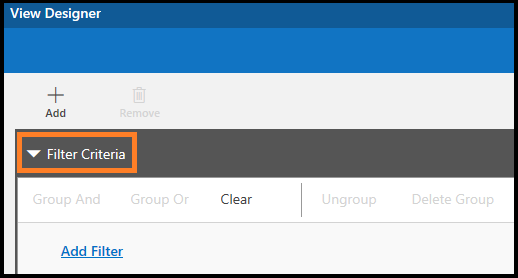
選取新增篩選。
從第一欄的下拉式清單中選取屬性。
從第二欄的下拉式清單中選取運算子。
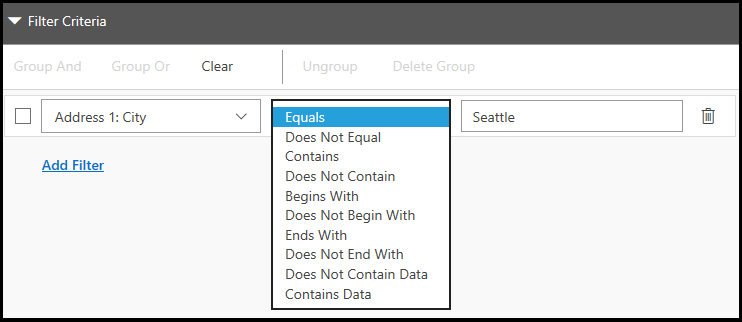
在第三個欄中輸入要做為篩選依據的值。
除了主要實體之外,您還可以根據相關實體的屬性來篩選資料。
在元件索引標籤上,選取相關實體的欄屬性清單、選取最上方欄位中的選擇實體向下箭頭,然後選擇您想要的實體。
這樣會新增不同的區段。
重複上一個程序中的步驟 2 到 5。
其他資訊:建立和編輯實體之間的關聯
群組多個篩選
如果想要使用多個欄位來篩選記錄,您可以將多個篩選新增至檢視表。
- 選取您要群組的篩選。
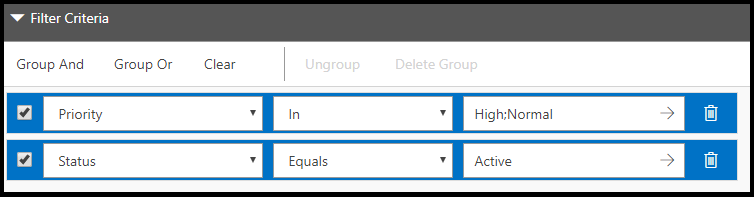
- 選取 [群組和] 或 [群組或] 以群組篩選。
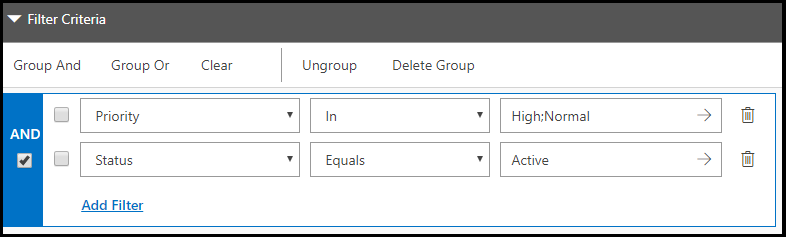 選取群組和時,檢視表只會顯示同時符合兩個篩選準則的記錄。 選取群組或時,會顯示符合任一篩選準則的記錄。 例如,只要顯示優先順序為 [高] 或 [一般],且狀態為 [使用中] 的記錄,請選取群組和。
選取群組和時,檢視表只會顯示同時符合兩個篩選準則的記錄。 選取群組或時,會顯示符合任一篩選準則的記錄。 例如,只要顯示優先順序為 [高] 或 [一般],且狀態為 [使用中] 的記錄,請選取群組和。
若要移除群組的篩選,請選取群組,然後選取取消群組。
設定欄的主要及次要排序順序
開啟檢視表時,其中顯示的記錄會依照您建立檢視表時設定的順序進行排序。 根據預設,未選取任何排序順序時,記錄會依據檢視表的第一欄排序。 您可以選擇依據單一欄排序,也可以選取依據兩欄 (一個主要和一個次要) 來排序。 開啟檢視表時,記錄會先依據您要用作主要排序順序的欄排序,然後再依據要用作次要排序順序的欄排序。
注意
您只能設定您從主要實體新增之欄屬性的主要及次要排序順序。
選取要用於排序的欄。
選取向下箭頭,然後選擇主要排序或次要排序。
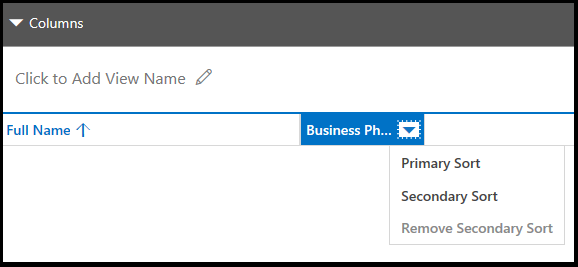
如果移除您選擇作主要排序順序的欄,您選擇作次要排序順序的欄會變成主要排序欄。
定義 Web 資源
指定要在檢視表中與某一欄產生關聯之指令碼類型的 Web 資源。 這些指令碼可協助顯示各欄的圖示。
- 選取您要將 Web 資源新增到的欄。
- 在屬性索引標籤上,選取進階。
- 在 Web 資源下拉式清單中,選取您要使用的 Web 資源。
- 在函數名稱方塊中輸入函數名稱。
編輯公用或系統檢視表
您可以透過新增、設定或移除各欄,變更公用或系統檢視表的顯示方式。
在實體的檢視表清單中,選取顯示參照清單向下箭頭
 。
。
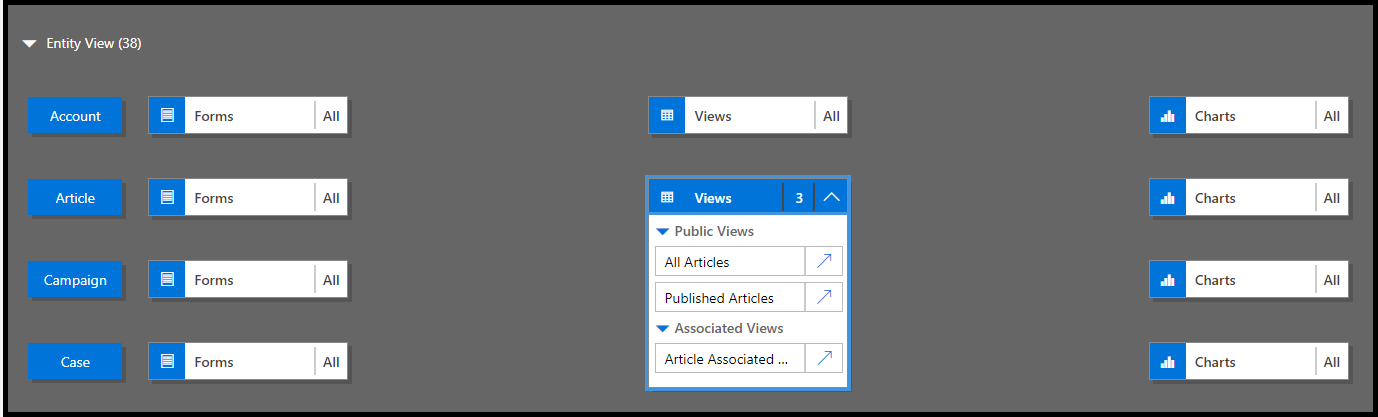
在您要編輯的檢視表旁邊,選取開啟檢視表設計師
 。
。檢視表隨即在檢視表設計師中開啟。
當您編輯公用或系統檢視表時,您必須儲存並發佈變更,這些變更才會顯示在應用程式中。
社群工具
檢視表版面配置複寫程式和檢視表設計師是 XrmToolbox 社群針對 Customer Engagement 所開發的工具。
其他資訊:開發人員工具。
注意
這些工具是由 XrmToolBox 提供,Microsoft 不支援。 如果您有與工具相關的疑問,請連絡發行者。 其他資訊:XrmToolBox。