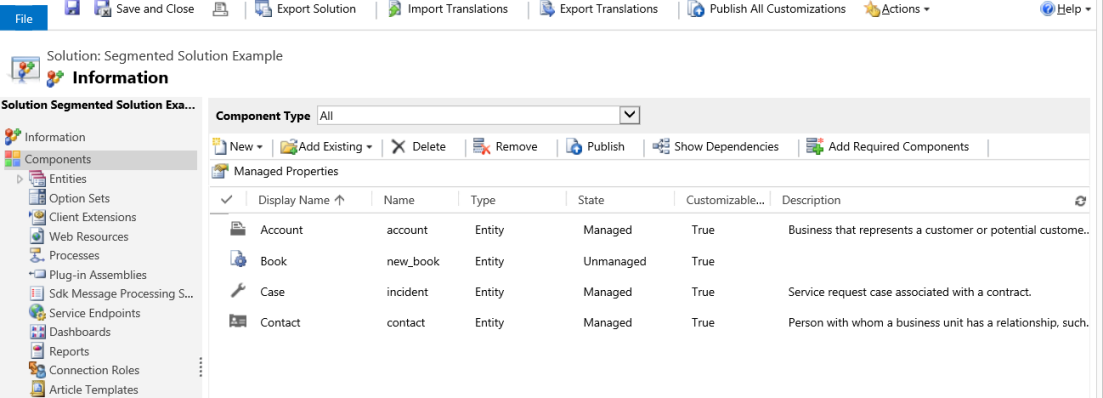建立分割的解決方案和修補程式,以匯出選取的實體資產
本主題適用於 Dynamics 365 Customer Engagement (on-premises)。 有關本主題的 Power Apps 版本,請參閱: 使用分割的解決方案和修補程式
若要獲得對解決方案和解決方案修補程式發佈的內容更進一步的控制權,請使用解決方案分割。 透過解決方案分割,您可以隨解決方案匯出選定的實體資產,例如實體欄位、表單和檢視表,而不是整個實體與所有資產。 若要建立分割的解決方案和修補程式,您可以使用解決方案使用者介面,而不需要撰寫程式碼。
除了更充分掌控解決方案的內容之外,您還可以控制修補程式的內容。 您可以建立上層解決方案的修補程式,並將它匯出為基礎解決方案的次要更新。 當您複製解決方案時,系統會彙總所有相關的修補程式到基礎解決方案中,並建立新版本。
當您處理修補程式和複製的解決方案時,務必記住下列資訊:
修補程式代表上層解決方案的累加次要更新。 修補程式安裝在目標系統上時,可以新增或更新上層解決方案中的元件和資產,但無法刪除上層解決方案中的任何元件或資產。
一個修補程式只能有一個上層解決方案,但是一個上層目標可以有一個或多個修補程式。
修補程式是針對未受管理的解決方案建立。 您無法為受管理的解決方案建立修補程式。
當您將修補程式匯出到目標系統時,需將它匯出為受管理的修補程式。 不要在實際生產環境中使用未受管理的修補程式。
目標系統中必須有上層解決方案,才能安裝修補程式。
您可以刪除或更新修補程式。
如果您刪除上層解決方案,也會刪除所有子修補程式。 系統會顯示警告訊息,告訴您刪除作業無法復原。 刪除作業會在單一交易中執行。 如果其中一個修補程式或上層解決方案刪除失敗,整個交易都會回復。
在您為上層解決方案建立第一個修補程式後,解決方案便會鎖定,您無法在此解決方案中進行任何變更,或將它匯出。 不過,如果您刪除它的所有子修補程式,上層解決方案就會解除鎖定。
當您再製基礎解決方案時,所有子修補程式都會彙總到基礎解決方案中,並且成為新版本。 您可以在再製的解決方案中新增、編輯或刪除元件和資產。
再製的解決方案安裝在目標系統上做為受管理的解決方案時,便會取代基礎解決方案。 一般而言,您使用複製的解決方案將主要更新傳送給先前的解決方案。
了解複製的解決方案和修補程式的版本號碼
解決方案的版本格式如下:主要.次要.組建.修訂。 修補程式的組建或修訂號碼必須高於上層解決方案。 但主要或次要版本不可高於它。 例如,若基礎解決方案版本 3.1.5.7,修補程式的版本可以是 3.1.5.8 或 3.1.7.0,但不能是 3.2.0.0。 再製的解決方案版本號碼必須大於或等於基礎解決方案的版本號碼。 例如,若基礎解決方案版本為 3.1.5.7,複製的解決方案版本可以是 3.2.0.0 或 3.1.5.7。 在 UI 中,您只能設定複製解決方案的主要和次要版本值,以及修補程式的組建或修訂值。
建立分割的解決方案並包含您想要的實體資產
若要建立分割的解決方案,可從建立未受管理的解決方案開始,並新增現有的資源。 您可以新增多個系統或自訂實體,並為每個實體選擇要納入解決方案中的資產。 類似精靈的安裝程式將引導您逐步進行新增實體資產的程序。
移至設定>解決方案。
選取新增並建立解決方案。 在必要的欄位中輸入資訊。 選取儲存後關閉。
開啟您剛建立的解決方案。 在新增現有的下拉式清單中選取實體。
在選取解決方案元件對話方塊中,選取您要新增至解決方案中的一個或多個實體。 選取確定。
精靈隨即開啟。 遵循精靈的指示,為每個選定的實體新增資產至解決方案。
選取發行讓變更生效。
下圖提供建立分割解決方案的範例,從
Account、Case和Contact實體選擇實體資產。從選擇實體元件開始。
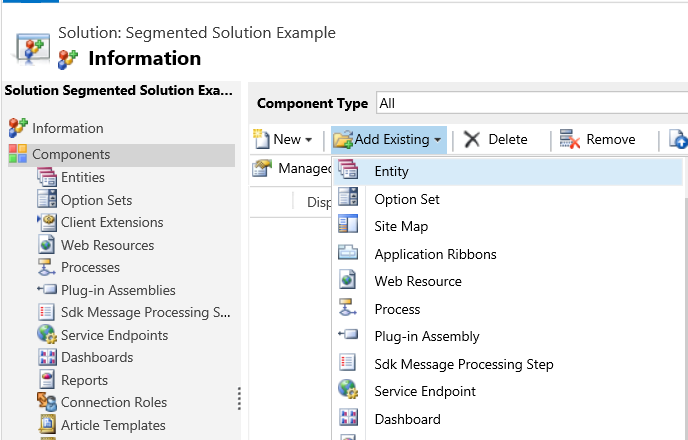
然後選取解決方案元件。
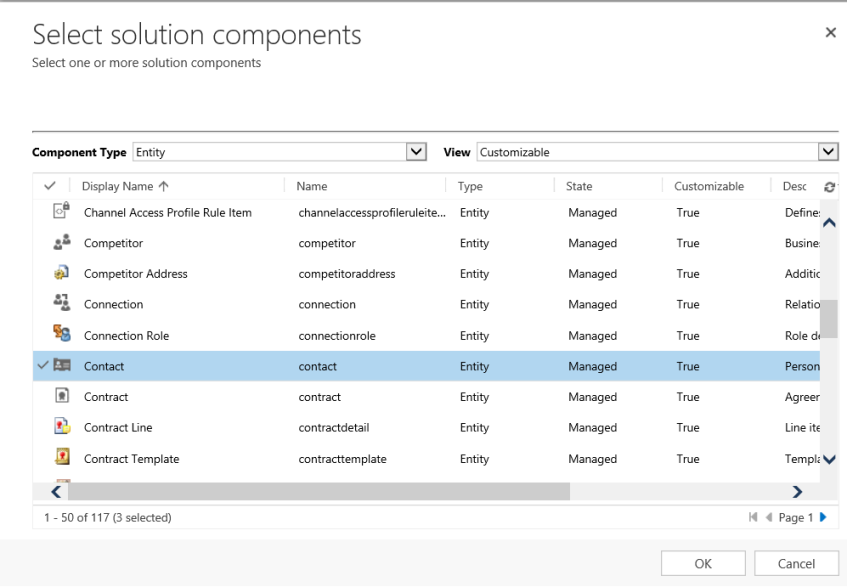
遵循精靈進行。 在步驟 1 中,依字母順序開始,選取第一個實體
Account實體的資產,如此處所示。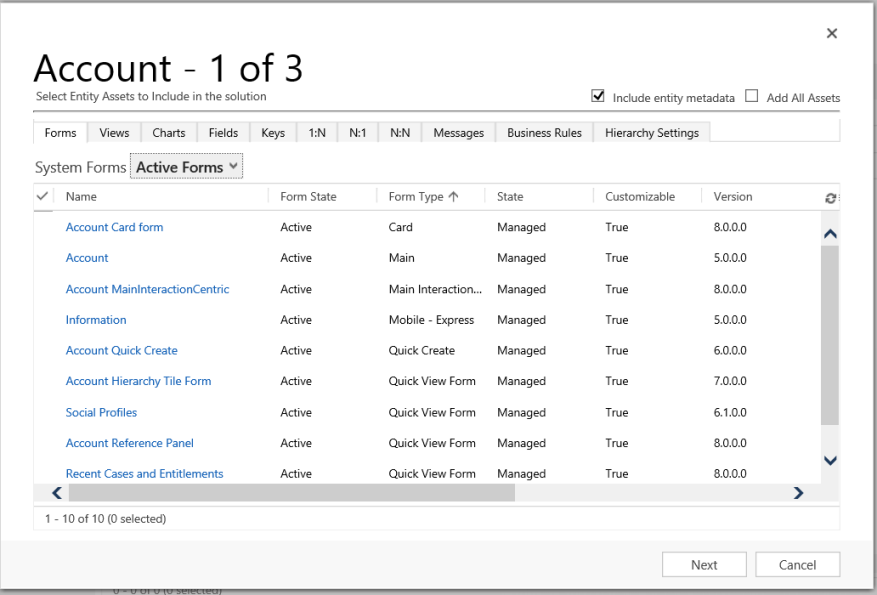
開啟欄位索引標籤,並選取客戶編碼欄位。
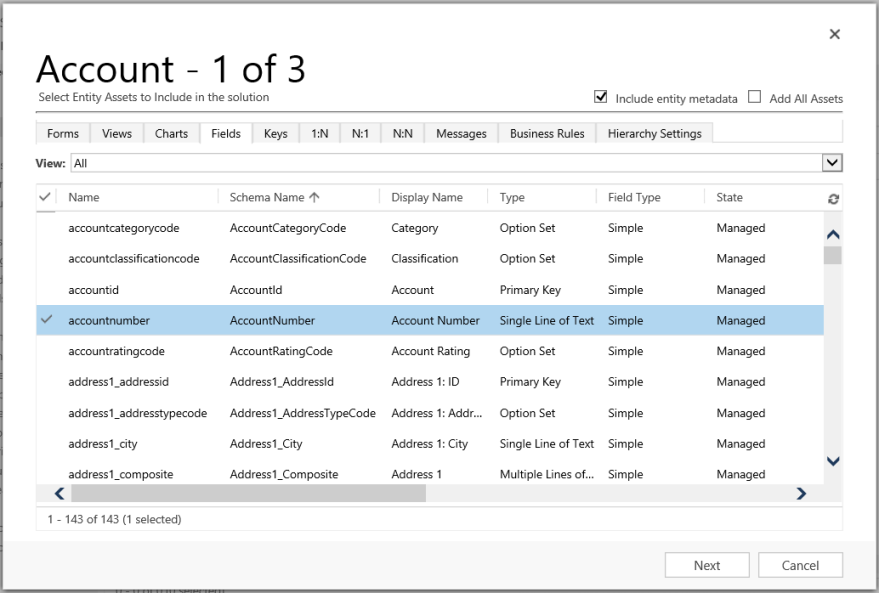
在步驟 2 中,為案例實體新增所有資產。
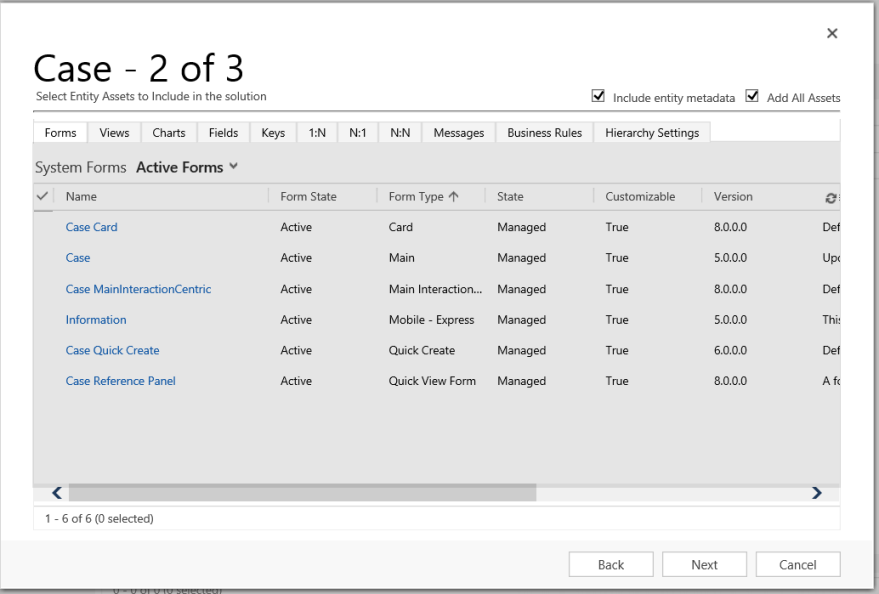
在步驟 3 中,為連絡人實體新增週年紀念日欄位。
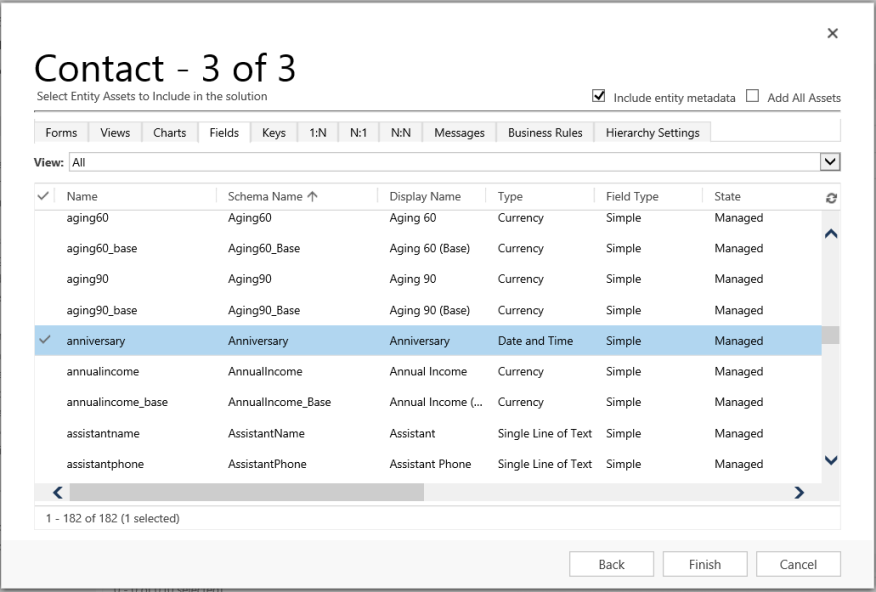
結果,建立的分割解決方案會包含三個實體:
Account、Case和Contact。 每個實體只會包含所選擇的資產。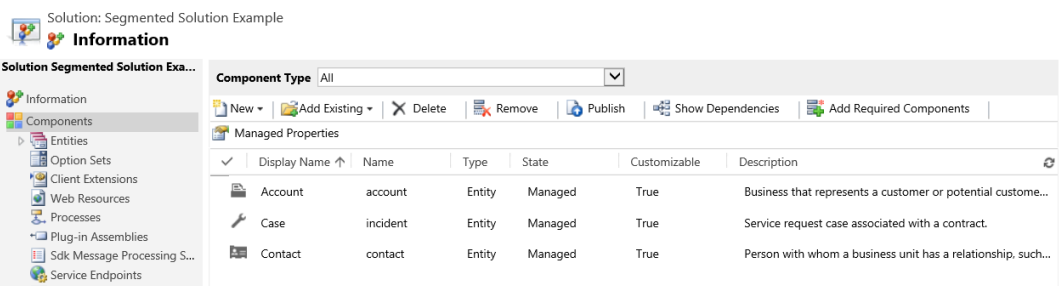
建立解決方案修補程式
修補程式包含上層解決方案的變更,例如新增或編輯元件和資產。 除非您打算進行編輯,否則不必包含上層的元件。
建立未受管理的解決方案修補程式
移至設定>解決方案。
在網格中,選取要建立修補程式的未受管理解決方案。 選取再製修補程式。 開啟的對話方塊包含基礎解決方案的名稱和修補程式的版本號碼。 選取儲存。
在網格中,尋找並開啟新建立的修補程式。 就像處理基礎解決方案一樣,遵循精靈的指示新增您要的元件和資產。
選取發行讓變更生效。
下圖提供建立限有解決方案的修補程式的範例。 一開始先選取再製修補程式 (在壓縮的檢視中,再製修補程式圖示會以兩個小正方形表示,如下所示)。
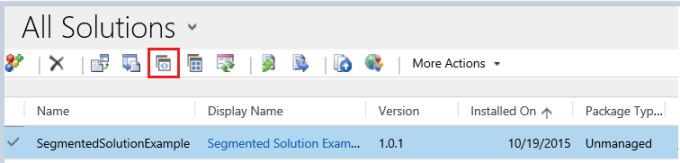
在再製修補程式對話方塊中,您會看見修補程式的版本號碼是以上層解決方案版本號碼為基礎,但組建編號增加一。 後續每個修補程式的組建或修訂號碼都會高於先前的修補程式。
![使用 [再製修補程式] 對話方塊。 使用 [再製修補程式] 對話方塊。](media/solution-segmentation-clone-patch-dialog-admin.png?view=op-9-1)
以下螢幕擷取畫面顯示基礎解決方案 SegmentedSolutionExample,版本 1.0.1.0,以及修補程式 SegmentedSolutionExample_Patch,版本 1.0.2.0。
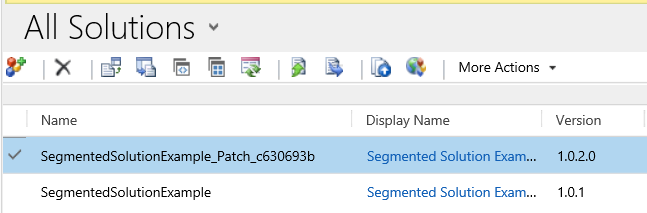
我們在修補程式中新增自訂實體,稱為
Book,並且在修補程式中加入Book實體的所有資產。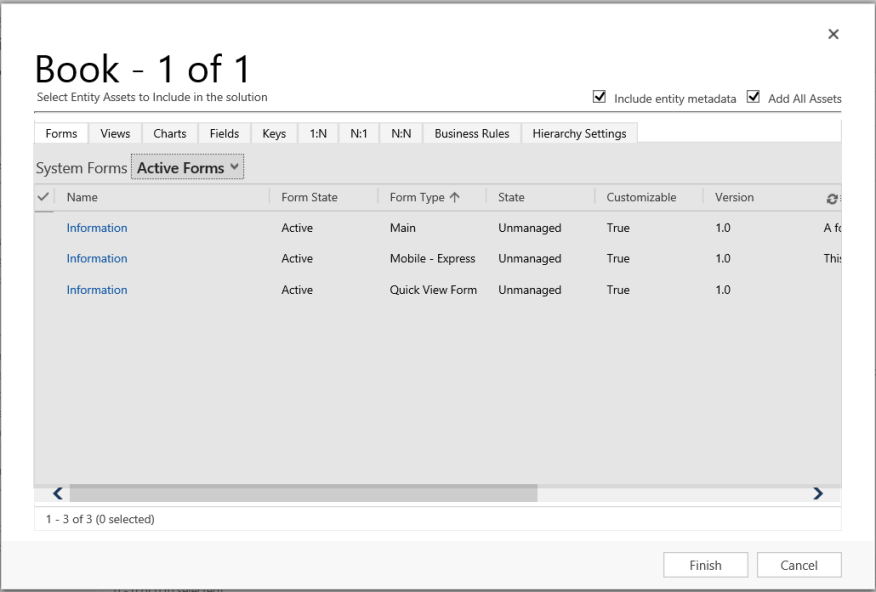
再製解決方案
當您再製未受管理的解決方案時,所有與此解決方案相關的修補程式都會彙總到新建立的原始解決方案版本中。
移至設定>解決方案。
從清單中,選取您要再製的未受管理解決方案。 選取再製解決方案。 開啟的對話方塊包含基礎解決方案的名稱和新的版本號碼。 選取儲存。
選取發行讓變更生效。
在範例後半中,您會看見再製成解決方案對話方塊,當中顯示新解決方案的版本號碼。
![使用 [再製成解決方案] 對話方塊。 使用 [再製成解決方案] 對話方塊。](media/solution-segmentation-clone-solution-dialog-admin.png?view=op-9-1)
再製後,新的解決方案版本會包含三個原始實體 (
Account、Case和Contact),以及新增至修補程式中稱為Book的自訂實體。 每個實體只會包含範例中新增的資產。