Field Service Mobile 應用程式的地理柵欄功能
地理柵欄是圍繞特定位置的虛擬周邊。 地理柵欄功能可讓使用者劃定工作場所、客戶現場及安全區域周圍的區域。 您可以設定系統,在個人或配備車輛跨越地理柵欄時觸發各種動作。
在 Dynamics 365 Field Service 中,地理柵欄功能的預設使用案例是在服務帳戶位置周圍建立圓形地理柵欄,再將此與現場技術人員依其執行 Field Service Mobile 應用程式之行動裝置所測量不斷改變的位置進行比較。 當現場技師跨過工單地理柵欄時,就會建立地理柵欄事件記錄,而地理柵欄狀態會從外部變更為內部,表示現場技師已在地理柵欄範圍內。 現場技師離開地理柵欄區域時,會建立另一個地理柵欄事件。 根據進入或離開地理柵欄區域,可以觸發行動推播通知或自訂工作流程。
本文將會透過下列方案,了解如何設定和使用地理柵欄:
- 設定距離半徑。
- 預約工單以自動建立其周圍的地理柵欄。
- 在現場技師進入和離開地理柵欄區域時,測試地理柵欄事件。
先決條件
連接至 Bing 地圖服務以尋找服務帳戶。
設定自動地理編碼地址,以便在輸入地址時自動對帳戶和工單進行地理編碼。 對帳戶或工單記錄進行地理編碼會填入地理柵欄時所需的緯度及經度值。
啟用位置追蹤、共用和稽核,並測試位置追蹤。
步驟 1: 啟用並測試位置追蹤、共用和稽核
首先,啟用位置追蹤、共用和稽核,然後確認是否正在 Field Service 中追蹤每個技師的位置。 如果技術人員的位置出現在排程板地圖上,與地理位置追蹤記錄類型的位置記錄中,您將知道位置追蹤功能正在運作中。
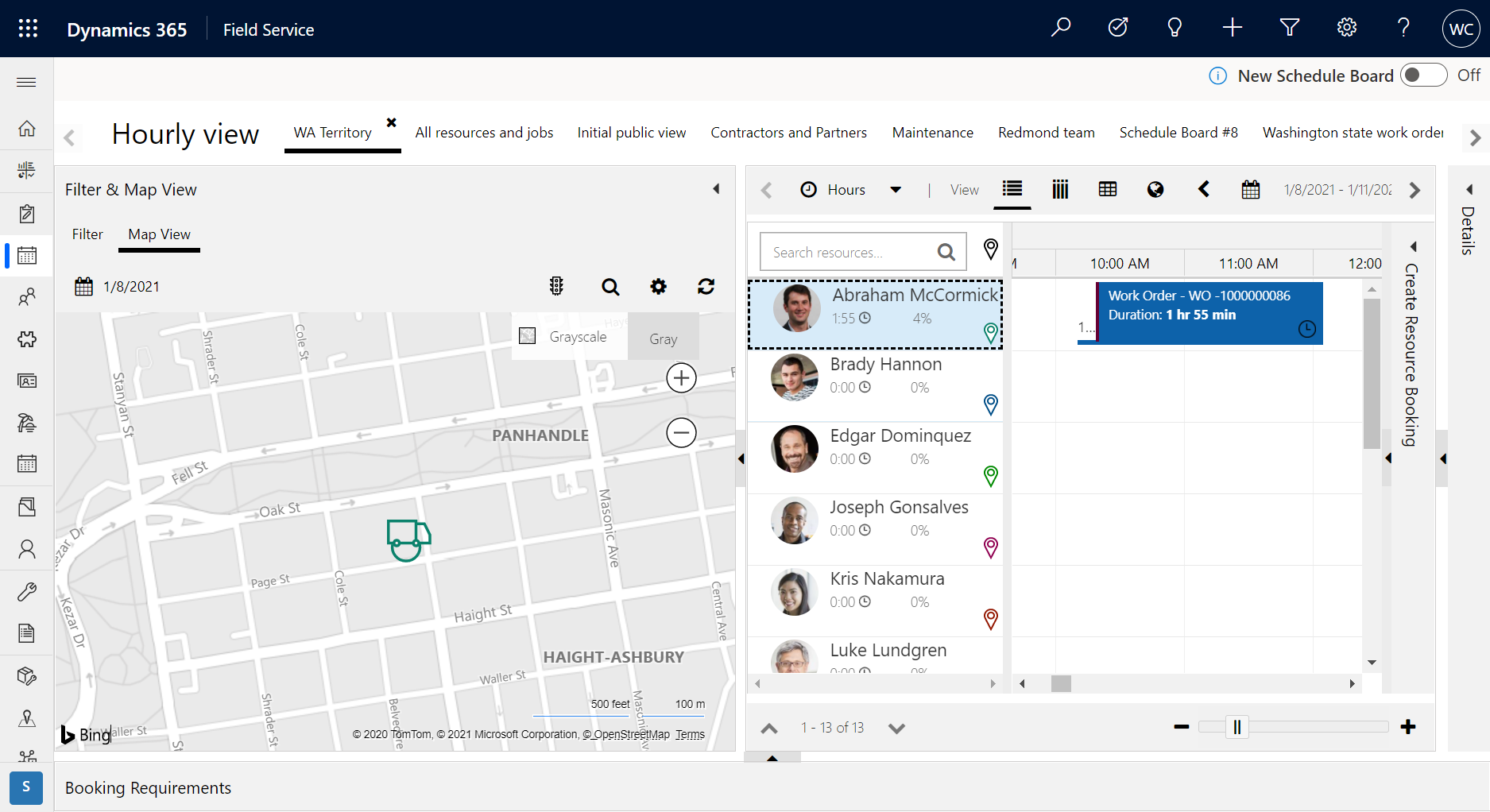
步驟 2: 啟用地理柵欄程序
移至設定>程序,然後確定下列程序是處於使用中狀態。
DeleteGeofenceWhenBookingIsCompletedOrCanceledGenerateGeofenceWhenBookingIsCreatedUpdate Geofence instance coordinates
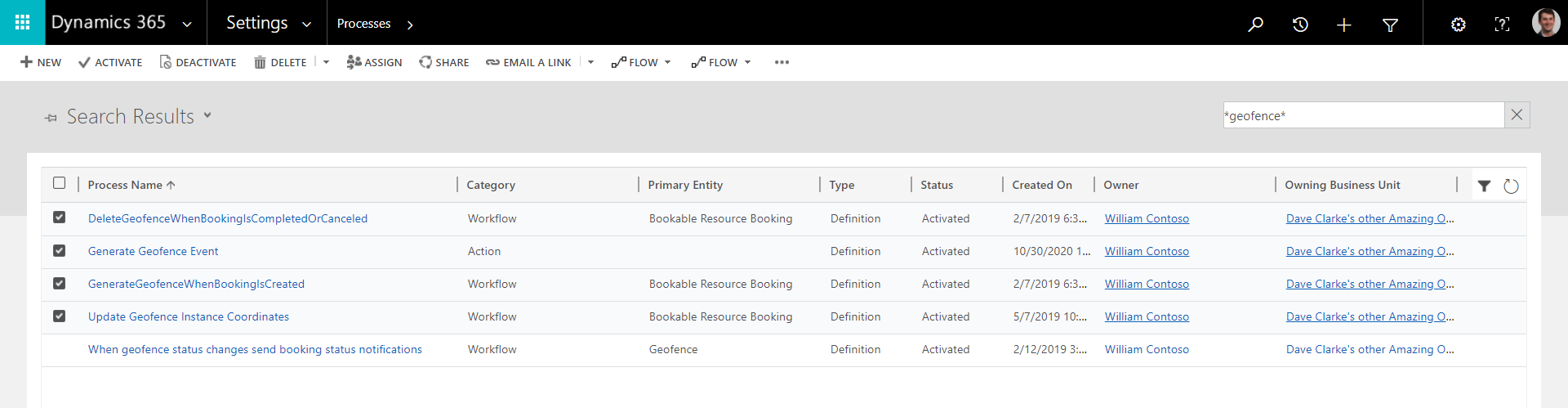
如果您已將 Field Service 設定中的增強型背景處理 (預覽版) 設定為是,請啟用地理柵欄 Power Automate 流程。 增強型背景處理 (預覽版) 和 Power Automate 流程一起使用時,程式不需要是使用中。
- 前往 https://make.powerapps.com/ 並選取您的環境。
- 移至解決方案>Geofencing for Field Service。
- 啟用下列流程:
- 流程 – DeleteGeofenceWhenBookingIsCompletedOrClosed
- 流程 – GenerateGeofenceWhenBookingIsCreated
- 流程 – UpdateGeofenceInstanceCoordinates
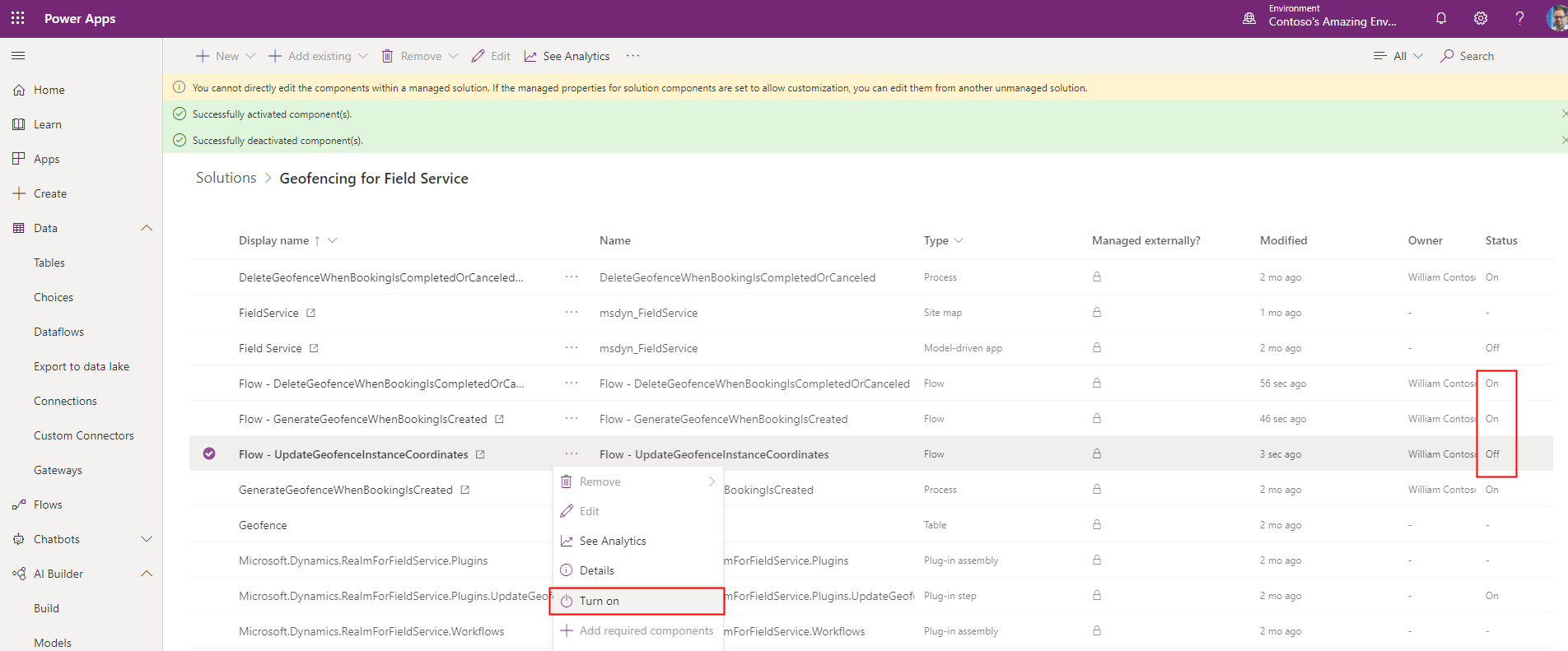
步驟 3: 設定地理柵欄設定
移至 Field Service>設定>地理柵欄設定。
輸入測量單位和最小半徑。 如下列螢幕擷取畫面所示,我們可建立的最小地理柵欄環繞服務帳戶的圓圈,半徑為 25.59 英呎
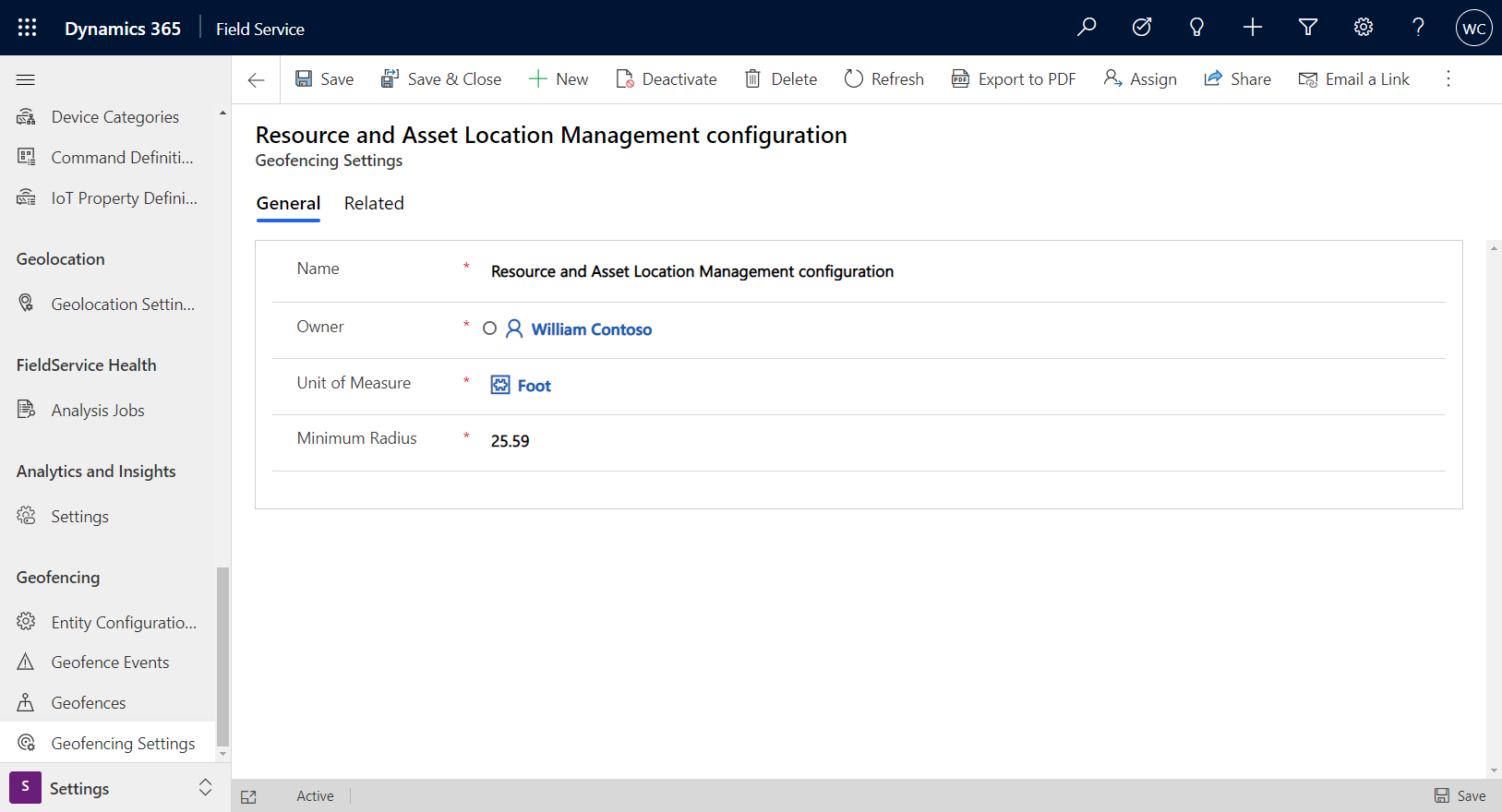
步驟 4。 設定地理柵欄實體
移至 Field Service>設定>實體設定。
然後選取地理柵欄解決方案預設隨附的帳戶設定。
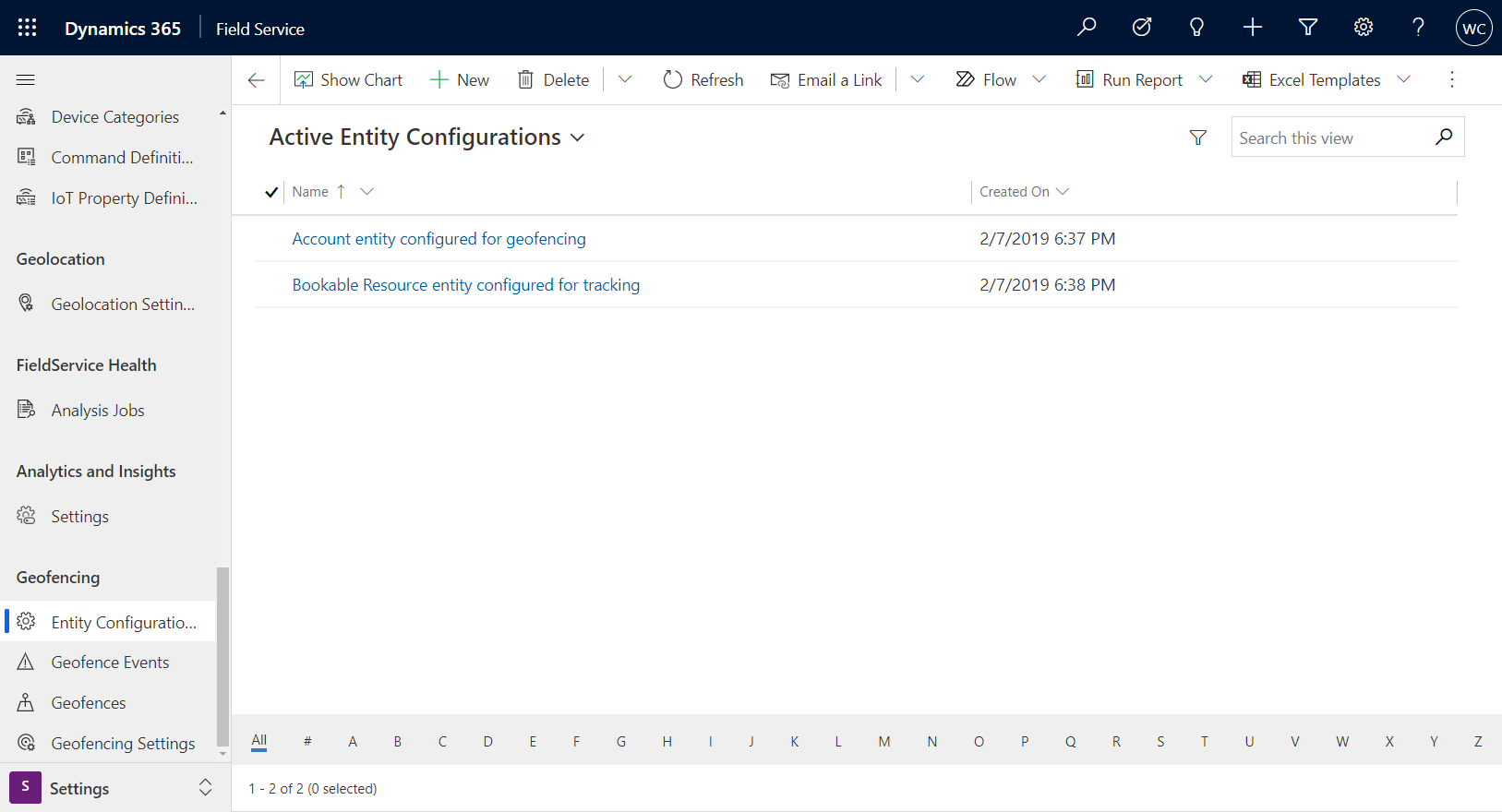
輸入下列資訊:
實體:選取客戶,因為工單地點是從相關的服務帳戶繼承而來。
緯度/經度:選擇客戶實體上保存地理編碼位置的緯度及經度欄位;此設定會決定地理柵欄的中心。
已啟用為:選取地理柵欄,因為客戶會做為地理柵欄所圍繞的靜態位置。
預設半徑:輸入數字以表示圍繞客戶位置緯度及經度之地理柵欄的半徑。 測量單位會是先前步驟在地理柵欄設定中所選擇的單位。 在此範例中,預設半徑是 328.08399 英呎。
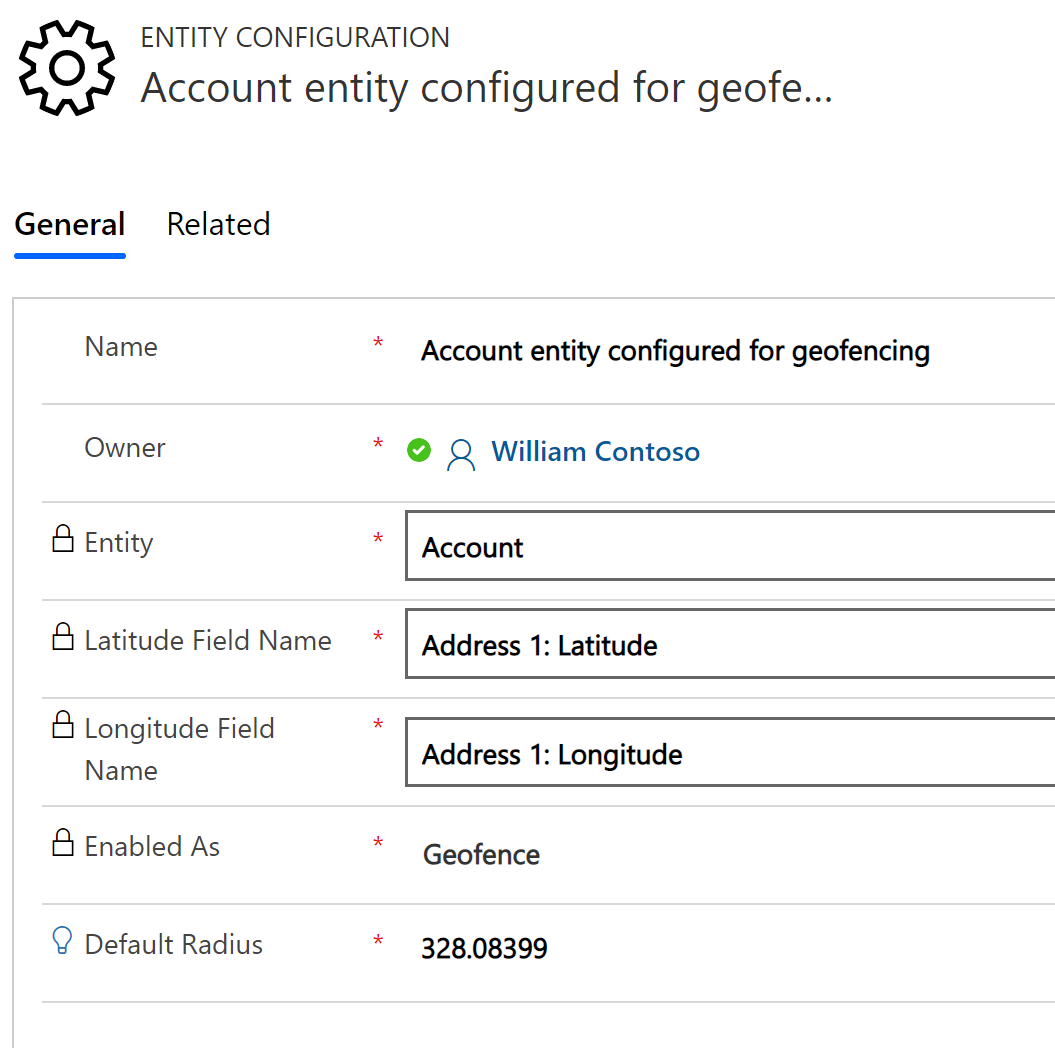
接下來,移至可預約資源設定,並輸入下列資訊:
實體:選取可預約資源以比較現場技術人員相對於工單服務帳戶的位置。
緯度/經度選擇可預約資源實體上保存最新位置座標的緯度及經度欄位。
時間戳記欄位名稱選擇位置時間戳記。 此時間戳記表示更新地理柵欄位置的日期與時間。 只有在狀態與目前狀態不同,且時間戳記晚於與目前地理柵欄狀態相關聯的時間戳記時,才會更新地理柵欄狀態。
已啟用為選取地理追蹤,因為可預約資源具有與定義的地理柵欄進行比較的變數位置。
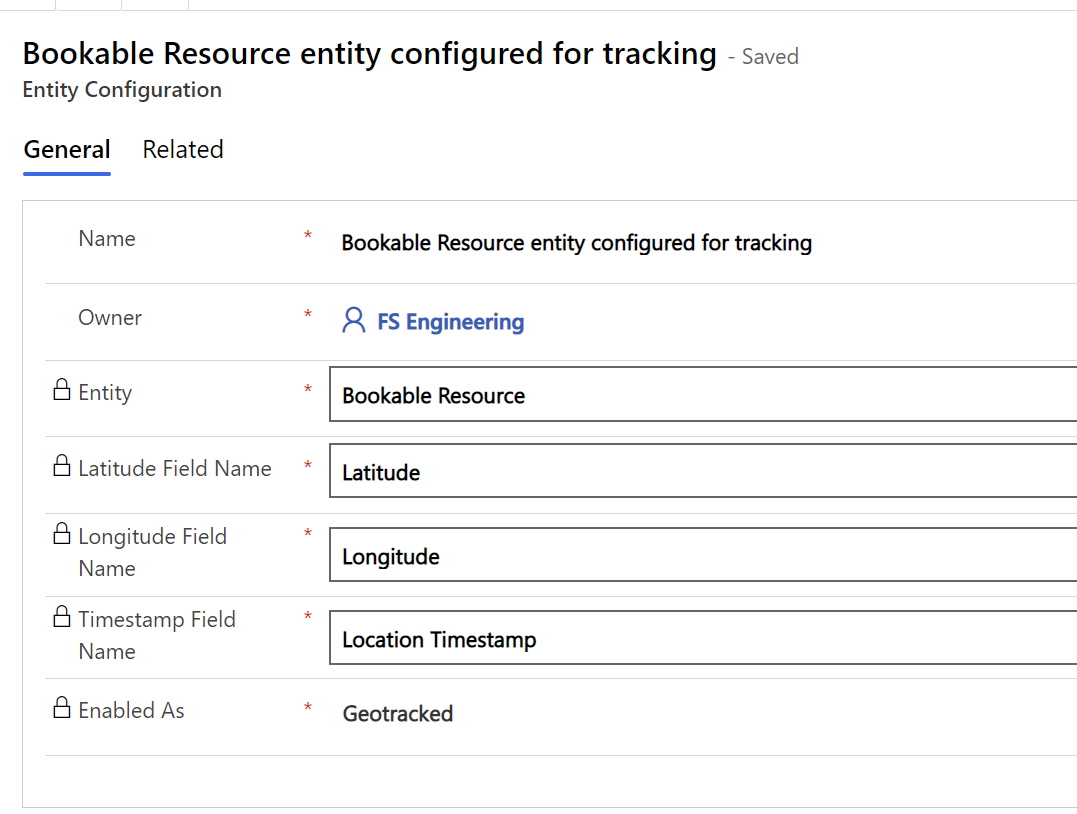
步驟 5。 預約工單
接下來,使用您偏好的方法預約工單。 在此範例中,工單以手動方式拖放到現場技師的可預約資源。 此資源已指定為使用者類型,並且可以存取行動應用程式。
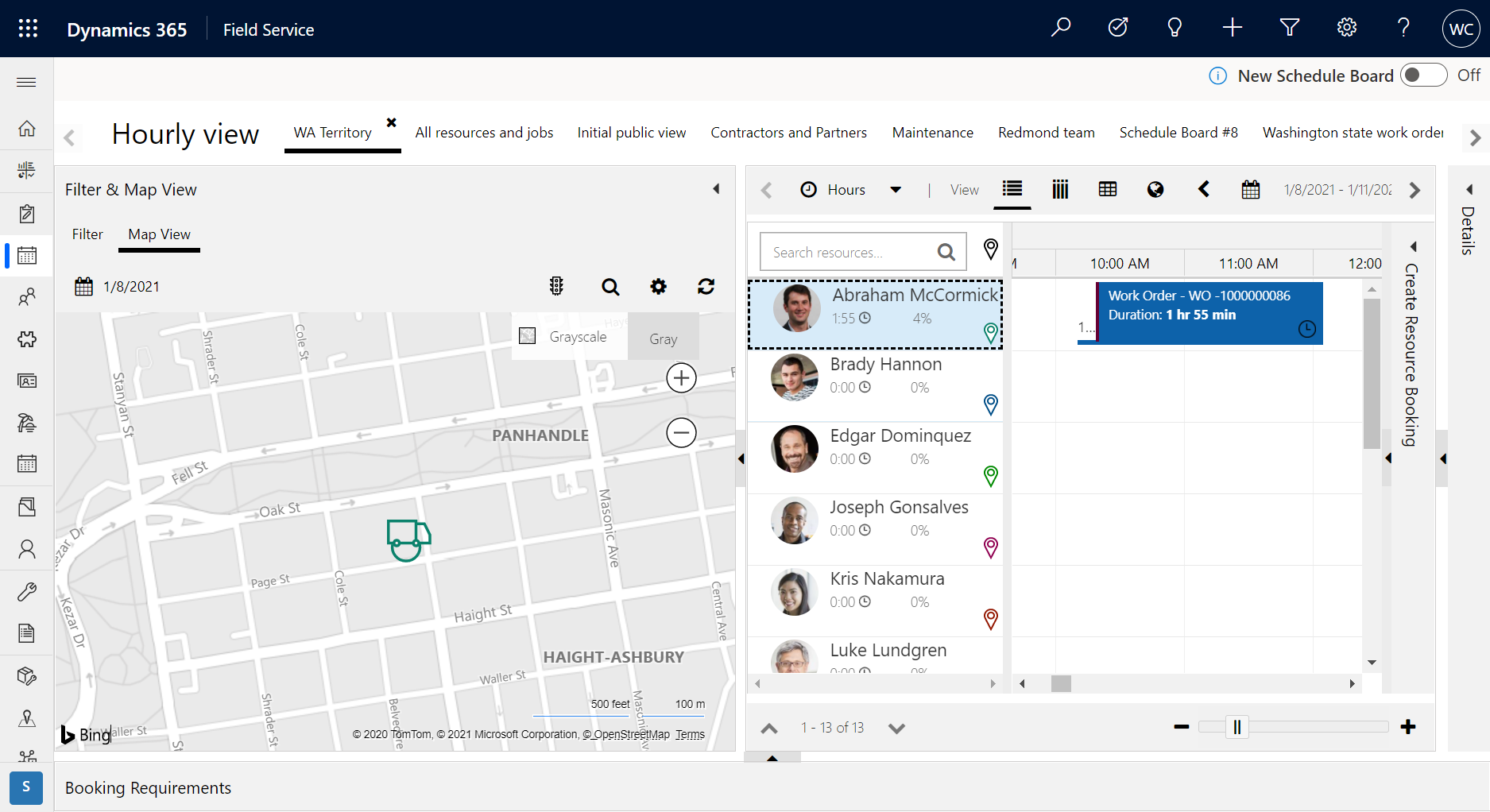
預約工單會觸發非同步工作流程,只要先前步驟已啟用適當的程序,此工作流程就會建立地理柵欄。
移至 Field Service>設定>地理柵欄以檢視新建立的地理柵欄。
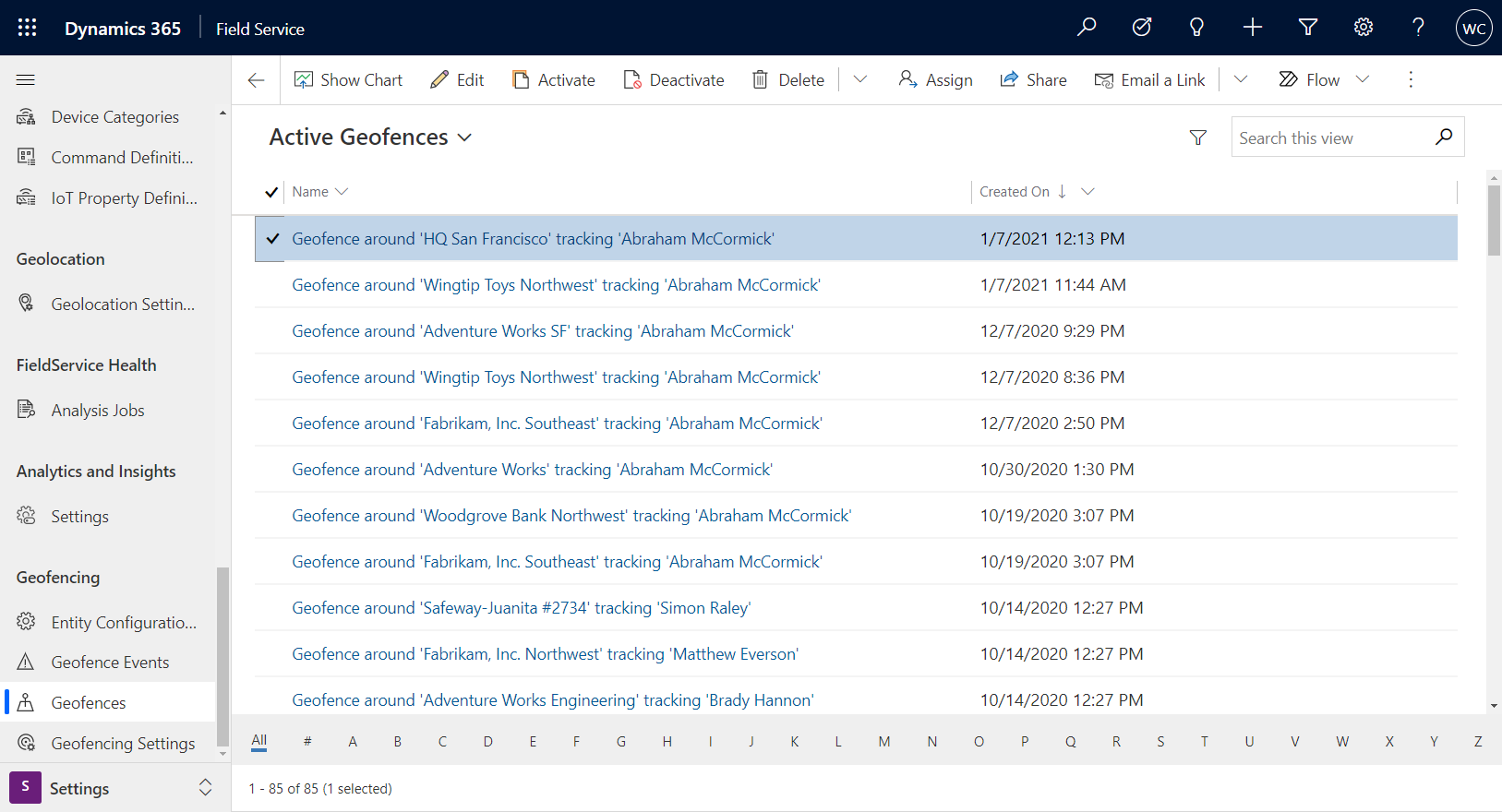
地理追蹤記錄狀態已設定為外部,表示可預約資源是在地理柵欄區域範圍外。
步驟 6。 輸入並結束地理柵欄
行進至工單地點之前,技術人員是在地理柵欄之外,系統會建立「離開」地理柵欄事件。
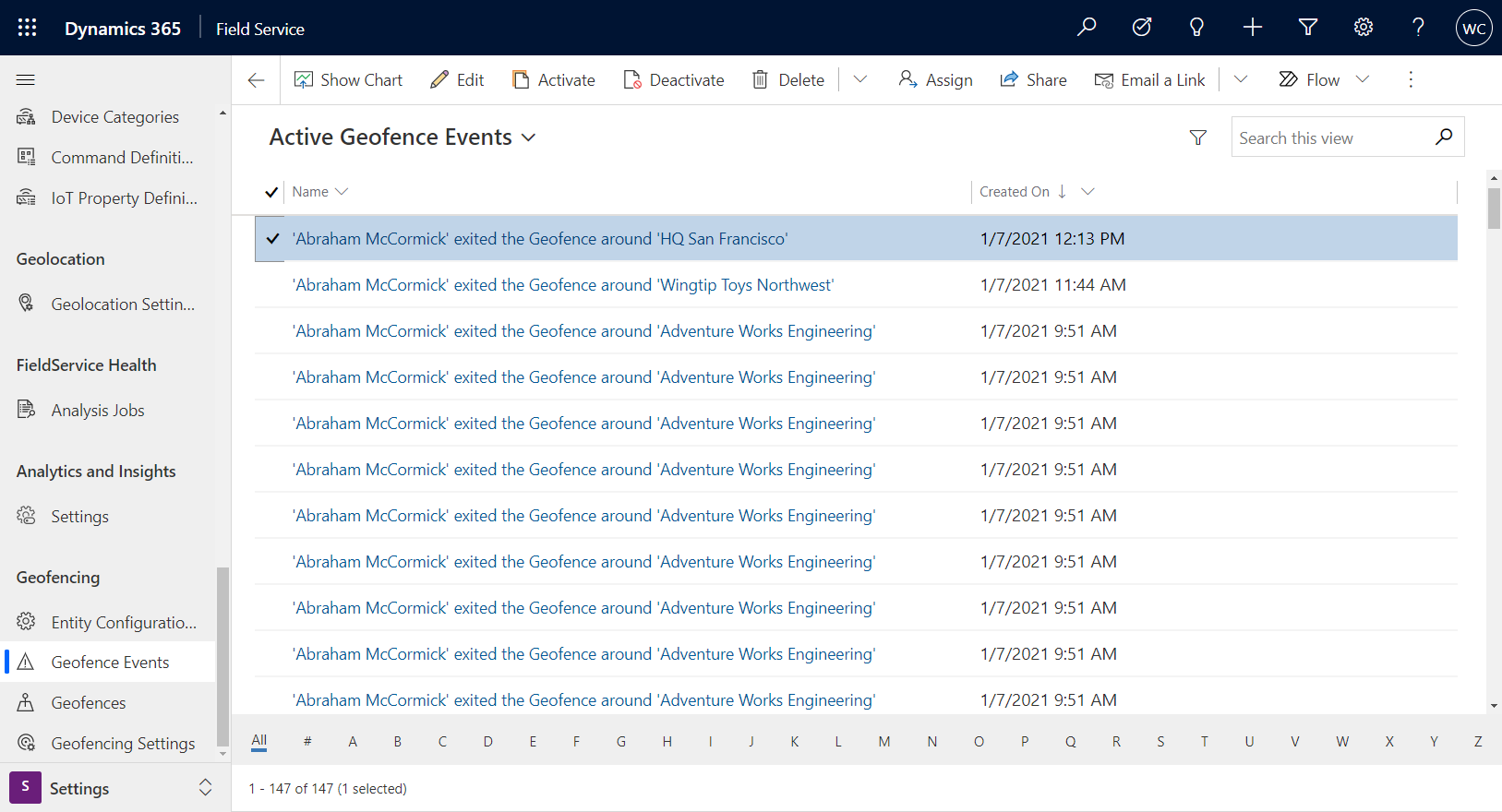
當技術人員抵達工單地點,並與 Field Service 行動應用程式互動時,會建立「進入」地理柵欄事件。
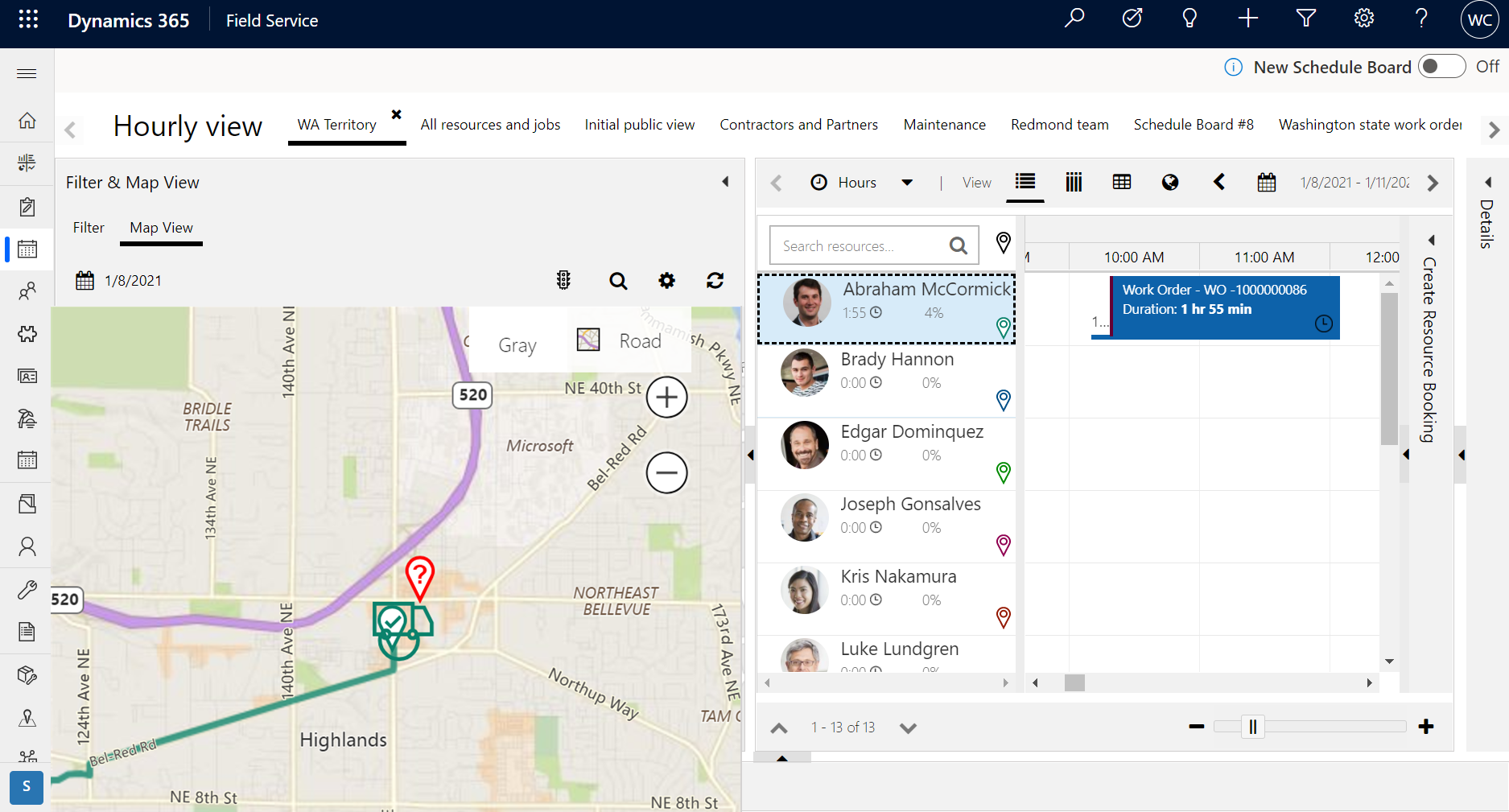
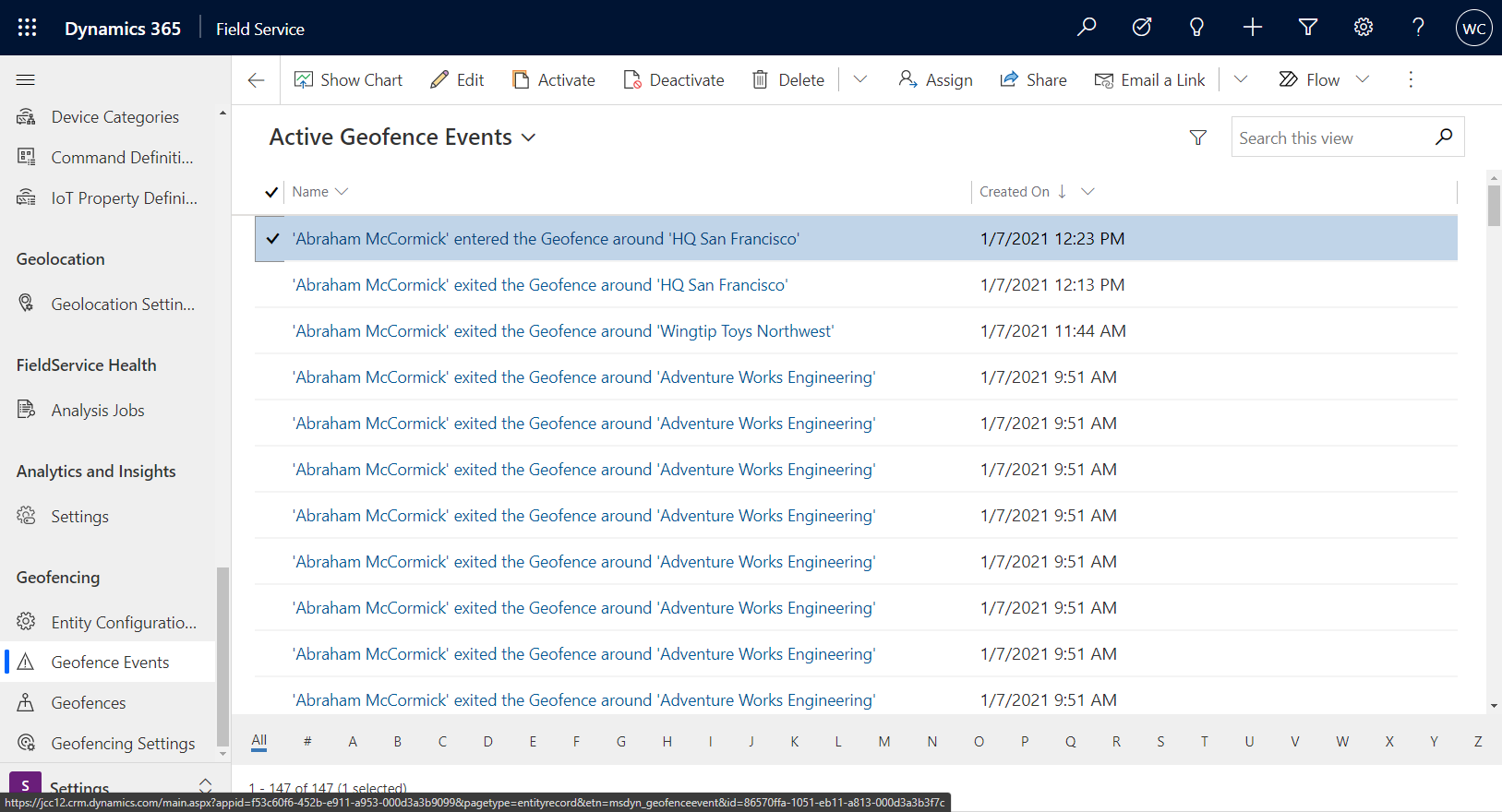
此外,這還會將相關的地理柵欄的地理追蹤記錄狀態變更為內部。
當技術人員離開地理柵欄時,將會建立另一個「離開」事件。
注意
如果要測試進入地理柵欄,但無法實際前往該地點時,您可以擴展地理柵欄半徑以包含您目前的位置。
地理柵欄觸發篩選條件
地理柵欄觸發篩選條件可以用來定義地理柵欄事件相對於預約時間值的觸發時機。
啟用地理柵欄功能時,所有預約都會建立地理柵欄,如果有許多預先建立或過去的預約,就會因此而造成效能問題。 地理柵欄觸發篩選條件可讓您定義建立地理柵欄並觸發事件的時間範圍。 除了改善效能之外,這些篩選條件還可以協助避免出現誤判的地理柵欄事件。 您可以藉由篩選出只有近期相關服務約會的預約,避免發生第一線工作人員無意間穿越目前並非其現行業務開發範圍之地理柵欄的情況。
啟用觸發篩選條件時,您可以啟用一個或兩個不同的時間篩選條件。 篩選的欄位包括:
- 開始時間
- 結束時間
- 實際抵達時間
- 建立日期
- 估計抵達時間
- 修改時間
- 離線時間戳記
- 記錄建立日期
您可以接著以篩選條件目前日期之前或之後的天數來設定值。
在下列螢幕擷取畫面所示的案例中,僅針對符合下列條件的預約,建立地理柵欄並觸發事件:
- 預約的開始時間在最後一天或下一天內。
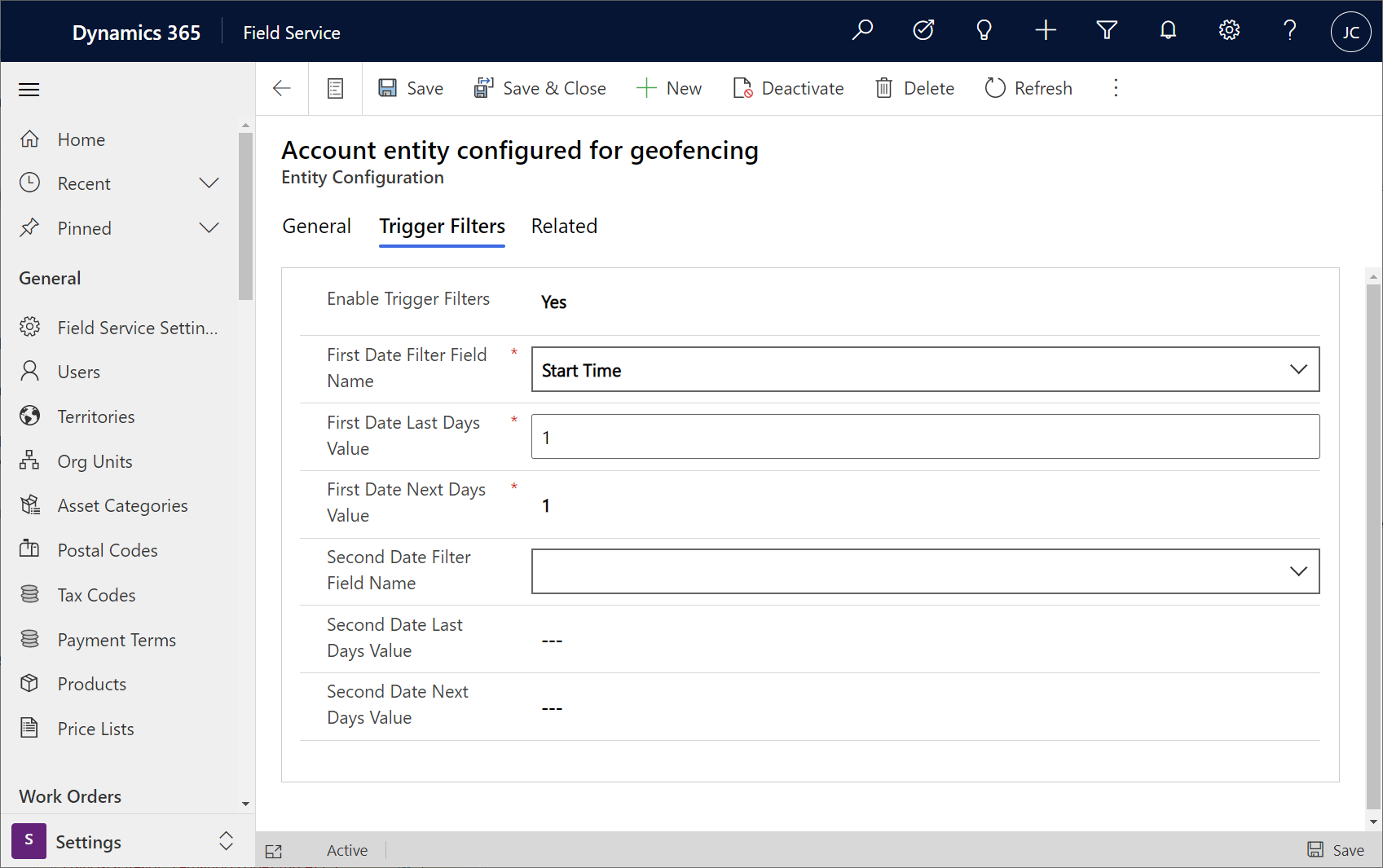
設定考量事項
- 支援使用客戶及可資源預約以外的自訂地理柵欄。
- 您可以設定地理位置追溯到過去多久以前仍為有效。 這對下列案例很重要:如果可預約資源將地理位置同步處理至伺服器,但網際網路接著卻連線中斷,造成調度員無法得知實際位置時。 時間閾值可以在資源排程>設定>管理>排程參數>地理資料>X 分鐘後地理位置到期中進行設定。
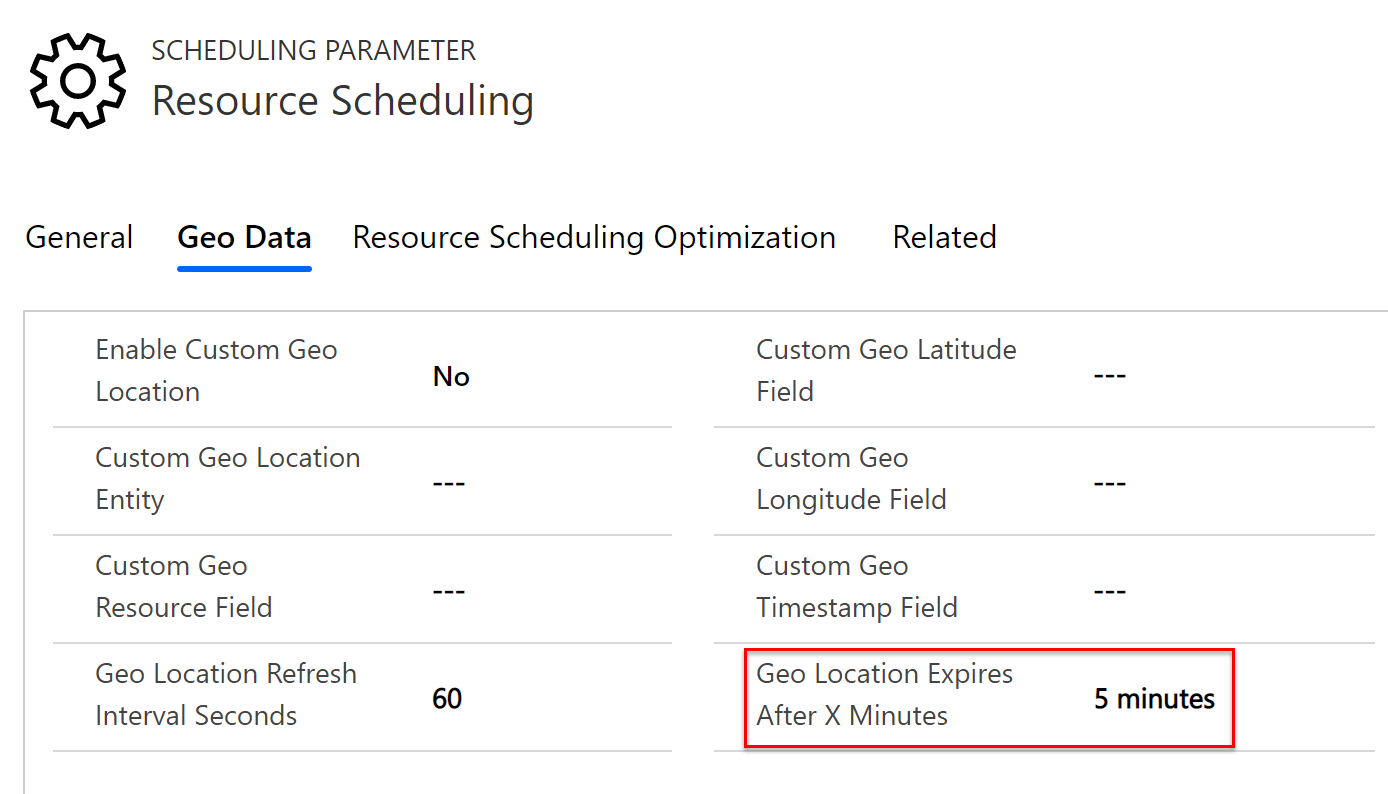
其他注意事項
- 目前僅支援圓形地理柵欄。