排程最佳化
發佈排程
最佳化狀態碼
未發佈:建立排程時或重設排程後的預設狀態。
發佈中:系統正在嘗試發佈排程。
已發佈:系統已發佈排程,而且排程可以正常執行。
不同步:對排程所做的變更需要排程重新發佈。
維護中:表示有人正將 Resource Scheduling Optimization 升級至更新的版本。
失敗:系統因各種原因而無法發佈排程。
使用者可以在排程的表單上查看錯誤詳細資料。
一般錯誤會是 SAS 金鑰尚未設定,表示 Resource Scheduling Optimization Azure 資源未正確設定。

最佳化排程的按鈕及功能
發佈:建立並儲存排程後,您必須發佈這些排程。 注意此螢幕擷取畫面中的狀態是未發佈。 若要發佈,請選取左上方的發佈。
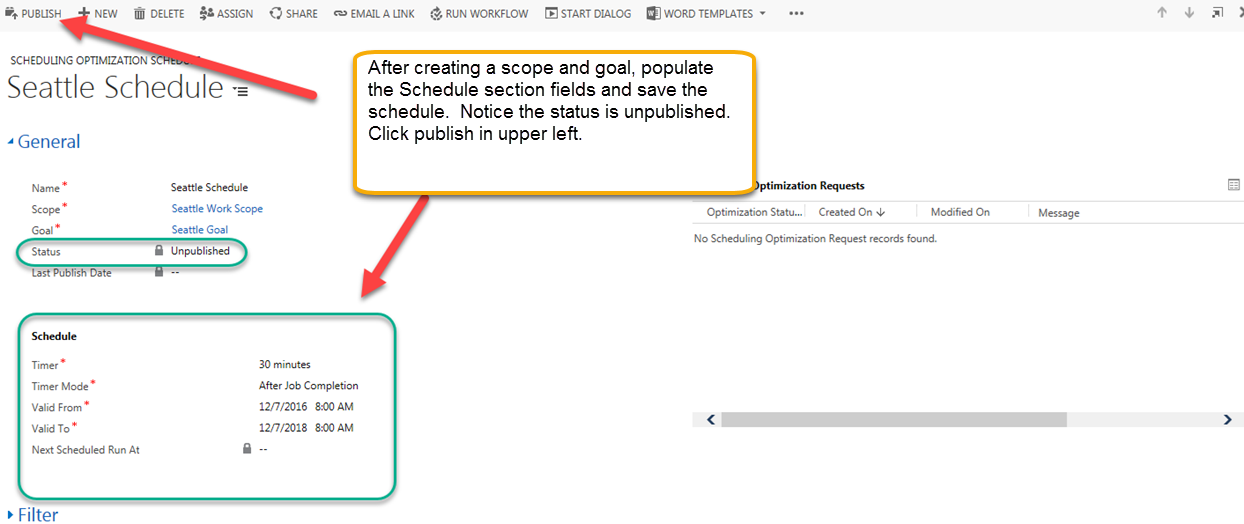
全部發佈:發佈所有排程。
重設資源排程最佳化:取消所有擱置中的 Resource Scheduling Optimization 工作,並解除發佈所有排程。
下一個螢幕擷取畫面顯示排程發佈狀態、上次修改日期以及下一次排定的執行日期與時間。
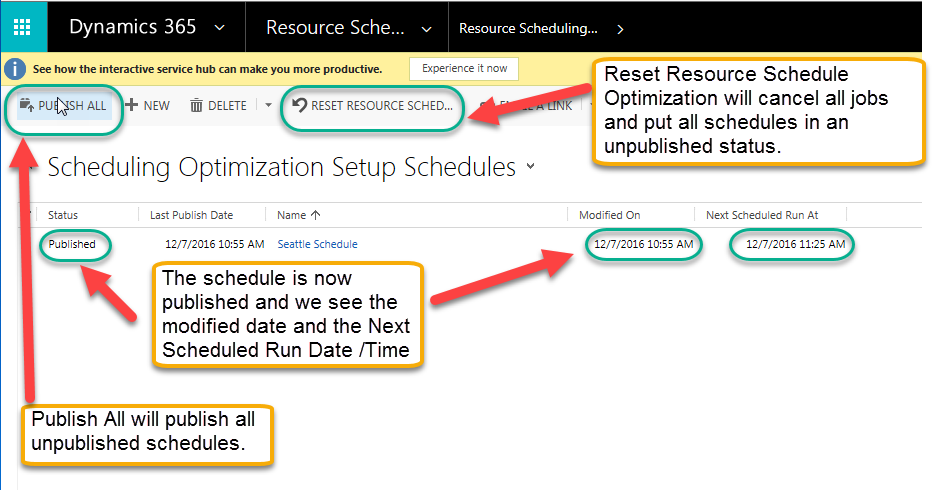
立即執行:一經要求即執行 Resource Scheduling Optimization,不論計時器設定為何
注意
[立即執行] 也是可以觸發新工作的功能。 使用者可以使用此按鈕,依其業務需求執行 Resource Scheduling Optimization。 例如,每當有 P1 工單需求時,您就可以立即重新執行 Resource Scheduling Optimization。
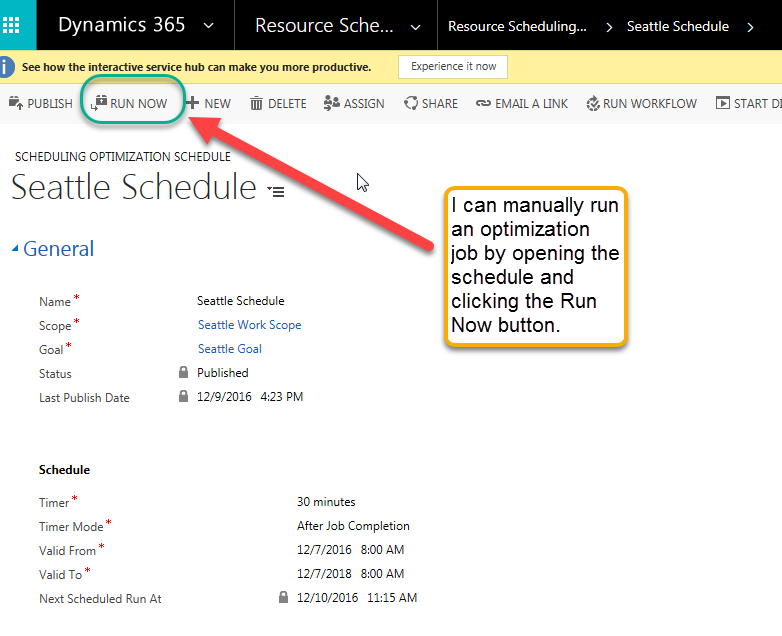
監視最佳化要求
發佈排程後,您就可以開啟該排程並監視排程最佳化要求 (Resource Scheduling Optimization 工作)。 您可以深入其中每一項來了解與該 Resource Scheduling Optimization 工作執行相關的預約。
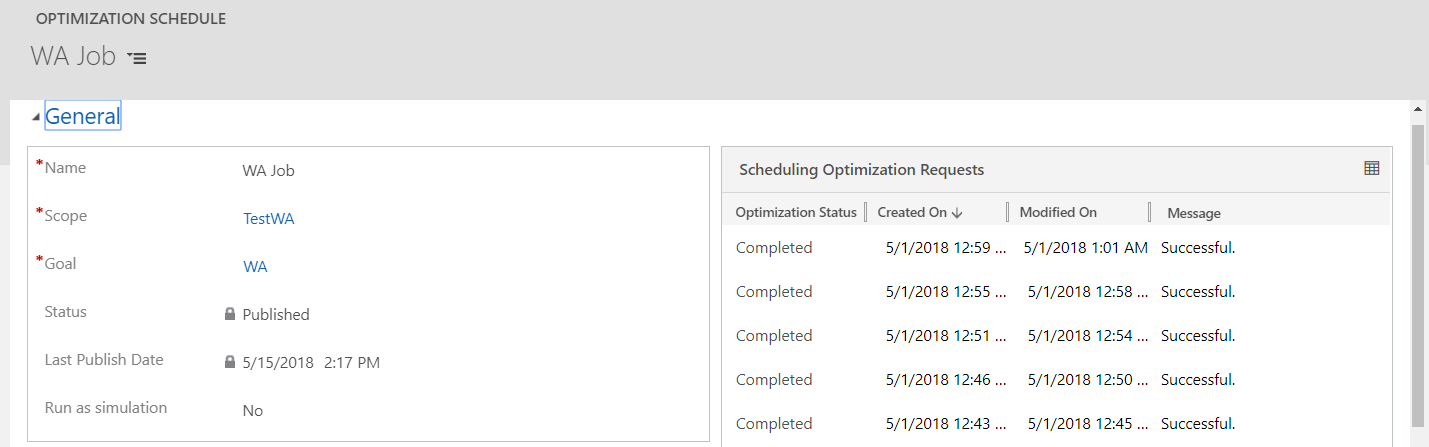
您可以看到哪些資源正在進行最佳化,而哪些卻沒有 (以及其原因)。
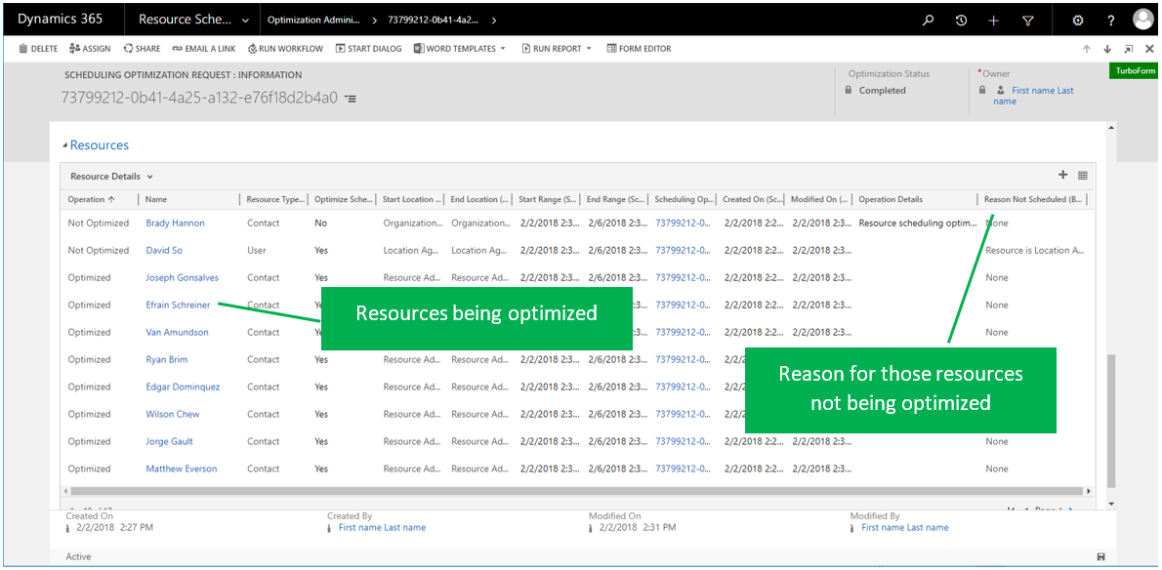
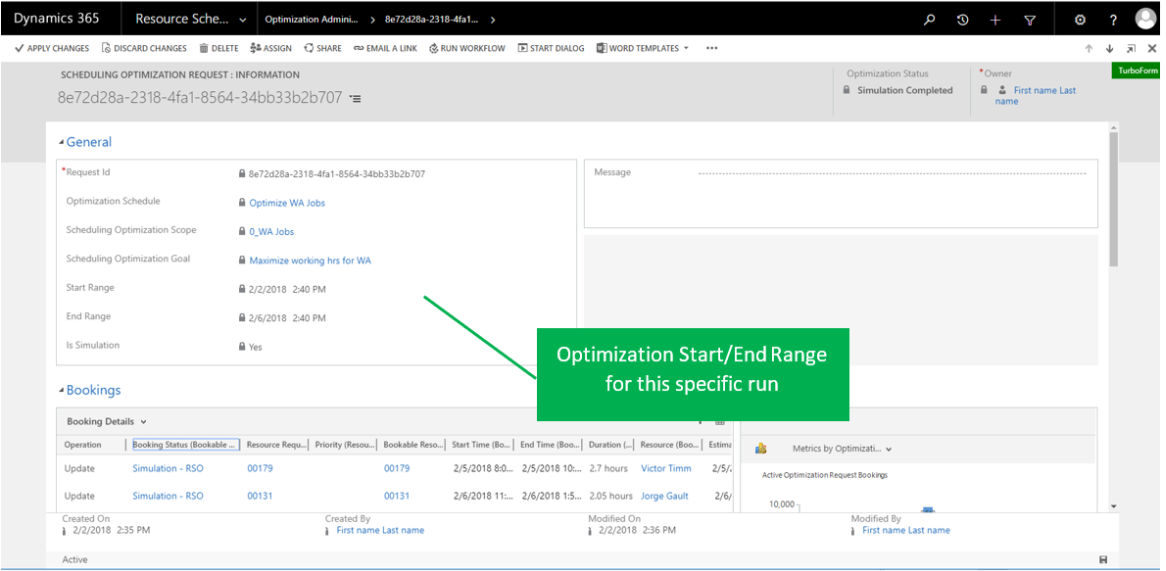
您可以檢視預約詳細資料,以及顯示此次執行排程多少行進時間與多少工作時數的分析圖表。
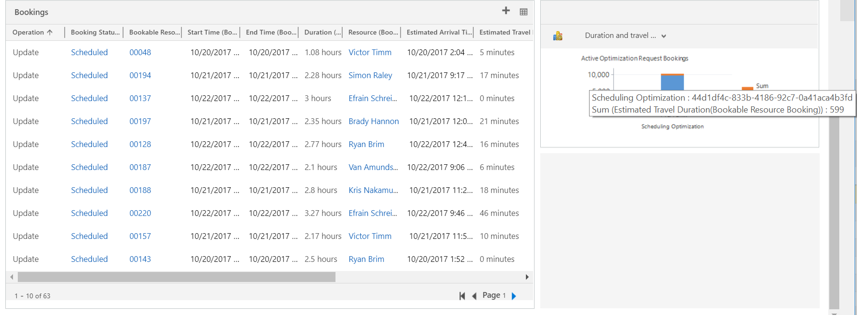
提示
如果排程已長時間執行,似乎停滯不前時,請選取重設 Resource Scheduling Optimization。 此選項會清除已封鎖的作業,並將排程重設為正常狀態。 重設單一最佳化排程無法奏效,或是也遭封鎖時,請將重設所有的排程重設並重新發佈。
運用排程面板檢閱最佳化結果
在排程面板整合之下,您可以:
- 更清楚了解最佳化範圍。
- 以視覺化方式檢視最佳化結果。
- 更輕鬆地分析失敗的最佳化要求。
- 即時建立新的排程。
如何找到那裡:瀏覽至 [最佳化排程]、選取您的排程,然後選取網格檢視上的排程面板,或開啟最佳化排程記錄表單並選取表單上的排程面板。
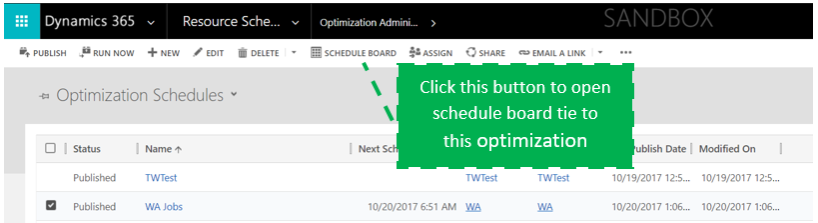
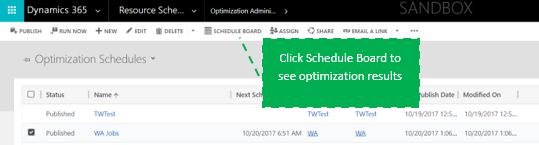
功能詳細資料:按一下排程面板後,您會看到下列各項:
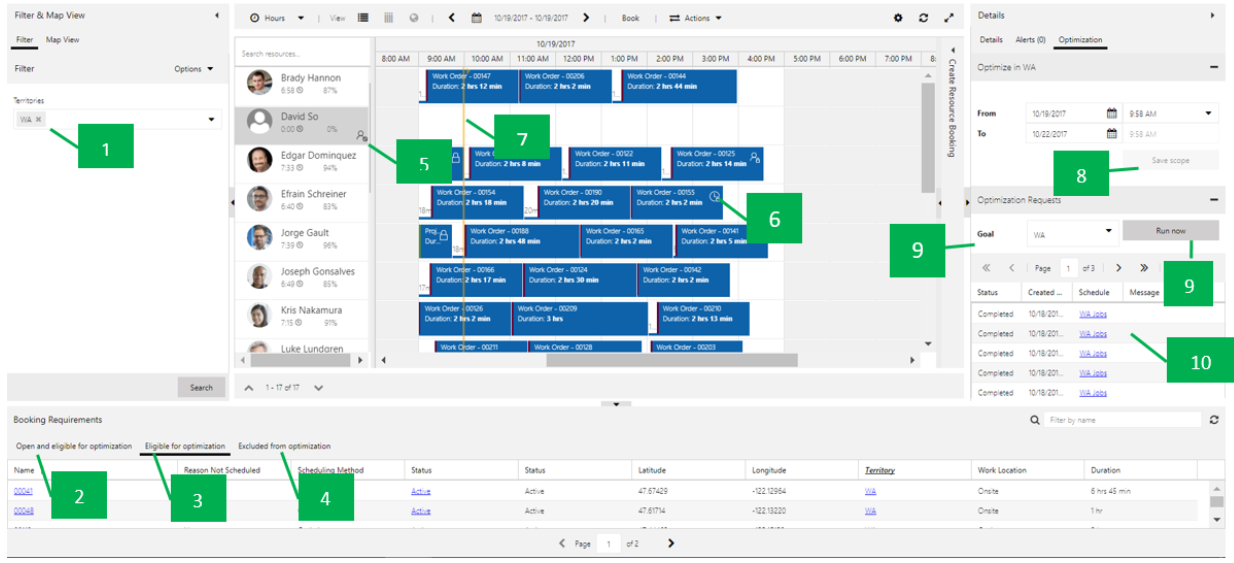
在 [篩選] 區段中,系統預先填入的篩選條件會比對範圍>資源檢視表。
開啟且適用於最佳化索引標籤會顯示所有符合範圍定義、需求範圍及需求狀態設定的合格未排程需求。
適用於最佳化索引標籤會顯示所有合格的未排程需求,以及任何符合範圍定義、需求範圍及需求狀態設定且需要重新最佳化的合格預約。
從最佳化排除索引標籤會顯示任何因特定原因 (例如經度/緯度無效) 而無法最佳化的合格需求或預約。
圖示及工具提示表示資源不在最佳化範圍內。
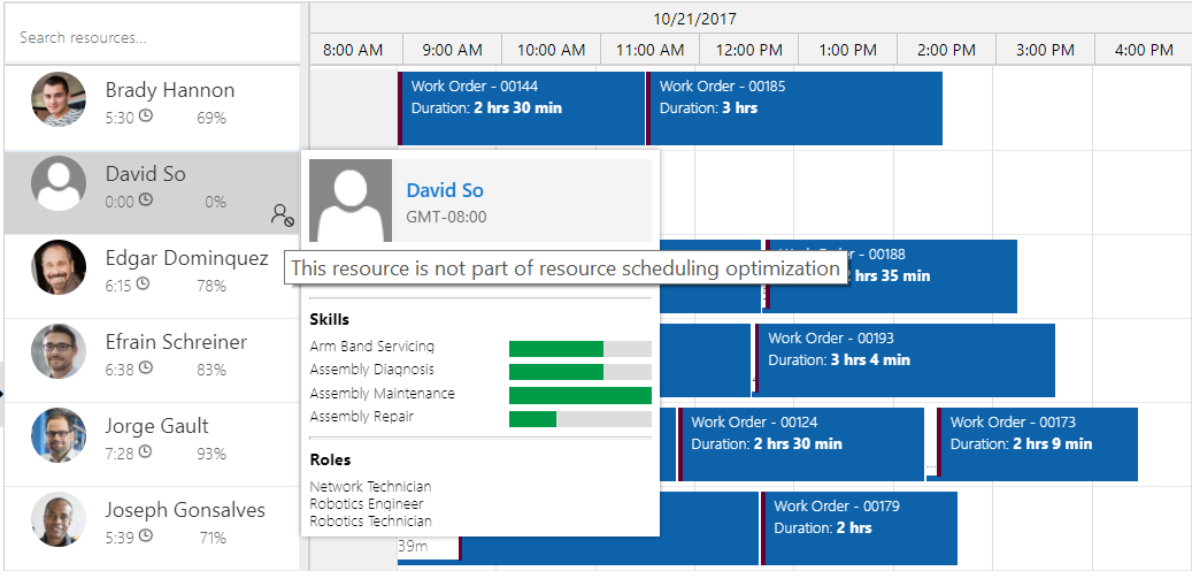
鎖定圖示及工具提示表示預約已鎖定。

黃線指出最佳化範圍的開始和結束時間。

開始 / 結束日期和時間符合最佳化範圍中所定義的時間範圍。 您可以繼續修改並將變更儲存回原先的範圍。 如果有多個最佳化排程正在參照相同的範圍,變更會套用至所有這些有相同範圍的排程。
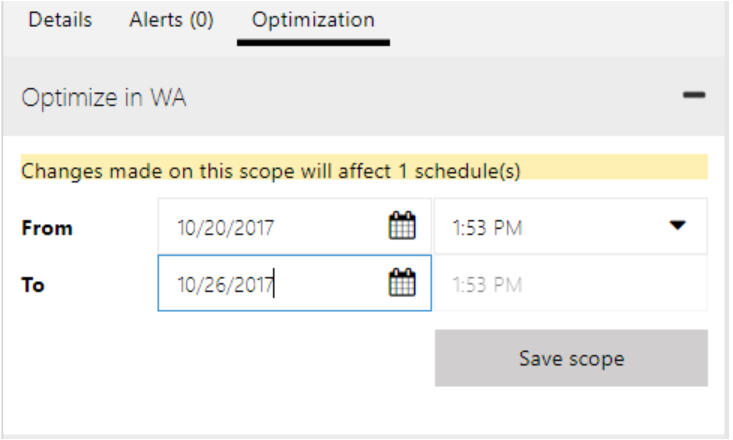
選取目標,並選取立即執行以觸發指定最佳化要求。
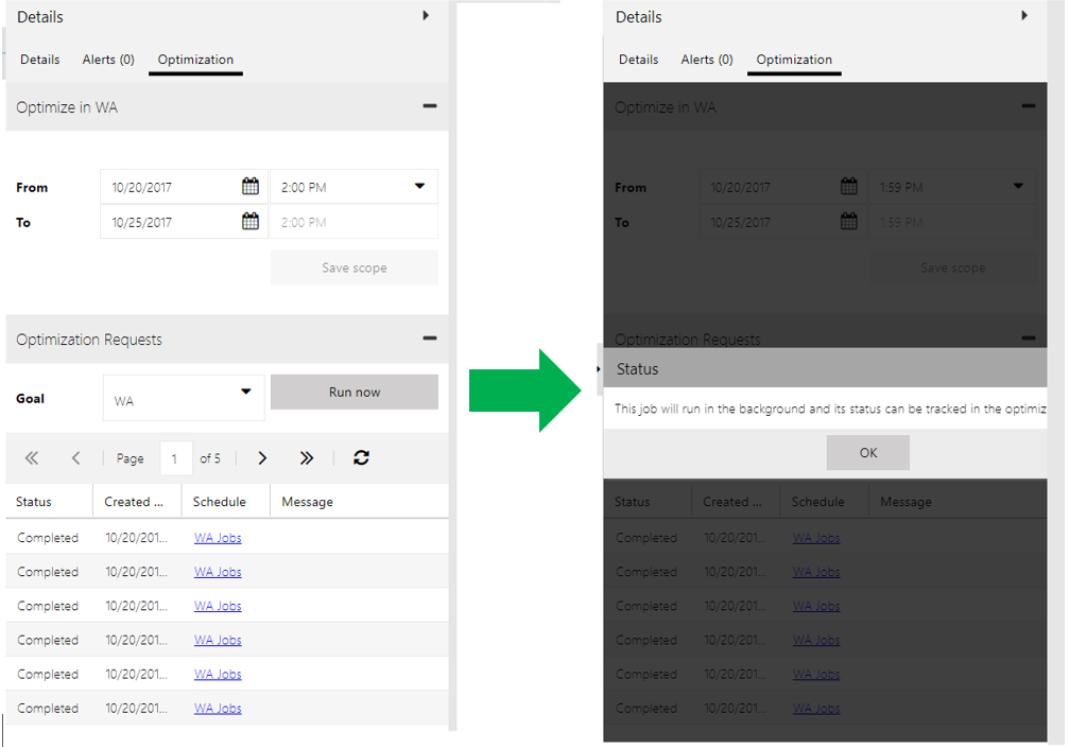
最佳化要求將會顯示狀態和詳細資料。 如果發生例外狀況,請選取特定最佳化要求來開啟。 您可以檢視預約詳細資料,以及顯示此次執行排程多少行進時間與多少工作時數的分析圖表。
意見反應
即將登場:在 2024 年,我們將逐步淘汰 GitHub 問題作為內容的意見反應機制,並將它取代為新的意見反應系統。 如需詳細資訊,請參閱:https://aka.ms/ContentUserFeedback。
提交並檢視相關的意見反應