在工作流程中設定核准步驟
本文說明如何設定核准步驟的屬性。
若要在工作流編輯器中設定核准步驟,請按右鍵點選該核准步驟,然後點選屬性打開屬性頁面。 然後使用以下程序設定核准步驟的屬性。
命名步驟
按照以下步驟輸入核准步驟的名稱。
- 在左側窗格中,點選基本設定。
- 在名稱欄位中,輸入核准步驟的獨特名稱。
輸入主題行列和指示
您必須向指派給該核准步驟的使用者提供主題列和說明。 例如,如果您正在為採購申請設定核准步驟,則指派給該步驟的使用者會看到主題列和採購申請頁上的說明。 主題列顯示在頁面上的訊息欄中。 然後,使用者可以點選訊息欄中的圖標來查看說明。 按照以下步驟輸入主題列和說明。
在左側窗格中,點選基本設定。
在工作項目主題欄位中,輸入主題列。
若要個人化主題列,您可以插入預留位置。 向使用者顯示主題列時,預留位置將替換為適當的資料。 按照以下步驟插入預留位置:
- 在文字方塊中,點選應出現預留位置的位置。
- 點選插入預留位置。
- 在出現的清單中,選取要插入的預留位置。
- 點選插入。
若要新增主題列的翻譯,請執行以下步驟:
- 點選翻譯。
- 在出現的頁面上,點選新增。
- 在出現的清單中,選取您輸入文字時使用的語言。
- 在翻譯的文字欄位中,輸入文字。
- 若要個人化文字,您可以按照步驟 3 中的說明插入預留位置。
- 點選關閉。
在工作項目指示欄位中,輸入指示。
若要個人化指示,您可以插入預留位置。 向使用者顯示指示時,預留位置將替換為適當的資料。 按照以下步驟插入預留位置:
- 在文字方塊中,點選應出現預留位置的位置。
- 點選插入預留位置。
- 在出現的清單中,選取要插入的預留位置。
- 點選插入。
若要新增指示的翻譯,請執行以下步驟:
- 點選翻譯。
- 在出現的頁面上,點選新增。
- 在出現的清單中,選取您輸入文字時使用的語言。
- 在翻譯的文字欄位中,輸入文字。
- 若要個人化文字,您可以按照步驟 6 中的說明插入預留位置。
- 點選關閉。
指派核准步驟
按照以下步驟指定核准步驟應指派給誰。
在左側窗格中,點選指派。
在指派類型索引標籤上,選取下表中的選項之一,然後按照該選項的附加步驟進行動作,然後轉到步驟 3。
選項 指派到核准步驟的使用者 附加步驟 參與者 指派給特定組或角色的使用者 - 選取參與者後,在基於角色索引標籤上,在參與者類型清單中,選取要指派步驟的組或角色的類型。
- 在參與者清單中,選取要將步驟指派到的組或角色。
階層 特定組織階層中的使用者 - 選取階層後,在階層選取索引標籤上,在階層類型清單中,選取要步驟工作的階層類型。
- 系統必須從階層中取出一系列使用者名。 這些名稱代表可以指派步驟的使用者。 按照以下步驟指定系統取出的使用者名範圍的起點和終點:
- 若要指定起點,請在開始自清單選取人員。
- 若要指定結束點,請點選新增條件。 然後輸入條件來確定系統在階層中停止取出名稱的位置。
- 在階層選項索引標籤上,指定應將步驟指派給范圍內的哪些使用者:
- 指派給擷取到的所有使用者 – 該步驟指派給範圍內的所有使用者。
- 僅指派給擷取到的最後一個使用者 – 該步驟僅指派給範圍內的最後一個使用者。
- 排除具有以下條件的使用者 – 該步驟不指派給範圍內滿足特定條件的任何使用者。 點選新增條件指定條件。
工作流程使用者 現行工作流程中的使用者 - 選取工作流程使用者後,在工作流程使用者索引標籤上,在工作流程使用者清單中,選取參與工作流程的使用者。
使用者 特定使用者 - 選取使用者後,點選使用者索引標籤。
- 可用使用者清單包括所有系統使用者。 選取要指派步驟的使用者,然後將這些使用者移動到選定的使用者清單。
在時限索引標籤上,在持續時間欄位中,指定使用者必須在多長時間內對到達批准步驟的文件採取動作或回應。 選取下列其中一個選項:
- 小時 – 輸入使用者必須回應的小時數。 然後選取您的組織使用的日曆,並輸入有關您組織的工作週的資訊。
- 天 – 輸入使用者必須回應的天數。 然後選取您的組織使用的日曆,並輸入有關您組織的工作週的資訊。
- 週 – 輸入使用者必須回應的週數。
- 月–選取使用者必須回應的日期和星期。 例如,您可能希望使用者在每月第三週的星期五之前回應。
- 年–選取使用者必須回應的日期、星期和月份。 例如,您可能希望使用者在 12 月第三週的星期五之前回應。
如果使用者沒有在指派的時間內採取行動,文件則會過期。 可根據您在該頁面地升級的區域升級過期的文件。
如果您將批准步驟指派給多個使用者或一組使用者,在完成政策索引標籤,選取以下選項之一:
單一核准者 – 套用於文件的動作由第一個回應的人決定。 例如,Sam 送出了 15,000 美元的費用報告。 費用報表現行指派給 Sue、Jo 和 Bill。 如果 Sue 是第一個對文件做出回應的人,則她採取的動作將套用於文件。 如果 Sue 拒絕該文件,它會被拒絕並發回給 Sam。 如果 Sue 批准該檔案,則將其發送給 Ann 以供批准。
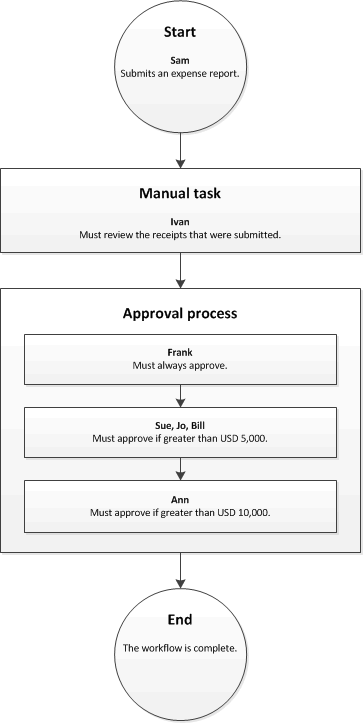
多數核准者 – 套用於文件的動作在大多數核准者回應時確定。 例如,Sam 送出了 15,000 美元的費用報告。 費用報表現行指派給 Sue、Jo 和 Bill。 如果 Sue 和 Jo 是前兩個回應的核准者,他們採取的行動就會套用於該文件。
- 如果 Sue 核准了該文件,但 Jo 拒絕了它,那麼該文件將被拒絕並發回給 Sam。
- 如果 Sue 和 Jo 都核准該文件,它就會被送到 Ann 那裡去核准。
核准者百分比 – 套用於文件的動作在特定比例核准者回應時確定。 例如,Sam 送出了 15,000 美元的費用報告。 費用報表現行指派給 Sue、Jo 和 Bill,並且您輸入了50作為百分比。 如果 Sue 和 Jo 是回應的前兩個核准者,則他們採取的操作將套用於文件,因為他們滿足 50% 的核准者的要求。
- 如果 Sue 核准了該文件,但 Jo 拒絕了它,那麼該文件將被拒絕並發回給 Sam。
- 如果 Sue 和 Jo 都核准該文件,它就會被送到 Ann 那裡去核准。
所有核准者 – 所有核准者必須核准該文件。 否則,工作流程將無法繼續。 例如,Sam 送出了 15,000 美元的費用報告。 費用報表現行指派給 Sue、Jo 和 Bill。 如果 Sue 和 Jo 核准了該文件,但 Bill 拒絕了它,該文件就會被拒絕併發回給 Sam。 如果 Jo 和 Bill 都核准該文件,它就會被送到 Ann 那裡去核准。
指定何時需要核准步驟
您可以指定何時需要核准步驟。 可以一直要求核准步驟,也可以僅在滿足特定條件時才要求。
一律需要核准步驟
如果一直需要核准步驟,請按照以下步驟操作。
- 在左側窗格中,點選條件。
- 選取總是執行此步驟選項。
在特定情況下需要核准步驟
僅當滿足特定條件時,才可能需要您正在設定的核准步驟。 例如,如果您正在為採購申請工作流設定核准步驟,您可能希望僅在採購申請的金額大於 10,000 美金時才執行核准步驟。 在需要核准步驟時,按照這些步驟指定。
在左側窗格中,點選條件。
選取僅在滿足以下條件時才執行此步驟選項
輸入條件。
輸入所需的任何附加條件。
若要驗證您輸入的條件是否設定正確,請執行以下步驟:
- 點選測試。
- 在測試工作流程條件頁上,在驗證條件區域中,選取記錄。
- 點選測試。 系統評估記錄以確定它是否滿足您定義的條件。
- 點選確定或取消返回至屬性頁。
指定文件過期時會發生的事
如果使用者沒有在指派的時間內採取行動,文件則會過期。 逾期的文件可以升級,或自動指派給另一個使用者進行核准。 如果文件過期,請按照以下步驟升級。
在左側窗格中,點選升級。
選取使用升級路徑核取方塊以建立升級路徑。 系統會自動將文件指派給升級路徑中列出的使用者。 例如,下表表示升級路徑。
順序 升級路徑 1 指派給:Donna 2 指派給:Erin 3 最終行動:拒絕 在此範例中,系統將過期文件指派給 Donna。 如果 Donna 沒有在指派的時間內回應,系統則會指派文件給 Erin。 如果 Erin 沒有在規定的時間內作出回應,系統就會拒絕該文件。
若要將使用者新增到升級路徑,請點選新增升級。 在指派類型索引標籤上,選取下表中的選項之一,然後按照該選項的附加步驟進行動作,然後轉到步驟 4。
選項 文件所升級的使用者 附加步驟 階層 特定組織階層中的使用者 - 選取階層後,在階層選取索引標籤上,在階層類型清單中,選取要升級文件的階層類型。
- 系統必須從階層中取出一系列使用者名。 這些名稱代表可以升級文件的使用者。 按照以下步驟指定系統取出的使用者名範圍的起點和終點:
- 若要指定起點,請在開始自清單選取人員。
- 若要指定結束點,請點選新增條件。 然後輸入條件來確定系統在階層中停止取出名稱的位置。
- 在階層選項索引標籤上,指定應將文件升級給範圍內的哪些使用者:
- 指派給擷取到的所有使用者 – 該文件升級給範圍內的所有使用者。
- 僅指派給擷取到的最後一個使用者 – 該文件僅升級給範圍內的最後一個使用者。
- 排除具有以下條件的使用者: - 該文件不升級給範圍內滿足特定條件的任何使用者。 點選新增條件指定條件。
工作流程使用者 現行工作流程中的使用者 - 選取工作流程使用者後,在工作流程使用者索引標籤上,在工作流程使用者清單中,選取參與工作流程的使用者。
使用者 特定使用者 - 選取使用者後,點選使用者索引標籤。
- 可用使用者清單包括所有使用者。 選取要升級文件的使用者,然後將這些使用者移動到選定的使用者清單。
在時限索引標籤上,在持續時間欄位,指定使用者有多少時間對檔採取行動或作出回應。 選取下列其中一個選項:
- 小時 – 輸入使用者必須回應的小時數。 然後選取您的組織使用的日曆,並輸入有關您組織的工作週的資訊。
- 天 – 輸入使用者必須回應的天數。 然後選取您的組織使用的日曆,並輸入有關您組織的工作週的資訊。
- 週 – 輸入使用者必須回應的週數。
- 月–選取使用者必須回應的日期和星期。 例如,您可能希望使用者在每月第三週的星期五之前回應。
- 年–選取使用者必須回應的日期、星期和月份。 例如,您可能希望使用者在 12 月第三週的星期五之前回應。
對應新增到升級路徑的每個使用者重複步驟 3 到 4。 您可以更改使用者的順序。
如果升級路徑中的使用者未在指派的時間內回應,該系統會自動對該文件採取行動。 若要指定該系統採取的動作,請選取動作資料列,然後,在結束動作索引標籤,選取動作。
意見反應
即將登場:在 2024 年,我們將逐步淘汰 GitHub 問題作為內容的意見反應機制,並將它取代為新的意見反應系統。 如需詳細資訊,請參閱:https://aka.ms/ContentUserFeedback。
提交並檢視相關的意見反應