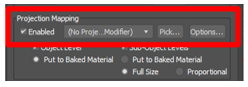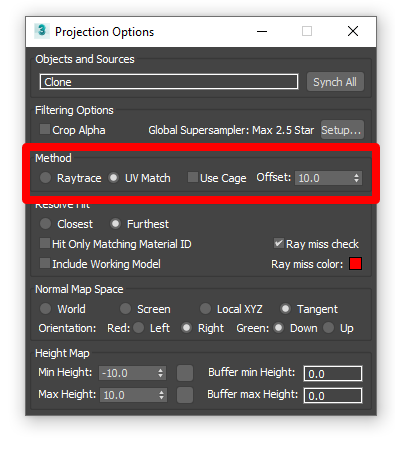使用 Autodesk 3ds Max,準備要用於 Dynamics 365 Guides 或以 Power Apps 所建立應用程式內含混合實境元件可用的 3D 內容
當準備用於 Microsoft Dynamics 365 Guides 或以 Power Apps 所建立應用程式內含混合實境可用的 CAD 內容時,您可能會遇到許多效能和品質層面的阻礙,造成 CAD 無法流暢轉換成即時影像。 3DS Max 程式是一種數位內容建立 (DCC) 套件,具有橋接參數模型和即時多邊形物件的獨特功能。 本教學課程將示範如何使用 3DS Max 轉換和最佳化功能,準備用於混合實境的 3D CAD 物件。
重要
本文件專為提供資訊所設計,內容示範 Autodesk 3ds Max 如何搭配 Dynamics 365 Guides 和 Power Apps 運作。 您對第三方應用程式的使用受您和第三方之間的條款約束。 Microsoft Corporation 並非 Autodesk 的關係組織或合作夥伴,並且不背書或贊助 Autodesk 或其任何產品。 您還可以使用其他內容建立應用程式來準備 3D 物件。
什麼是 Autodesk 3ds Max?
Autodesk 3ds Max 是 3D 建模和轉譯軟體,可用於設計視覺化、遊戲和動畫。 閱讀更多關於 Autodesk 3ds Max 的資訊。
將檔案匯入 3ds Max
在 3ds Max 中開啟新場景,然後在檔案選單中,選取匯入 > 匯入,匯入您的 3D 物件。
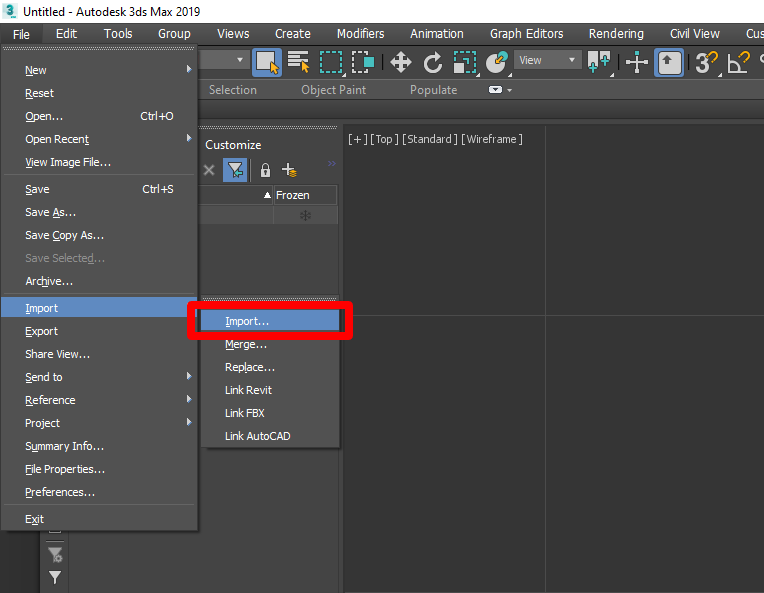
檢查匯入選項,確保此場景將如預期匯入。 匯入設定將依您所匯入的檔案類型而有差異。 通常您可以保留預設值,但以下情況除外:
設定階層模式為平面化。
設定網格解析度為介於 -6 和 -10 之間。
如果您的模型是從兩側匯入,請將向上軸設成 Y 軸向上後再重新匯入。
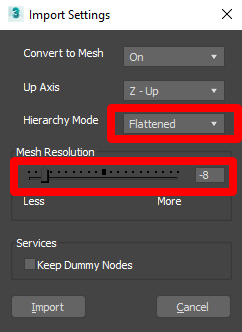
最佳化 3D 物件
如果多邊形數目過多 (查看效能目標),模型在混合實境應用程式中將無法達到最佳效果。 若要改善效能,您可以透過減少多邊形數目,將 3D 物件最佳化。 若要查看多邊形數目,請先設定可顯示多邊形統計資料的檢視區。
顯示多邊形統計資料
若要查看場景中的多邊形數目,請在任何檢視區視窗中的左上角處選取 +,即可開啟設定檢視區選項。
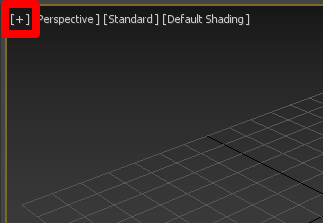
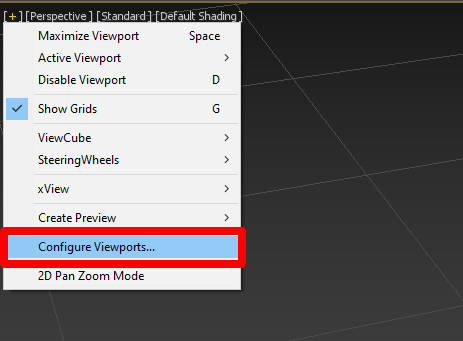
在檢視區設定畫面中,選取統計資料索引標籤。
在設定下方,選取多邊形數目核取方塊,然後選取總數 + 選取項選項。 在應用程式下方,選取在使用中檢視表中顯示統計資訊核取方塊。 完成時,選取確定。
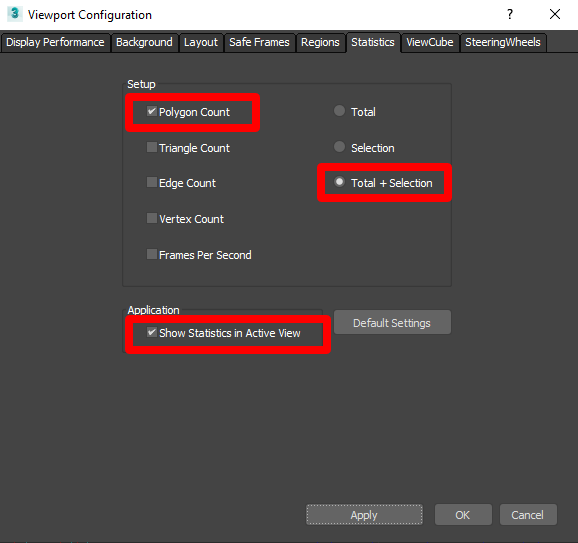
您將看到模型的總多邊形數目,以及任何您所選取物件的總多邊形數目。
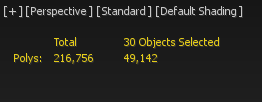
新增編輯多邊形修飾詞
新增編輯多邊形修飾詞的作業,有助於消除修改期間發生的陰影問題。 若要新增編輯多邊形修飾詞:
選取 3D 物件的所有部分,然後套用編輯多邊形修飾詞。
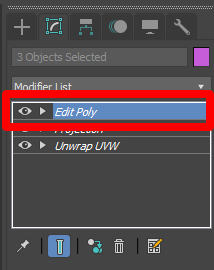
選取高多邊形數目的物件
減小模型大小,又能同時保持視覺逼真度的最好方法,就是找到多邊形數目最大的物件,然後盡量將其刪除。 以螺釘和格柵等物件來說,當中可能具有成千上萬個罕見多邊形。
選取名稱按鈕,開啟從場景選取視窗。
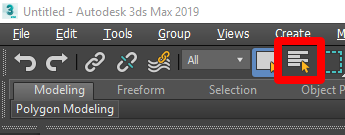
選取自訂>設定各欄。
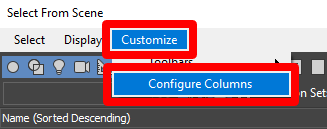
拖曳名稱旁的表面,即可啟動該欄位。
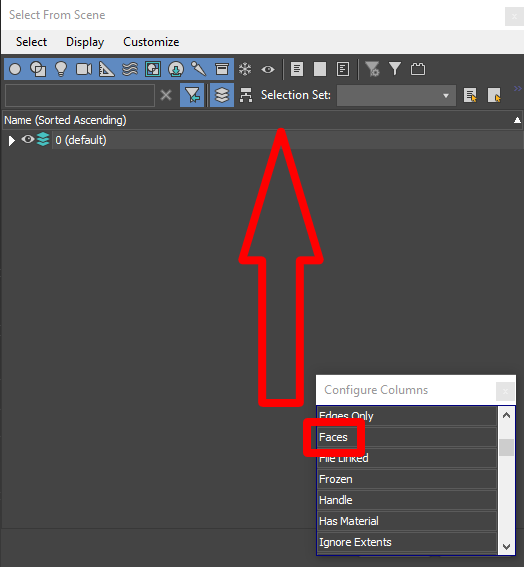
選取表面索引標籤數次,以便您的物件從最高面數排序到現在的最低面數。
提示
您也可以從從場景選取選單的最上方進行搜尋。 如果您的模型有很多肩角,請嘗試搜尋這些肩角。 肩角使用大量多邊形,並且可以在不影響模型的整體視覺逼真度的情況下進行縮減。
選取最高面數的物件,然後選取確定。
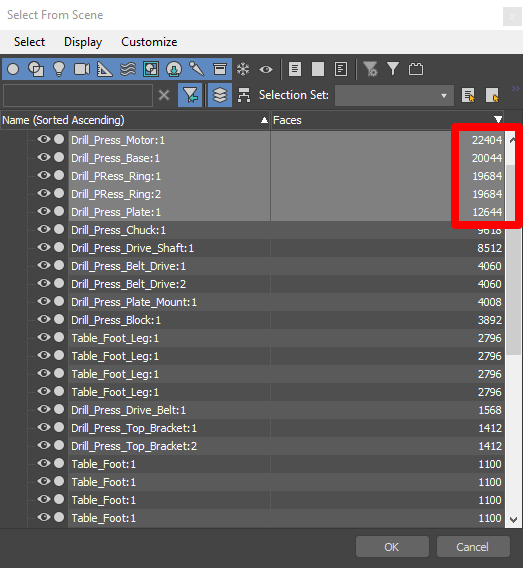
現在,您已選取了最高多邊形數目的物件。 在範例模型中,195,000 的總多邊形數目中即大約有 123,000 個存在於 5 個物件當中。 本主題的下一部分將介紹如何減少這些物件的多邊形數目。
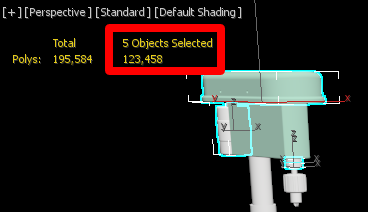
減少多邊形數目
開啟位在檢視區右邊的修飾詞清單。
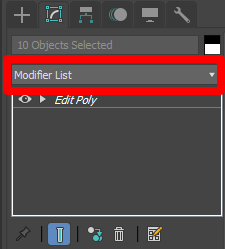
從清單選取 ProOptimizer。
選取計算,即可解除鎖定最佳化層級值調整。 可從範圍 10% 到 30% 的頂點 % 值進行嘗試,直到您找到層級最高,而且視覺逼真度仍達您所要求標準的降低層級。
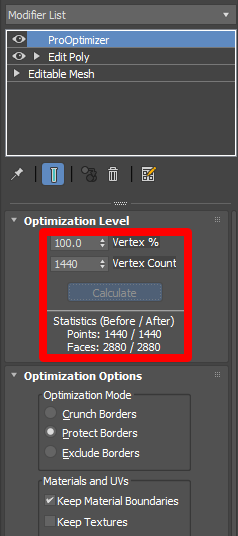
在編輯選單中,選取選取反轉,然後在模型的其餘部分中加入一個 ProOptimizer。 遵循與您之前所做的相同步驟,但不要低至 10% 到 30%。 減少這些其他物件,直到多邊形數目達到符合您專用案例的建議效能目標,並仍維持良好視覺逼真度。
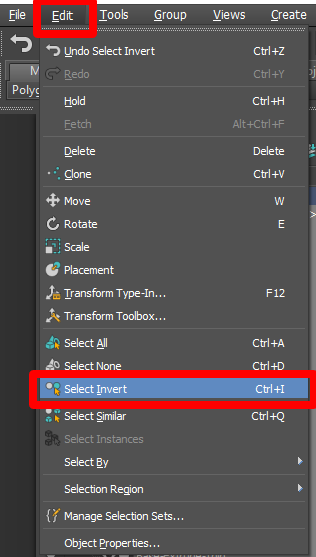
提示
您可以根據自己喜好的精細度進行降減。 如果模型的某些特定零件需要更高的逼真度,請選取它們並提高百分比值,以達到您的需求。 嘗試不同的技術,直到您找到最適合您需要的技術。
處理曲面
3D 物件如有存在曲面,其外觀看起來可能呈現多面向。 使用平滑,便可柔化這類表面的外觀。
在編輯選單中,選取全選,即可選取場景中的所有 3D 物件。
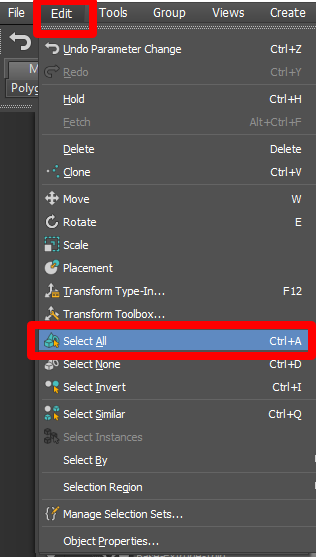
在修飾詞清單中,選取平滑。
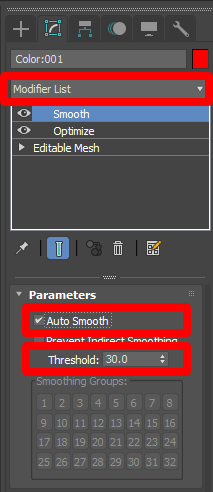
在參數下方,選取自動平滑核取方塊,然後調整閾值,直到多面向表面呈現平滑。 預設的閾值為 30.0,效果通常非常好。
注意
如果每個 3D 物件各自需要不同的閾值,您也可以分別對其套用平滑修飾詞。
此時,您的模型可能已充分達到最佳化,適合用於混合實境。 如果您認為這個格式可用,則您可以直接跳到將模型匯出為 GLB 檔案的步驟。 如果模型仍然過於複雜,並且包含很多材質,請前往下一節。
設定材質
並非所有的 CAD 材質都能與即時應用程式相容,因此這些材質必須先加以轉換。 在本節中,我們將材質更改為 GLB 適用的材質類型,我們稱其為實體材質。 這種材質的運用範圍非常靈活,並且相容於混合實境技術。
注意
如果您的 3D 物件包含 10 種或更多種材質,則可能要注意效能問題。 如要修正效能,請跳至本教學課程後續的紋理製作一節。
在轉譯選單上,選取場景轉換器。
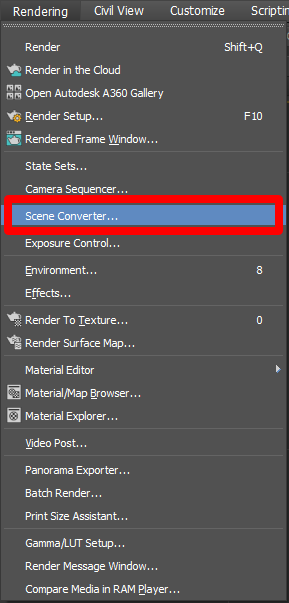
在場景轉換器對話方塊中,展開材質,然後選取標準材質至實體材質。
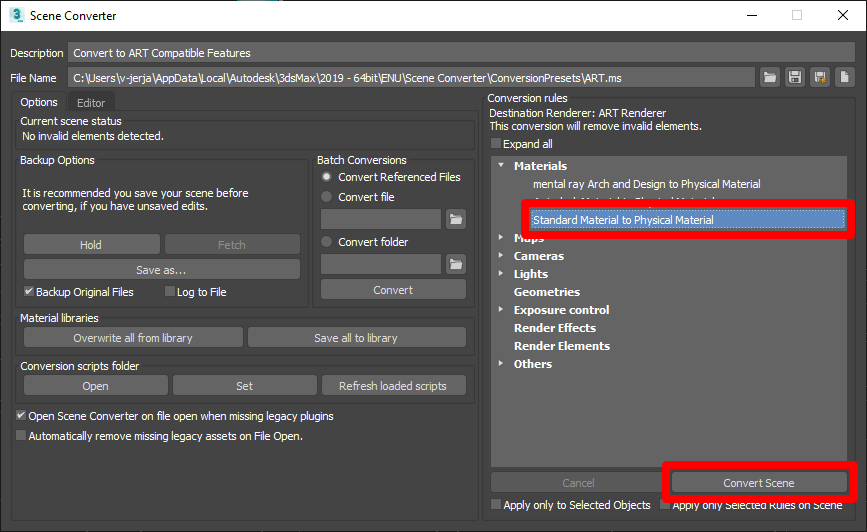
選取轉換場景。
新增或修改現有材質
如果需要精細控制材質,您可以套用及更改材質特性,例如,色彩和反射。
在轉譯選單中,選取材質編輯器>精簡材質編輯器。 這樣您就可以控制材質的外觀。
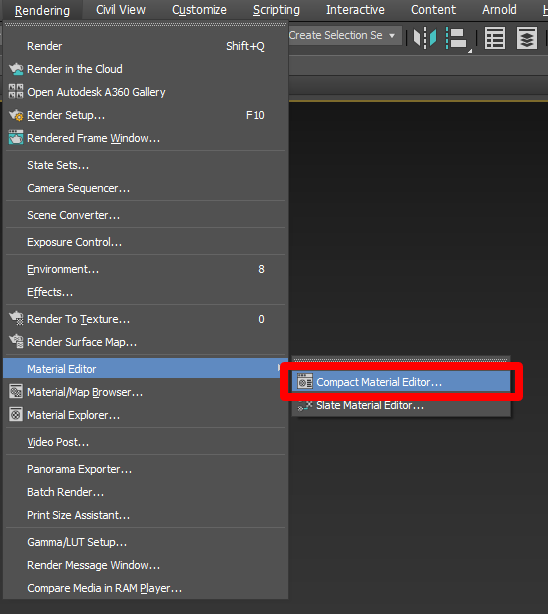
材質編輯器視窗包括顯示為灰色球形的空白材質位置。 若要載入用於檢查的位置,請選取滴管,然後選取您想要查看的 3D 物件。

這時要查看的重要參數是基本色彩和反射。 反射是由金屬度和粗糙度等值所控制即材質的表面光潔度。
若要在其他 3D 物件上套用一種材質,請將使用中材質球拖到要更改的 3D 物件上方。
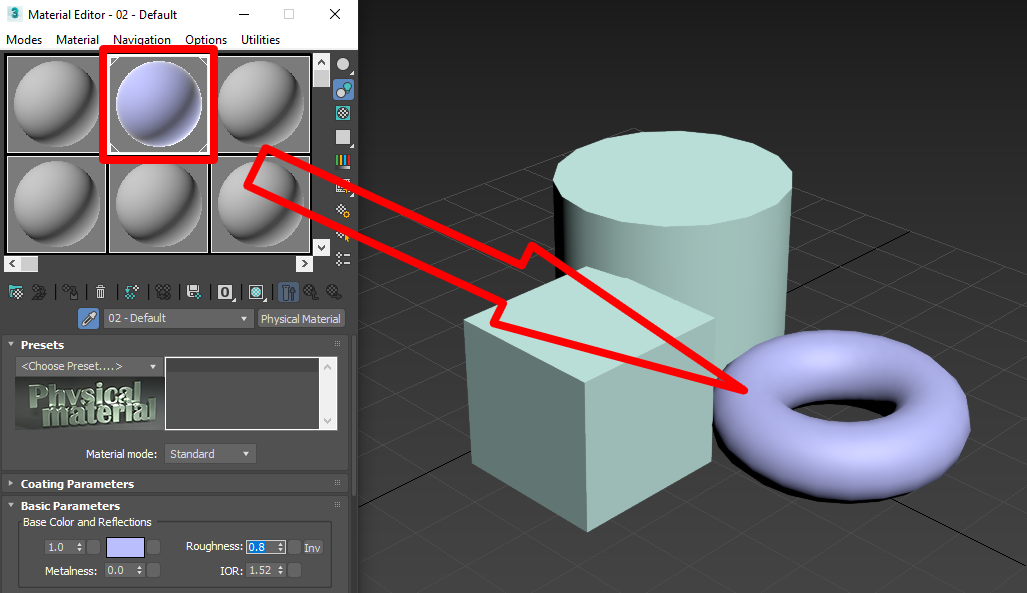
若要檢查另一種材質,請再次使用吸管,覆蓋目前材質位置,或選取一個新位置,輕鬆地在各種材質之間來回切換。
製作紋理
如果 3D 物件中的材質超過十種,這時可將它們組合為一種材質,提高效能。 將材質色彩全部「紋理製作」為單一影像地圖,即可做到這個組合。 這是個選用功能;檢視 3D 物件而遇到效能問題時,這個功能就能派上用場。 這個動作的目的是製作一個具有原始 3D 物件色彩的物件,以及另一個能呈現最後製成組合 3D 物件色彩的物件。
注意
- 這個作業限用於尚未轉換為實體材質的材質。
- 製作、UV 和紋理地圖等作業相當複雜。 本教學課程的設計宗旨不在於讓您精通紋理製作,而是幫助您完成該作業流程,以便您可以搭配 Dynamics 365 Guides 和 Power Apps 來使用您的 3D 物件。 因此,本教學課程並不會針對紋理製作細節詳加說明。
準備 3D 物件
從模型階層中選取一個物件,並將其重命名為原始,然後將編輯多邊形修飾詞加入到其中。
前往物件選擇。
先選取一個物件,然後將另一個編輯多邊形修飾詞加入其中,便可依序連接所有的 3D 物件。 您可以選取任何一種 3D 物件。

在工具選單下方,選取連接按鈕右側的按鈕。 這個按鈕會顯示可用於場景中,且您可以進行組合的物件。
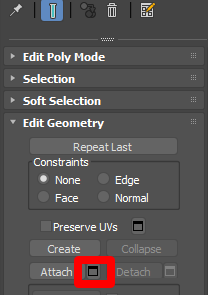
選取連接清單中的所有 3D 物件,然後選取加入。
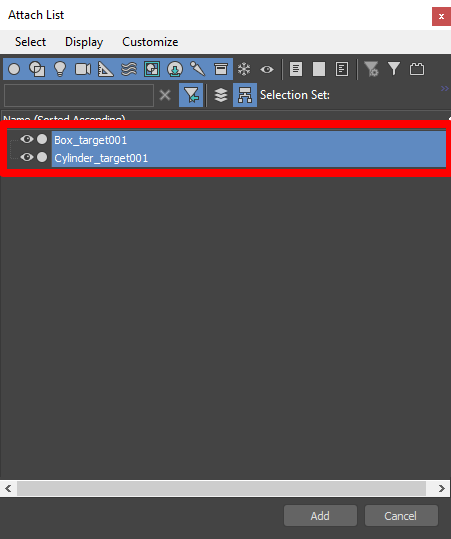
出現提示時,選取配對材質 ID 與材質,然後選取確定。
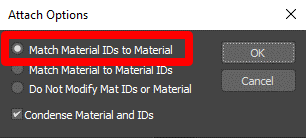
所有個別網格現在都已組合成為一個。
將網格重新命名為原始或類似名稱。 在隨後的教學課程中,這個網格將稱為原始網格。
展開 UV
從修飾詞清單中,選取展開 UVW,並將其套用到您的原始網格,即可展開重複的 3D 物件。 從下拉式清單中選取多邊形,開始編輯 UV 表面。
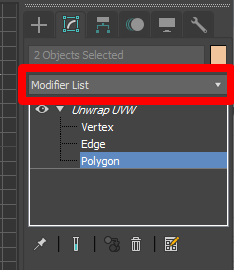
在編輯 UV 下方,選取開啟 UV 編輯器。
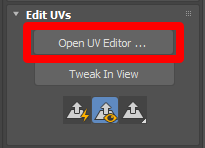
在編輯 UVW 視窗中,選取對應>平面對應。
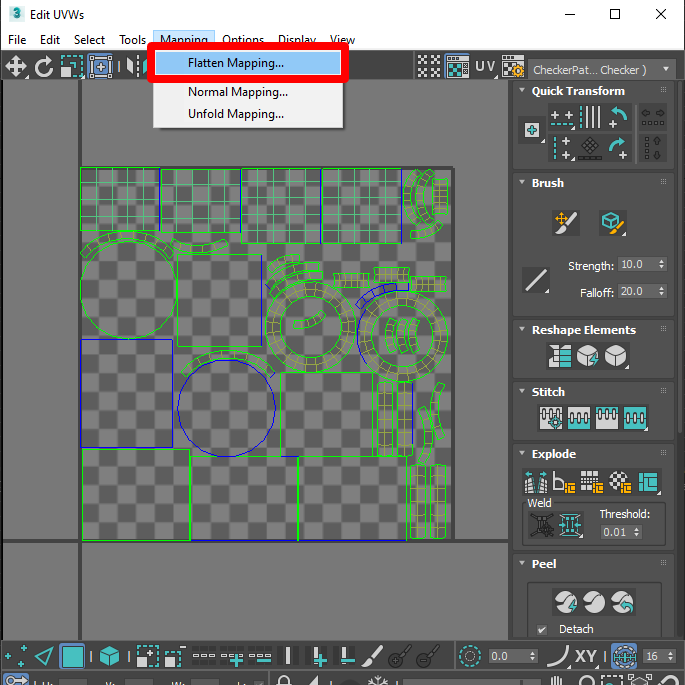
在這時出現的選項方塊中,將間隔設定為 0.003,指定 UV 作業的邊框間距,然後選取按材質 ID 的核取方塊,最後選取確定。
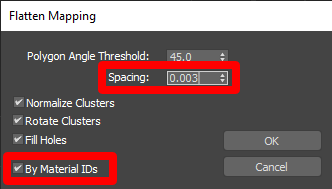
建立該原始網格的複本。
現在,原始網格已經備妥,這時您需要建立一個可供製作紋理的複本。
若要複製此 3D 物件,請將其選取,然後選取編輯>複製。
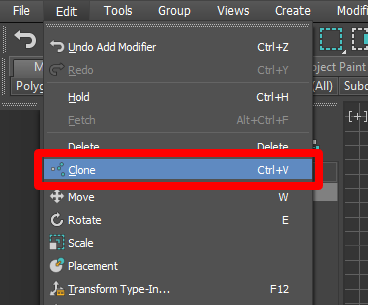
選取複製,然後將物件重新命名,以便您知道它是複製的物件。

在複製網格上製作紋理
選取複製的網格 (您要在其中製作紋理的網格)。
在轉譯選單上,選取轉譯至紋理。
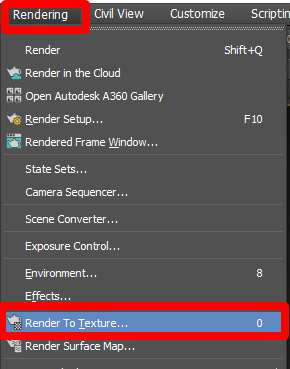
請依照下列步驟,設定轉譯到紋理選單:
a. 在輸出下方,設定其中將製作地圖的位置路徑。 如果您沒有特定目的地,這裡可以保留預設位置。
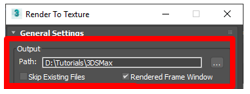
b. 將轉譯設定變更成 3dsmax.scanline.no.advanced.lighting.high。

c. 當系統提示選取預設類別時,請將所有項目反白顯示,然後選取載入。
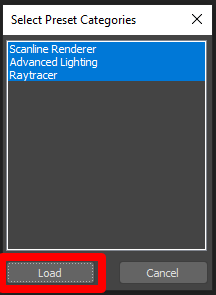
d. 在投影對應下方,執行下列步驟:
i. 選取已啟用核取方塊,接著選取挑選,然後選取您要使用其中色彩進行製作的原始 3D 物件,最後選取加入。
ii. 選取挑選按鈕旁的選項按鈕,然後在方法區段中,選取 UV 配對選項,清除使用支架核取方塊,最後關閉視窗。
d. 在對應座標下方,選取使用現有色板選項,然後將色板設定為 1。
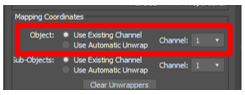
e. 在輸出下方,選取加入,然後選取 DiffuseMap,最後選取加入元素。
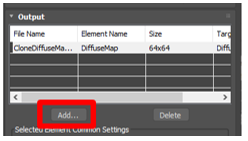
f. 選取檔名和類型旁的三個點,然後選取 .png。

g. 在快顯選單中,選取 RGB 24 位元選項,接著清除 Alpha 色板核取方塊,最後選取確定。
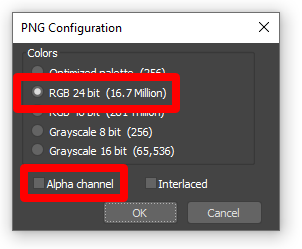
h. 在目標地圖位置欄位中,選取擴散色彩。

i. 選取使用自動地圖大小核取方塊。
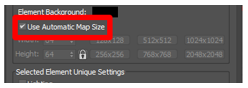
j. 在自動地圖大小下方,選取 2 的最接近倍數核取方塊。
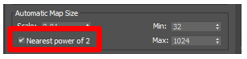
k. 正確完成一切設定之後,選取轉譯,製作擴散色彩地圖。 這時可能出現一個預覽視窗,但最終地圖將會自動儲存到輸出位置。
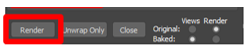
轉譯選單的完整設定群組看起來像這樣:
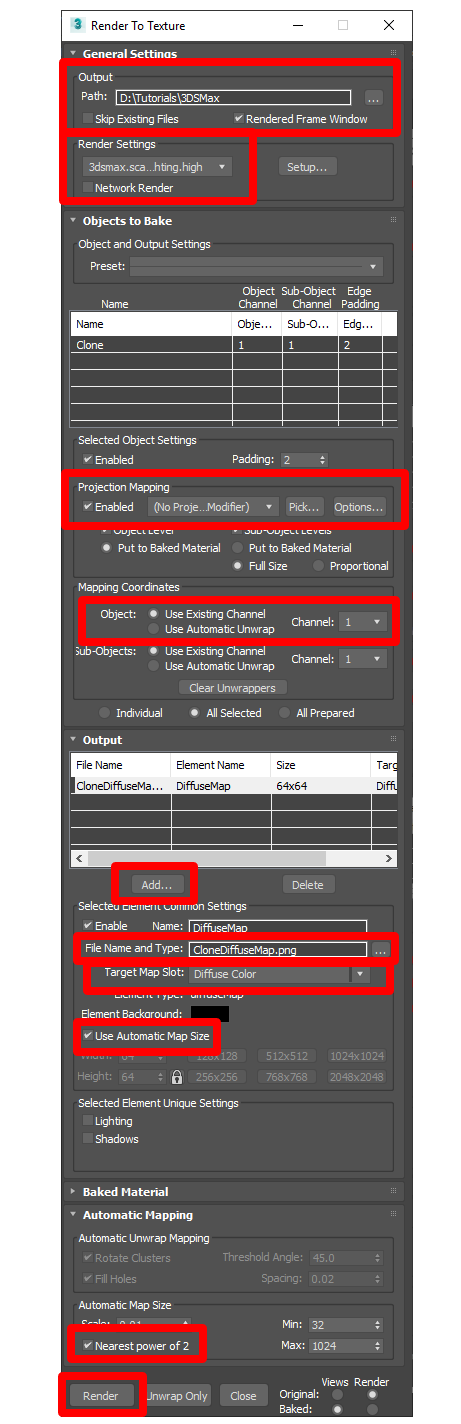
如果您移到儲存 .png 檔案的位置,並將其開啟,則製作出的地圖看起來可能像這樣:
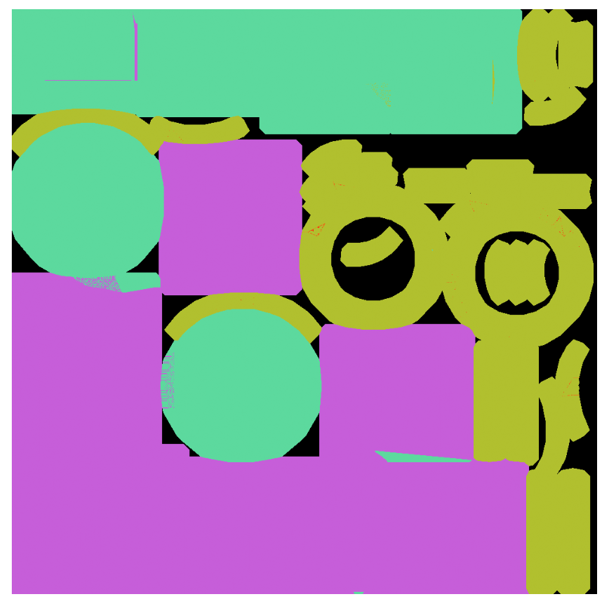
套用紋理
選取轉譯>材質編輯器>精簡材質編輯器,即可開啟精簡材質編輯器。
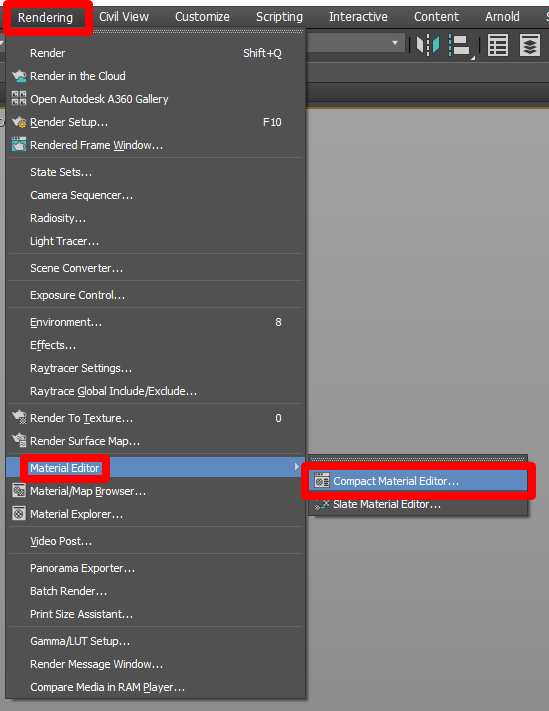
在材質編輯器中設定一個新的材質位置。
選取其中一個灰色球體,然後將其拖曳到展開的 3D 物件中。 此時,模型將顯示為灰色,因為其上只有一種材質。
選取標準按鈕,開啟材質/地圖瀏覽器。
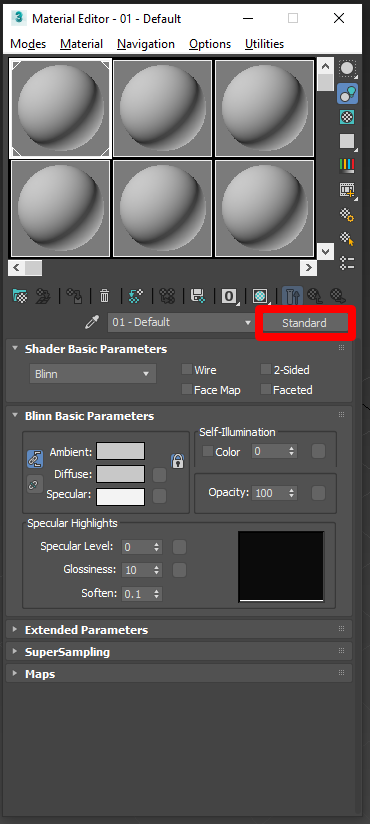
選取材質>一般>實體材質。
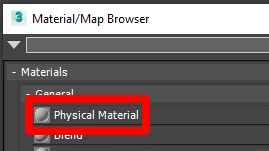
設定粗糙度值成 0.1,金屬度值為 0.9。
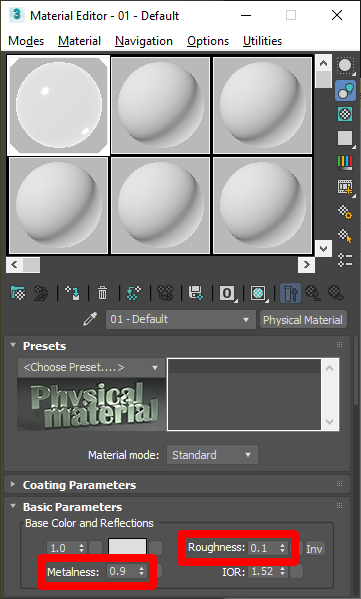
若要附加製成的色圖,請在基本色彩和反射色彩選取器旁邊選取選項對話方塊選項按鈕
 ,然後從選項清單中,選取地圖>一般>點陣圖。
,然後從選項清單中,選取地圖>一般>點陣圖。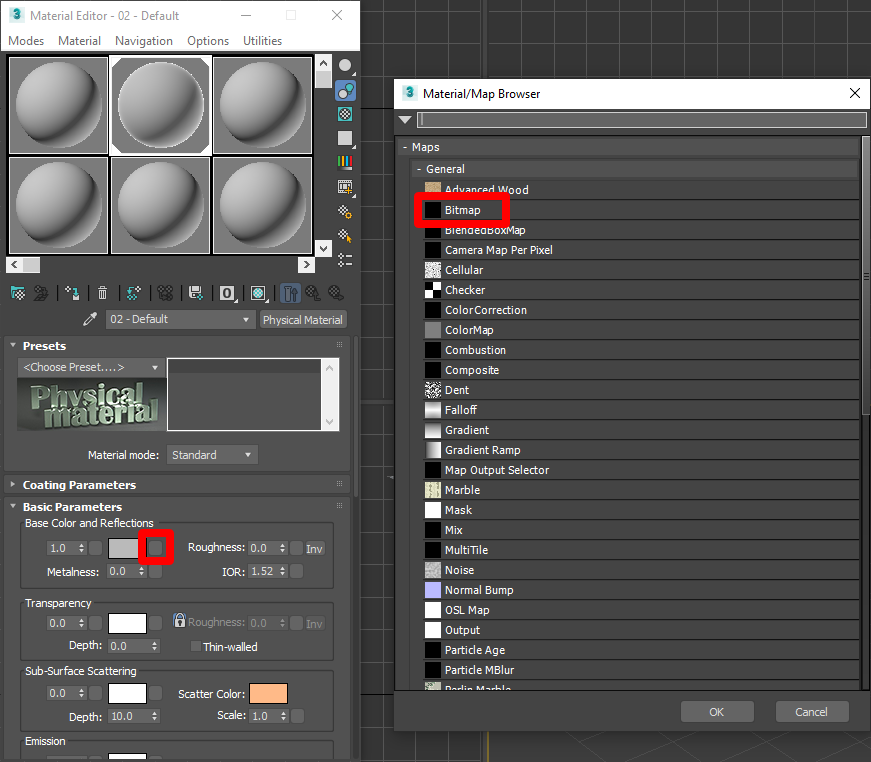
當收到提示選取點陣圖影像檔案時,選取您先前建立的紋理。
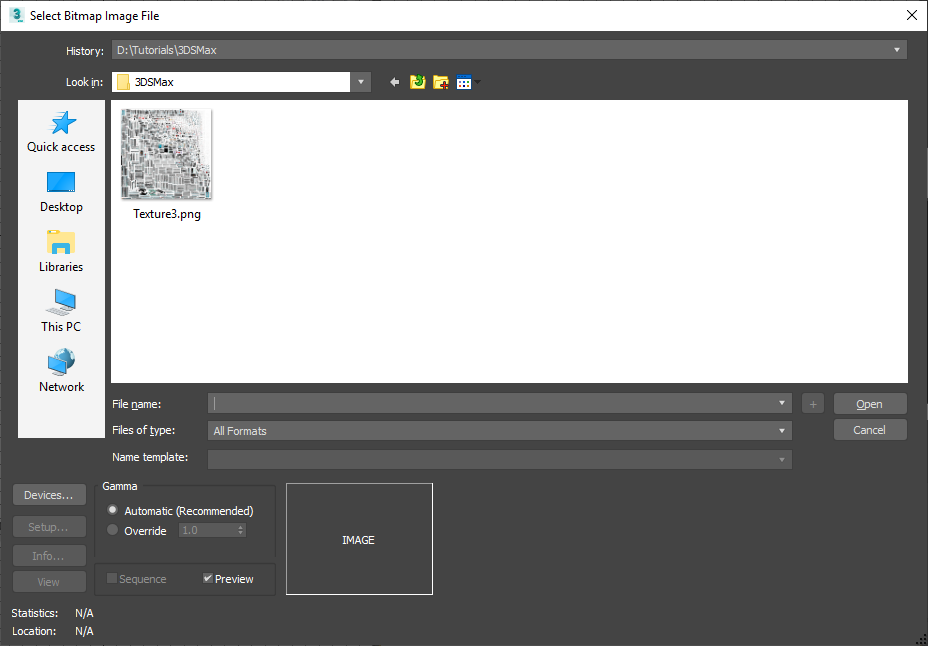
若要檢視模型的新紋理,請在檢視區中,前往:使用者定義>材質>有地圖的網底材質。
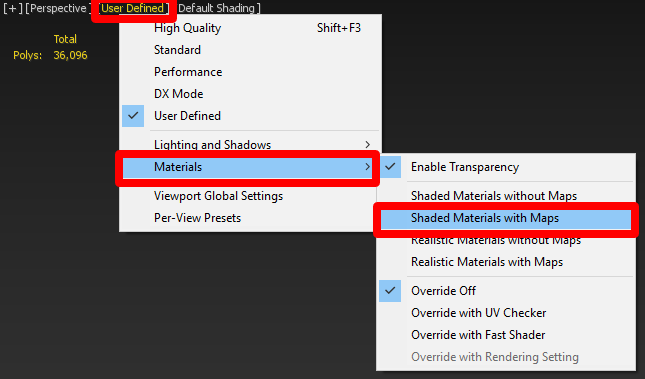
隱藏原始 3D 物件,以便您可以看到經過最佳化的 3D 物件及其紋理。
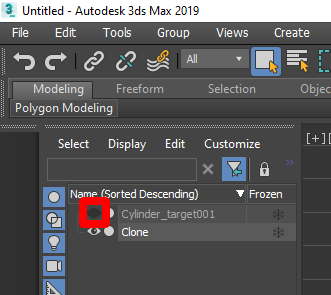
匯出 3D 物件
選取複製的模型。
在 Babylon 選單上,選取 Babylon 檔案匯出工具。
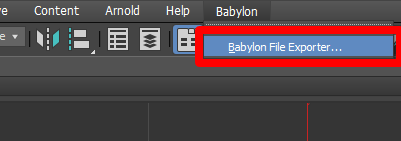
確定輸出格式下方已選取 glb,然後選取僅匯出選取的核取方塊,以便匯出所有必要或選定的 3D 物件。
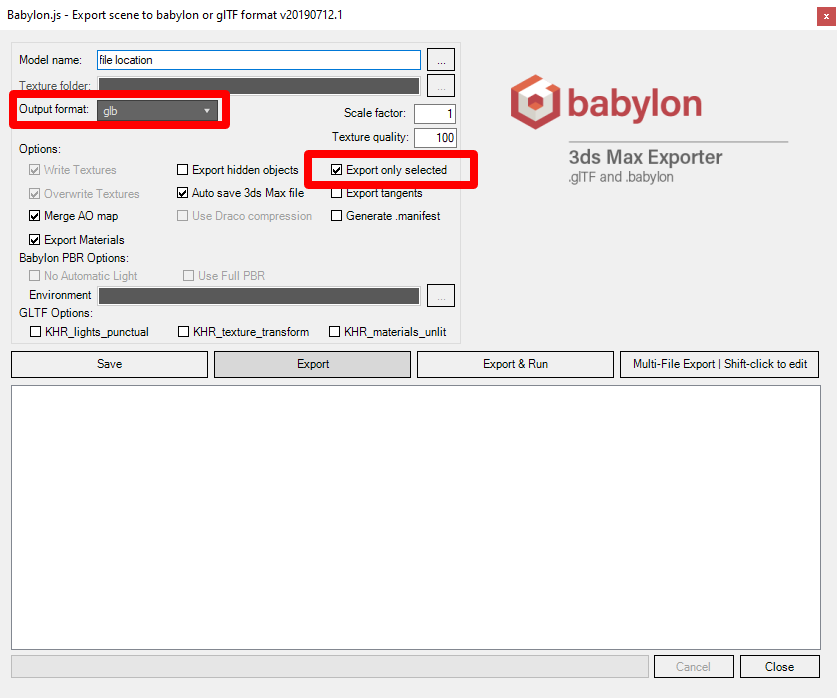
選取匯出。
使用 Dynamics 365 Guides 或 Power Apps 檢視 3D 物件
準備好 3D 物件之後,請使用下列連結,深入了解如何在 Dynamics 365 Guides 或 Power Apps 中使用這個模型:
其他資訊
為了提供有關如何使用 Autodesk 軟體的清楚說明,本文特從 Autodesk 3ds Max 軟體程式取用一些螢幕擷取畫面。 深入了解 Autodesk。
關於這些產品的更多資訊可在此處取得:
Autodesk 3ds Max
Babylon Exporter for 3ds Max
因使用 Autodesk 3ds Max 或依賴這些說明而引起之任何形式的損害,Microsoft Corporation 概不負責,並於此明確聲明不予承擔任何責任。 這份文件的設計目的僅是為我們的客戶提供一般資訊,完全不考慮任何個別商務計劃或規格。
這份文件當中的商標名稱和影像使用絕對僅供提供資訊和描述之用途,且 Microsoft 不為其使用進行任何商業聲明,亦不提示任何贊助或背書關係。