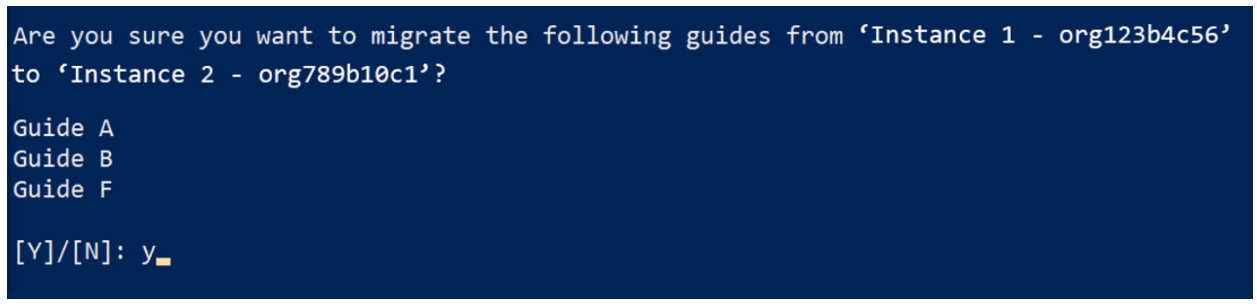使用 Content Migration Tool 將內容從一個 Dynamics 365 Guides 環境 遷移到 Microsoft Dataverse 另一個 公開預覽版
Content Migration Tool(公開預覽版)for Microsoft Dynamics 365 Guides 是一個 Windows PowerShell 腳本,用於將內容從一個 環境 複製到 Microsoft Dataverse 另一個。 您可以遷移 環境 中的所有內容,也可以僅遷移特定類型的內容(例如,3D 對象、圖像和視頻)。 遷移完成後,內容將存在於兩個環境中。 源 環境 中的內容不會以任何方式更改。
該工具可同時連接到兩個 Microsoft Dataverse 環境。 它讀取源 環境 中的內容並將其寫入目標 環境。 這些環境可以屬於同一租戶,也可以位於不同的租戶中。
該工具支援在商業和/或 Microsoft 政府社區雲(GCC)環境之間進行遷移。
重要
使用 Content Migration Tool(公開預覽版), Dynamics 365 Guides即表示您承認並接受使用 預覽版 工具的所有限制。 例如,您接受 Microsoft 商業服務和產品的條款和承諾 Dynamics 365 Guides 不適用於 Content Migration Tool。 您還承擔與 Dynamics 365 租戶之間遷移數據相關的所有風險。 這些風險包括但不限於不同安全性、合規性和隱私承諾的風險、數據損壞或丟失的風險,以及工具不可用或中斷的風險。
該工具支援以下類型的遷移。
| 遷移類型 | 遷移的內容 |
|---|---|
| 所有內容 | 存儲在活動實例中的所有內容。 (不包括與 指南 關聯的遙測事件。 |
| 指南和相關內容 | 活動參考線,以及與這些參考線相關的任何 3D 對象、圖像或視頻。 與 指南關聯的非活動內容也會被遷移。 您可以一次遷移所有現有指南,也可以選擇特定指南。 您無法遷移打包指南和非打包指南的組合。 |
| 所有 3D物件、圖像和視頻 | 實例中存儲的所有活動 3D 物件、圖像和視頻。 |
| 僅 3D 個物件 | 活動 3D 僅物件。 您可以一次遷移所有現有的 3D 對象、屬於 3D 物件集合 的所有 3D 物件,或者選擇特定的 3D 物件。 |
| 僅圖像 | 僅限活動映像。 您可以一次遷移所有現有映像,也可以選擇特定映像。 |
| 僅限視頻 | 僅限活動視頻。 您可以一次遷移所有現有視頻,也可以選擇特定視頻。 |
| 僅物件錨點 | 僅限活動物件錨點。 您可以一次遷移所有現有物件錨點,也可以選擇特定的物件錨點。 |
注意
- 如果您在 環境 中創建了資料夾結構, 請使用 Power Platform匯出/匯入功能遷移它。 先移動資料夾,然後行動內容可確保保留資料夾和內容層次結構。
- 遷移指南時,將遷移網站和 Power Apps 連結 。 但是,請 Power Apps手動將應用程式導入到新 環境 中,並在相應的步驟中更新連結。
- Content Migration Tool 不支援遷移基於 Schema v3 或 v4 的指南。 如果您已將解決方案更新到 Dynamics 365 Guides 最新版本,但仍有基於 Schema v3 或 v4 的 指南, 請進行手動升級。
- 對於屬於 3D 物件集合 3D 物件,除非您具有 系統管理員 角色,否則不會遷移 父系 3D 物件。
先決條件
用於運行 Windows PowerShell 腳本的電腦的系統管理員。
Windows PowerShell 版本 5.1.18362.752 或更高版本。
源 環境 和目標 環境 都使用 Dynamics 365 Guides 解決方案版本 700.0.0.x 或更高版本。
源 環境 和目標 環境 具有相同的主要版本號和次要版本號。
用於登錄源的憑據 環境 System Admin 角色(首選)或 操作員/作者 角色(必需)。
用於登錄目標的憑據 環境 System Admin 角色(首選)或 作者 role(必需)。
我們還強烈建議您在 開始遷移過程之前備份這兩個環境的內容 。
下載工具並運行腳本
下載 Guides 內容遷移工具。 壓縮資料夾將下載到您的下載資料夾中。
在 Windows 檔案資源管理器中,選擇壓縮資料夾,右鍵按下,然後選擇 屬性.
在 Properties (屬性) 對話框的 General (常規 ) 選項卡上,選中 Unblock (取消阻止 ) 複選框,然後選擇 Apply (應用 )。
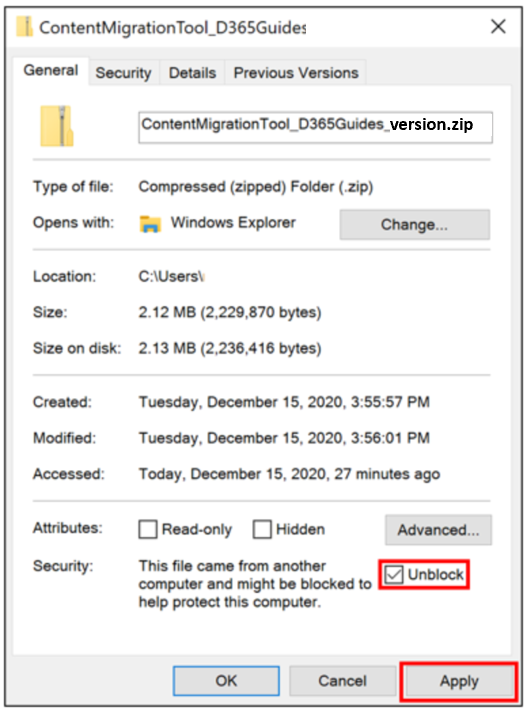
選擇壓縮資料夾並提取內容。
以 系統管理員 方式運行 Windows PowerShell。 選擇 “開始”,鍵入 PowerShell,選擇 Windows PowerShell,然後選擇 “以 系統管理員 方式運行”。
導航到提取的存檔中的 ContentMigrationTool_D365GuidesR2_v700>MigrationToolScripts 資料夾。
在「用戶帳戶控制 」 消息框中,選擇 「是 」以允許 Windows PowerShell 對設備進行更改。
輸入 Set-ExecutionPolicy RemoteSigned,然後選擇 Y 以接受執行策略中的更改。

輸入 .\ContentMigrationTool_PublicPreview_Dynamics365Guides.ps1,然後選擇 Enter。
注意
請務必在字串的開頭包含句點。
選擇任意鍵以繼續。
在 PowerShell Interactive Login 對話框中,按照以下步驟 連線 源 環境:
在 Deployment Type 欄位組中,選擇 Microsoft 365 選項。
選中 Display list of available organizations (顯示可用組織 列表) 複選框。
選中 Show Advanced 複選框。
在 Online Region 欄位中,為您的 環境 選擇線上區域。 如果您的 環境 位於 GCC 區域,請選擇 North America 2(北美 2)。 如果您不知道區域,請選擇 Don't know(不知道)。
在 User Name (使用者名) 和 Password (密碼 ) 欄位中,輸入要 連線 到的 環境 的使用者名和密碼 。 Microsoft Dataverse
選取登入。 如果未選擇要 連線 到的組織,則該工具將連接到源 環境 和目標 環境 都成功的最後一個組織。 如果租戶中只有一個 環境,Windows PowerShell 會自動連接到預設 環境。 在這種情況下,請跳至步驟 12。
在 「Starting Login Process」(啟動登錄進程 ) 對話框中,選擇要 連線 到的源 環境(組織)。
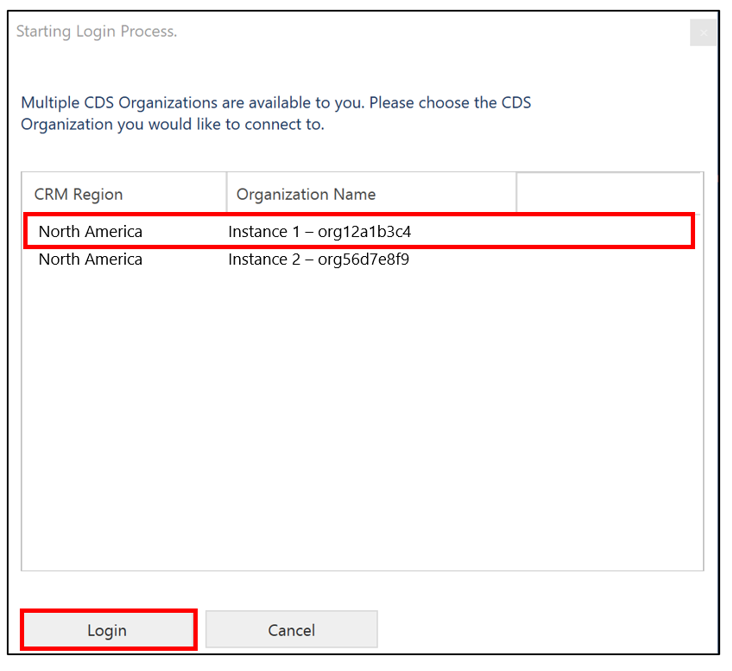
選取登入。
在 PowerShell Interactive Login 對話框中,按照以下步驟 連線 目標 環境:
在 Deployment Type 欄位組中,選擇 Microsoft 365 選項。
選中 Display list of available organizations (顯示可用組織 列表) 複選框。
選中 Show Advanced 複選框。
在 Online Region 欄位中,為您的 環境 選擇線上區域。 如果您的 環境 位於 GCC 區域,請選擇 North America 2(北美 2)。 如果您不知道區域,請選擇 Don't know(不知道)。
在 User Name (使用者名) 和 Password (密碼 ) 欄位中,輸入要 連線 到的 環境 的使用者名和密碼 。 Microsoft Dataverse
選取登入。
在 「Starting Login Process」(啟動登錄進程 ) 對話框中,選擇要 連線 到的目標 環境(組織)。
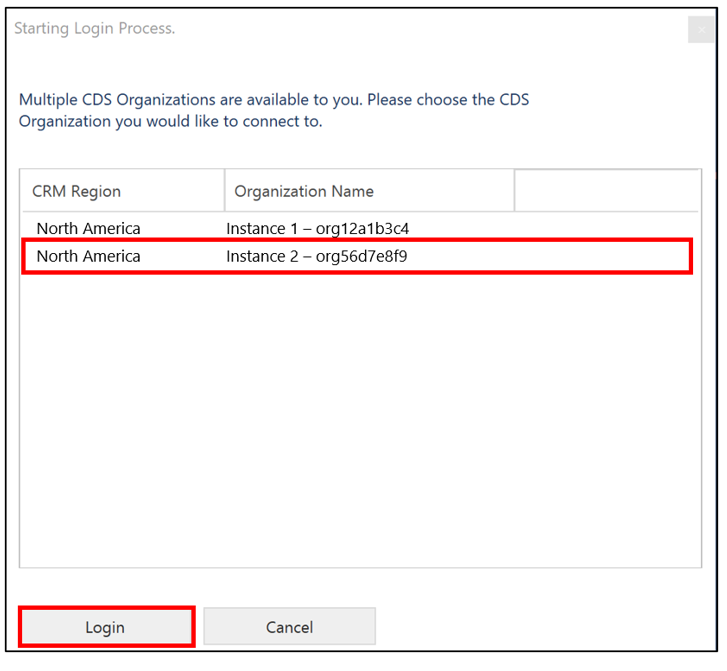
選取登入。
在Main Menu 頁面上,通過輸入與之對應的數位來選擇一個選項,然後選擇 Enter。
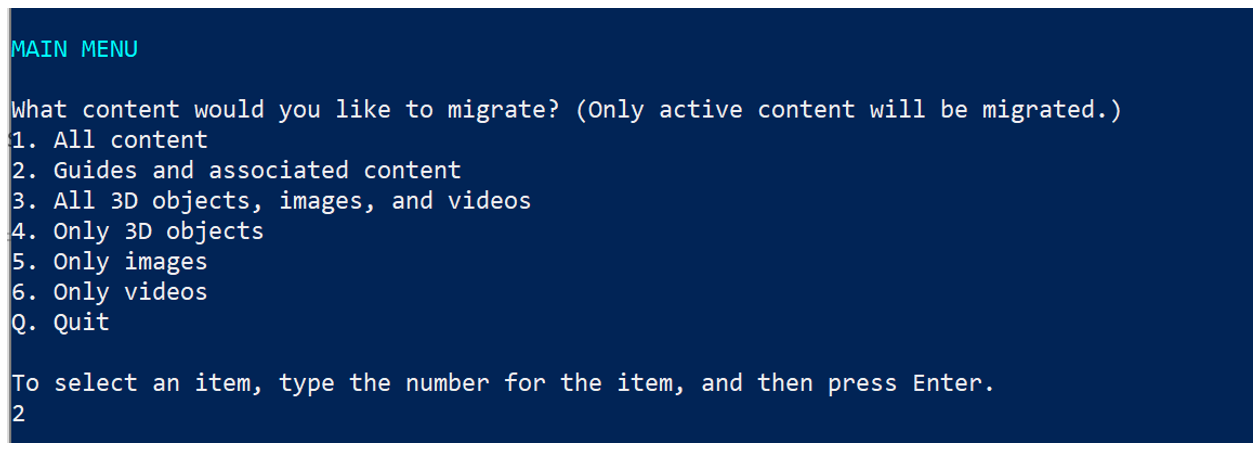
提示
在可以選擇多個選項的編號清單中,例如 Select Guides to Migrate (選擇要遷移 的指南) 頁面上的編號清單 ,用逗號分隔所選內容的數位,然後選擇 Enter。
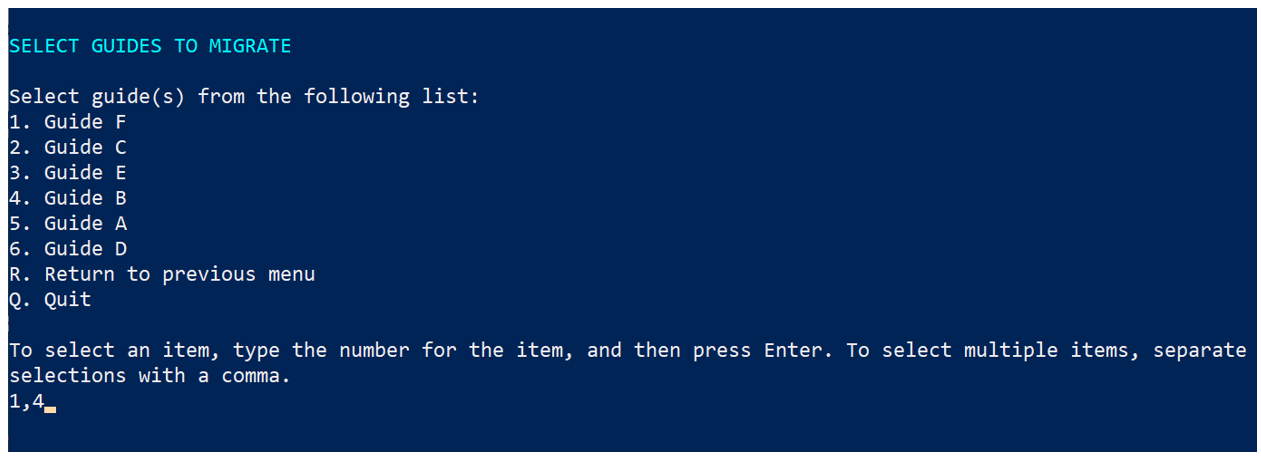
當系統提示您確認選擇時,輸入 Y,然後選擇 Enter。 要 取消 操作,請輸入 N,然後選擇 Enter。