在 HoloLens 上的 Dynamics 365 Guides 中打開商務用 OneDrive 檔案
您可以從 Microsoft Dynamics 365 Guides HoloLens 應用程式的主功能表中打開商務用 OneDrive 檔案。 無論您是在通話、製作指南還是操作指南,這都可以讓您輕鬆打開檔案。 然而,您只能透過主功能表打開影像檔案和 .pdf 檔案。
注意
您不能在 Dynamics 365 Guides 中打開共用 SharePoint 資料夾或個人 OneDrive 資料夾的內容。
看著您的手掌以開啟主功能表,然後選取檔案按鈕。
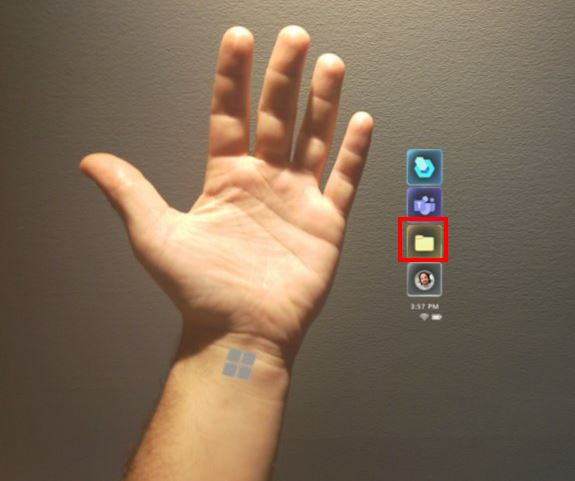
在 OneDrive 畫面,使用直接觸控打開資料夾。 打開檔案夾時:
- 階層連結出現在畫面的頂部,顯示您在資料夾結構中的位置。
- 您可以在階層連結中選取一個資料夾來存取該資料夾。
- 如果在階層連結中列出的資料夾太多,則省略符號 (...) 會出現在階層連結的開頭。
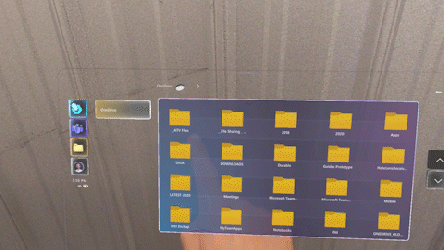
提示
如果資歷夾名稱被截斷,您可以透過將游標懸停在資料夾上來查看完整的資料夾名稱。
如果您想在任何時候回到根 OneDrive 資料夾,請選取 OneDrive 按鈕。
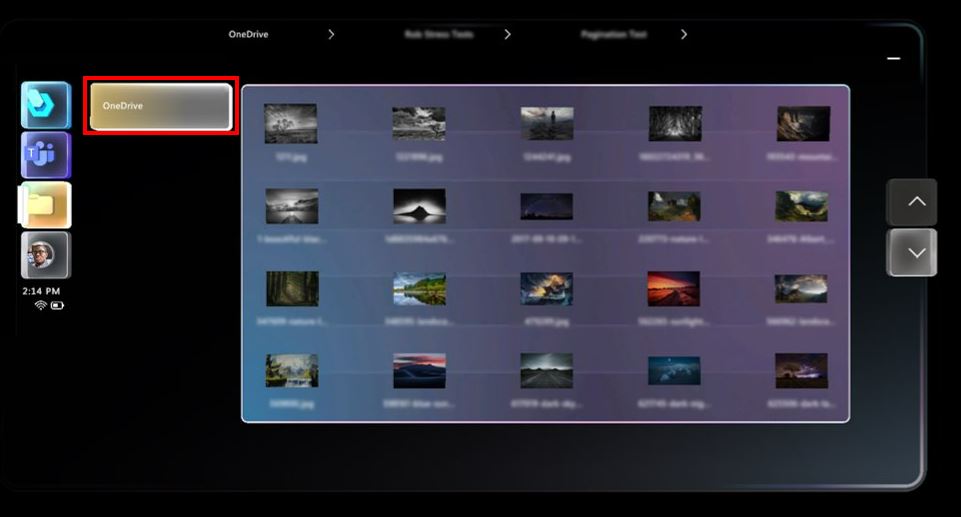
注意
如果 PDF 文件包含大量向量內容和嵌入的圖形,則該文件可能需要一段時間才能載入。
操作檔案畫面
當您打開 OneDrive 檔案,該檔案將出現在新視窗中。 您可以使用直接觸控來移動視窗並調整其大小。
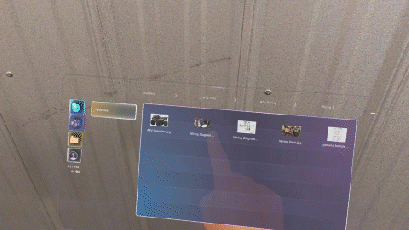
您還可以透過使用手部射線和空中點選 (遠距離互動) 與畫面互動。 使用遠距離互動對於您希望將視窗移離您更遠的情況特別有用。
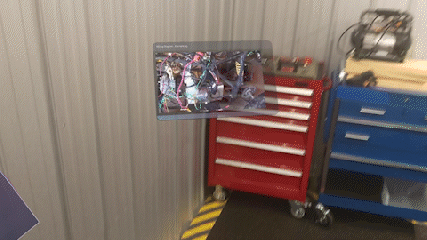
透過 Teams 聊天分享 OneDrive 檔案
如果遠端共同作業者透過 Teams 聊天向 Dynamics 365 Guides 使用者傳送檔案,該檔案的顯示方式與使用者從商務用 OneDrive 資料夾打開檔案的方式相同,但該檔案不能儲存到使用者的商務用 OneDrive 資料夾中。 若要在聊天中以這種方式傳送檔案,Teams 使用者必須將檔案附加到訊息中。 該檔案不能嵌入 (貼上) 到訊息中。