透過使用物件錨點錨定 Dynamics 365 Guides 中的指南
物件錨點在 HoloLens 2 上使用感測和處理功能來識別實體物件,並與 Guides 中的數位分身進行比對。 此功能僅支援大型靜態物件。 檢閱選擇目標物件的最佳做法。
建立物件錨點的整體過程
若要使用物件錨點,作者必須完成以下步驟:
透過 Guides 模型導向應用程式,匯入和轉換該物件的數位分身。
選擇物件錨點做為指南的錨定方式,並透過 Guides PC 版應用程式,將結果產生的物件錨點指派給該指南。
限制
Dynamics 365 Guides 的物件錨點有以下限制:
不支援政府社群雲端 (GCC) 區域。
如果您使用變更錨點方法,將物件錨點切換到另一個錨點,則已儲存的全像投影位置資訊並不會移轉。 作者需要檢查全像投影的位置。
已經移動或正在移動的物件可能會導致準確性變化。
先決條件
有效的 Dynamics 365 Guides 授權 (試用版或付費版)
Dynamics 365 Guides 解決方案 900.0.0.1 (2023 年 10 月 17 日) 或更新版本
Dynamics 365 Guides HoloLens 應用程式版本 900.2130.7001.0 (2023 年 10 月 17 日) 或更新版本
目標物件的數位 3D 物件。 您可以從任何 3D 物件開始,或者使用第三方掃描應用程式來擷取物件。
注意
您對第三方應用程式的使用受您和第三方之間的條款約束。 Microsoft Corporation 並非任何協力廠商的關係組織或合作夥伴,並且不背書或贊助任何協力廠商或其任何產品。 因使用任何協力廠商產品而引起之任何形式的損害,Microsoft 概不負責,並於此明確聲明不予承擔任何責任。
在錨點精靈中選擇錨點類型
您可以在 PC 版應用程式中從大綱頁面存取錨點精靈。 建立或開啟指南後,大綱頁面會自動出現。
在大綱頁面,選取立即設定您的錨點。
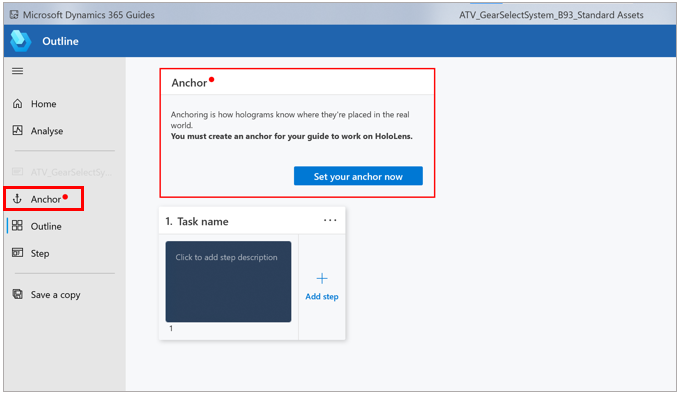
在選擇錨點方法頁面上,從物件錨點中選取選取。
注意
如果您看到的是試用預覽版按鈕而不是選取按鈕,則請確定您的版本已更新成 Dynamics 365 Guides 解決方案 900.0.0.1,並您已更新至 Dynamics 365 Guides PC 版應用程式版本 900.2130.7001.0,或請與系統管理員連絡。 除了政府社群雲端 (GCC) 地區租用戶之外的所有地區都可以存取物件錨點。
若要將您的 3D 物件新增成為物件錨點,請在我的檔案索引標籤上選取建立。
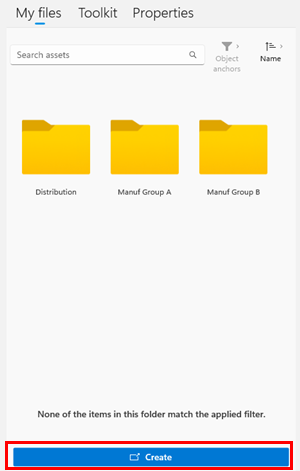
這將使 Guides 模型導向應用程式從您的 Web 瀏覽器開啟。
注意
如果系統提示輸入認證,請使用您環境專用的認證進行登入。 您必須是擁有適當權限的作者或管理員角色,才能存取模型導向應用程式。 限制作者角色的使用者可能無法存取模型導向應用程式。
在 Guides 模型導向應用程式中轉換檔案。
使用 Guides 模型導向應用程式中螢幕右側的說明來選取和轉換您的 3D 檔案。 支援下列檔案類型:.obj、.fbx、.glb、.gltf 和 .ply。 最大檔案大小為 128 MB。
在名稱欄位中,輸入物件錨點的名稱,然後選取上層資料夾在裡面建立。
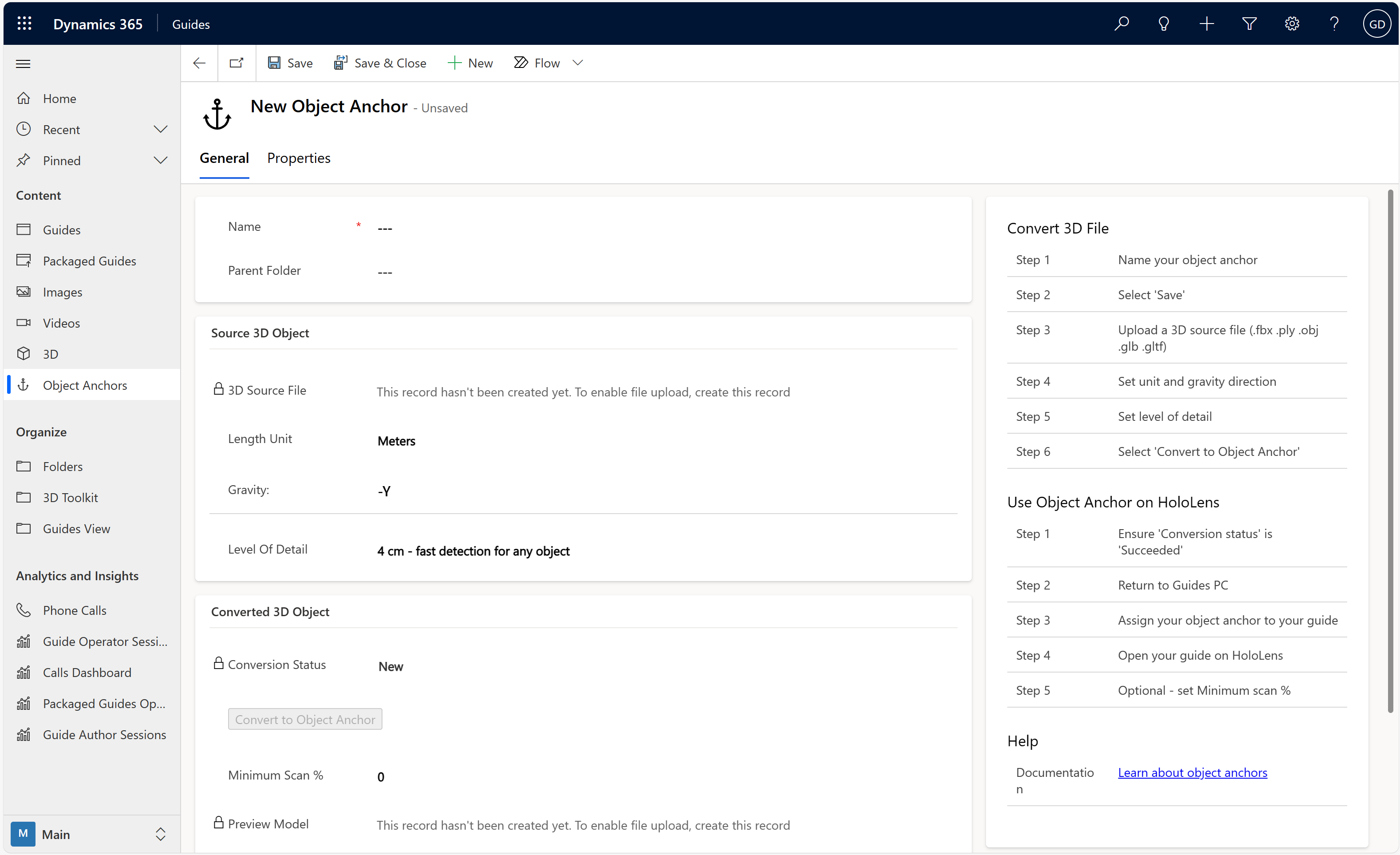
選取畫面頂部的儲存。
重要
您必須先選取儲存,下一步中才會出現選擇檔案按鈕。
在來源 3D 物件下:
選取選擇檔案,然後瀏覽至您的 3D 物件,接著將其上傳。
為長度單位欄位選擇與用於在來源檔案中建立 3D 物件的單位相符的測量類型。
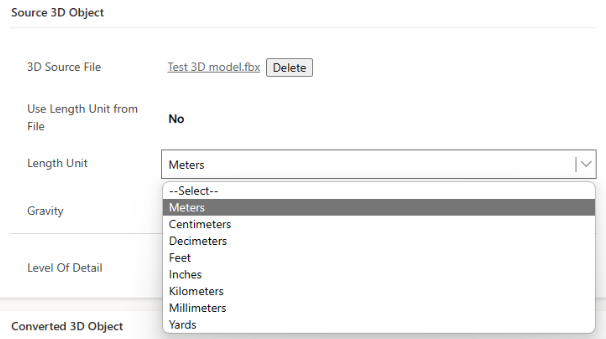
提示
如果上傳的檔案類型為 .fbx,則可以讓 Guides 自動確定長度單位。 在使用檔案中的長度單位中選擇是。
選擇在用於建立 3D 物件的垂直軸上指向下方的重力方向。 此方向可確保物件錨點相對於地面垂直轉換。 重力欄位的預設值 -Y。
為精細程度欄位選擇大小。 在更快的偵測和更準確的錨點位置之間做出選擇。
4 公分:HoloLens 偵測速度較快但準確性較低的物件錨點。 放置在物體表面上的全像投影在兩次工作階段之間可能會移動 2-3 公分。
2 公分:準確度更高。 您可能只想將其用於較小的物件,因為它需要在 HoloLens 上進行更多處理。
根據經驗,放置在物體表面的全像投影準確度約為您所選精細程度的 1/2。
在已轉換的 3D 物件下,選擇轉換到物件錨點以開始轉換過程。
轉換狀態欄位會顯示狀態。 你也可以選取重新整理來重新整理頁面狀態。 在轉換過程中,您可以建立其他物件錨點,或返回 PC 版應用程式來編輯您的指南。
當轉換完成後,轉換狀態欄位中會顯示「成功」。
返回 PC 版應用程式中的錨點精靈,並將物件錨點指派給指南。 或為物件錨點指派縮圖。
為物件錨點指派縮圖 (選擇性)
若想在 PC 版應用程式中,從我的檔案中輕鬆找出物件錨點,您可以在模型導向應用程式中,為物件錨點指派縮圖。 如果未指派縮圖,將會指派預設的物件錨點縮圖。
選取物件錨點名稱旁邊的圓圈。
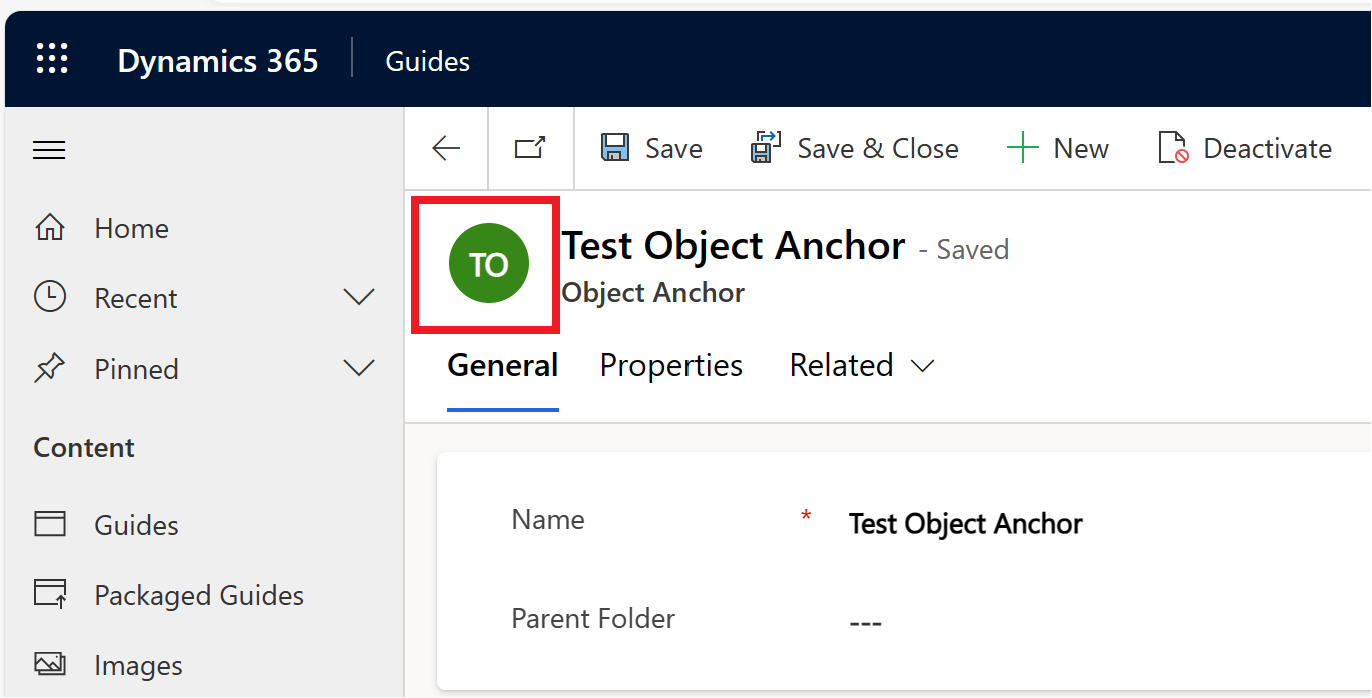
在選擇影像對話方塊中,選取上傳影像,然後選取要做為縮圖使用的影像。
當影像上傳完成後,預覽影像會發生變化。
選取變更可確認新影像。
在錨點精靈中將物件錨點指派給指南
在 PC 版應用程式錨點嚮導中,選擇下一步,然後選擇返回重新整理我的檔案索引標籤。您應該會看到您的物件錨點。
提示
篩選會自動設為物件錨點。
將物件錨點拖曳到在將物件錨點指派給區域的錨點圖示,將其指派給指南,然後選取下一步。
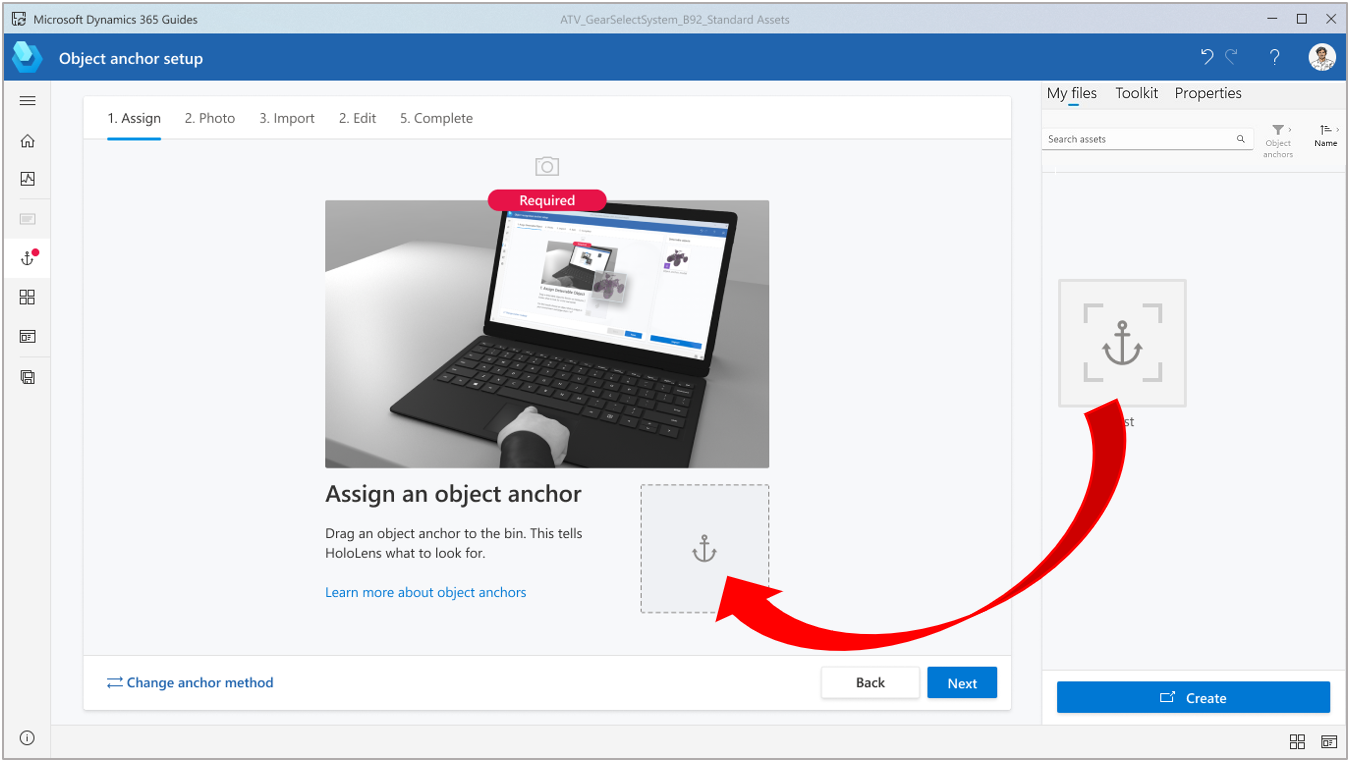
提示
若要預覽物件錨點,請在錨點精靈中,選取物件錨點縮圖,開啟屬性索引標籤。您也可以在 Guides 模型導向應用程式中檢視物件錨點。
下面是在錨點精靈中的三個選擇性步驟:
拍攝目標物件的照片,然後選取下一步。
匯入目標物件位置的照片,然後選取下一步。
視需要加入自訂指示,協助操作員找到目標物件,然後選取完成。
在 HoloLens 應用程式中偵測物件錨點
在 HoloLens 應用程式中開啟指南。
在您的實體環境中尋找目標物件。
選取起始掃描。
沿著物件周圍移動以進行掃描。 HoloLens 會自動根據物件錨點來辨識物件。
如果系統提示,請繼續沿著物件周圍移動。
掃描成功後,物件將出現綠色重疊。
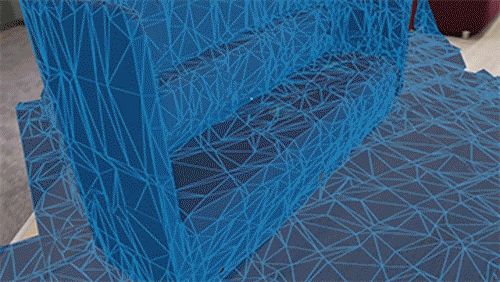
此時,您的指南應該已經成功錨定到物件錨點。
透過調整最小掃描百分比提高偵測準確度
如果您想提高錨點位置的準確性,請在 PC 版應用程式中的錨點步驟卡中新增文字說明和影像,以鼓勵操作員從各側掃描物件。 透過 HoloLens 掃描更多的物件,Guides 可以更準確地將物件錨點放在真實物件上。
您可以使用 Guides 模型導向應用程式設定更高的最小掃描 % 值,從而迫使操作員更方便掃描。 此欄位可讓您覆寫錨點所需的內建最小掃描百分比。
使用 HoloLens 上的 Guides 對物件練習幾次掃描作業。 當物件偵測網格從藍色變成綠色時,就達到了預先計算的最小掃描 % 值。
繼續掃描,直到掃描到您希望操作員掃描的程度。
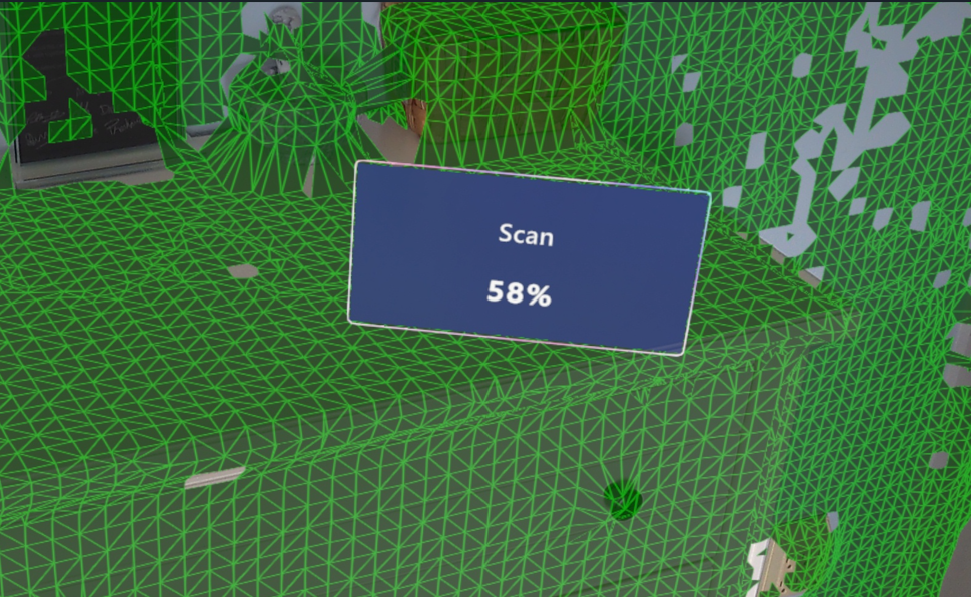
請注意每次掃描所達到的掃描 %,並決定一個合理的最低數字。
在模型導向應用程式中的已轉換 3D 物件,輸入新的最小掃描 % 並選擇儲存。
使用 HoloLens 上的 Guides 並進行測試掃描以確保其正常運作。 最低百分比應足夠高,以要求操作員掃描更多的物件,但又不能太高,以免花費太多時間或精力來完成。
提示
Guides 僅覆寫這些值以增加最小掃描百分比。 它預先計算每個物件錨點的絕對最小掃描百分比值。 在掃描 HoloLens 時,它會忽略設定低於其預先計算值的任何最小掃描百分比值。
讓操作員從更多角度掃描模型可以提高物件錨點位置的準確性,從而提高向每個操作員顯示全像投影的位置的準確性。