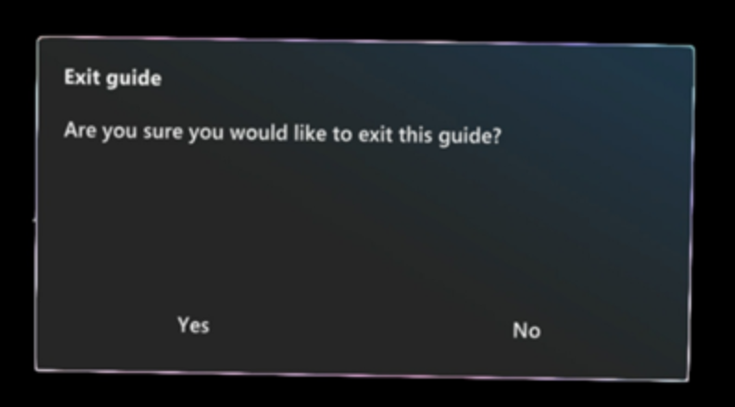在 Dynamics 365 Guides 中使用語音命令來替代手勢或目光
您可以在 Microsoft Dynamics 365 Guides 中使用語音命令來替代觸控或注視。 語音命令可以節省您的時間,並維持您的工作流程順暢,因為您完全不用為了讓動作生效而花精力去注視或觸控按鈕。
為了提高準確性,大多數語音命令屬於關聯性質。 換句話說,它們只能在適當頁面開啟時才能發揮作用。
先決條件
裝置上必須啟用語音。
您必須授予 Dynamics 365 Guides 權限,允許其在應用程式首次執行時使用您的麥克風。 或者,移至設定>隱私權>麥克風,然後將 Dynamics 365 Guides 選項設為開啟。
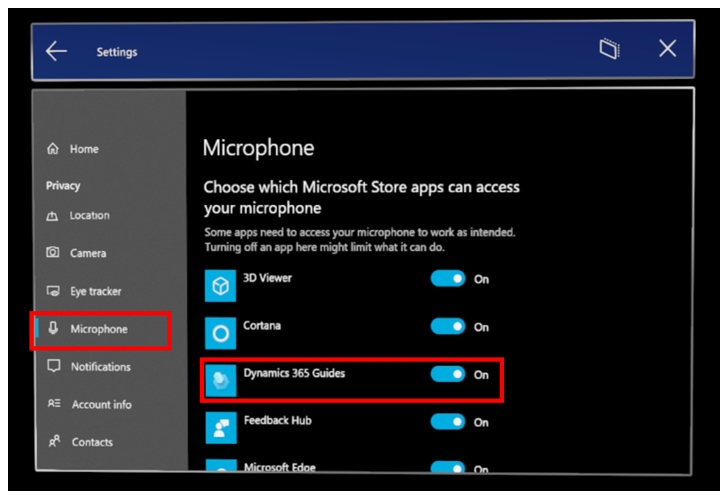
注意
語音命令支援適用於 Dynamics 365 Guides 所支援的所有語言,瑞典文、挪威文、巴西葡萄牙文與韓文則除外。 這個語言是以 Windows 顯示語言為主,而不以鍵盤語言為主。 您可以移至 設定>時間和語言>語言,檢查 Windows 的顯示語言。
使用語音命令
下面幾節會介紹 Dynamics 365 Guides 幾個頁面和其分別可用的語音命令。
提示
無論您使用應用程式中的哪個部分,選取語音命令都能像是空中傳來般的運作。
登入
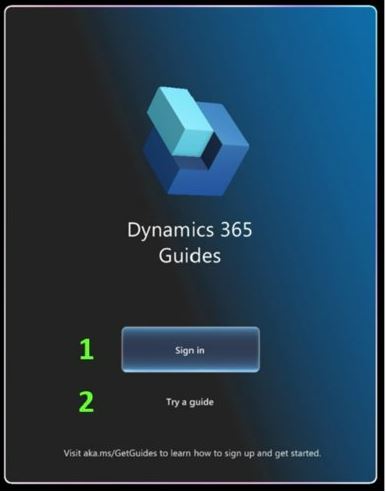
| 螢幕擷取畫面中的數字 | 說出此命令 | 若要這樣做 |
|---|---|---|
| 1 | 「登入」 | 開始登入程序。 |
| 2 | 「試用指南」 | 開啟 Dynamics 365 Guides 示範。 |
環境選擇
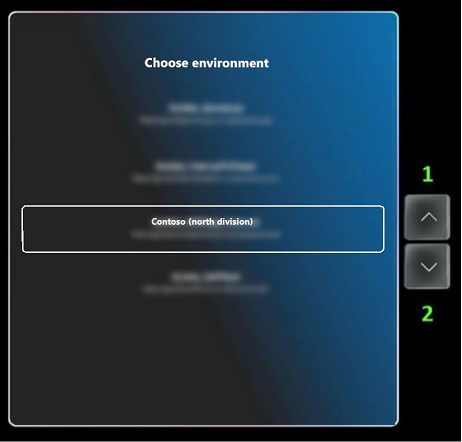
| 螢幕擷取畫面中的數字 | 說出此命令 | 若要這樣做 |
|---|---|---|
| 1 | 「向上捲動」 | 向上捲動清單。 |
| 2 | 「向下捲動」 | 向下捲動清單。 |
主功能表
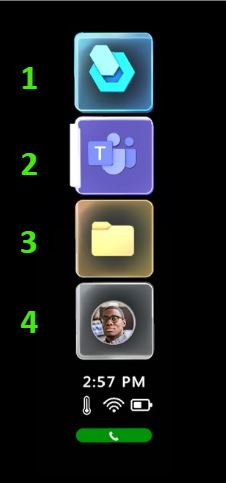
| 螢幕擷取畫面中的數字 | 說出此命令 | 若要這樣做 |
|---|---|---|
| 未顯示 | 「顯示主功能表」 | 開啟主功能表或將其呈現您的面前。 |
| 1 | 「顯示工作」 | 開啟工作活動畫面,查看指南和資料夾。 |
| 2 | 「顯示 Teams」 | 打開 Teams 活動畫面以開始共同作業。 |
| 3 | 「顯示檔案」 | 開啟 OneDrive 畫面。 |
| 4 | 「顯示設定檔」 | 打開設定檔/設定畫面。 |
工作活動
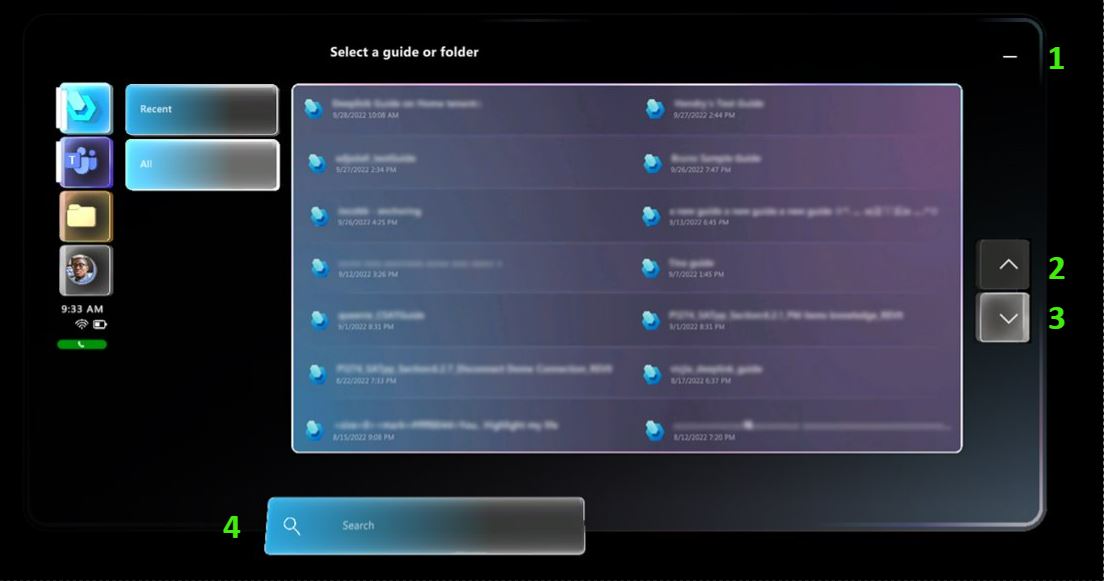
| 螢幕擷取畫面中的數字 | 說出此命令 | 若要這樣做 |
|---|---|---|
| 1 | 「最小化」 | 隱藏內容面板和主功能表。 |
| 2 | 「向上捲動」 | 向上捲動清單。 |
| 3 | 「向下捲動」 | 向下捲動清單。 |
| 4 | 「開始搜尋」 | 啟動搜尋並開啟全像鍵盤。 |
| 未顯示 | 「清除搜尋」 | 刪除搜尋方塊中的文字。 |
| 未顯示 | 「上一個資料夾」 | 返回上一個資料夾。 |
團隊 (共同作業) 活動
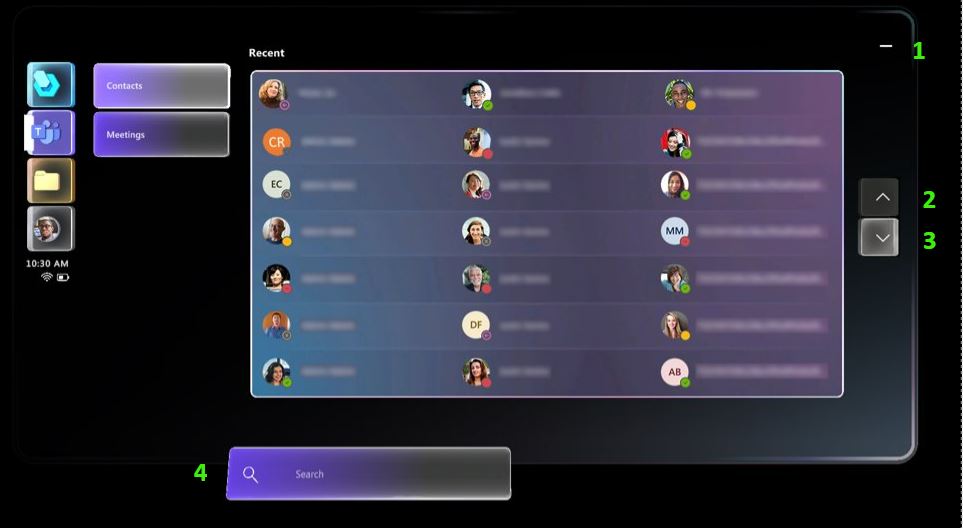
| 螢幕擷取畫面中的數字 | 說出此命令 | 若要這樣做 |
|---|---|---|
| 1 | 「最小化」 | 最小化 Teams 活動畫面和主功能表。 |
| 2 | 「向上捲動」 | 向上捲動清單。 |
| 3 | 「向下捲動」 | 向下捲動清單。 |
| 4 | 「開始搜尋」 | 觸發搜尋並開啟全像鍵盤。 |
| 未顯示 | 「清除搜尋」 | 刪除目前在搜尋方塊中的搜尋字串。 |
通話確認
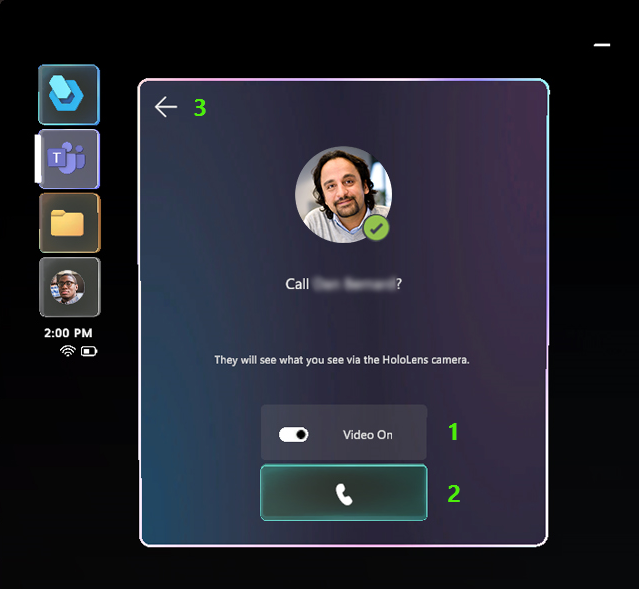
| 螢幕擷取畫面中的數字 | 說出此命令 | 若要這樣做 |
|---|---|---|
| 1 | 「視訊開啟」或「視訊關閉」 | 視訊開啟或視訊關閉。 |
| 2 | 「開始通話」 | 撥打電話給選取的連絡人。 |
| 3 | 「返回」 | 返回連絡人清單並取消通話。 |
使用中通話
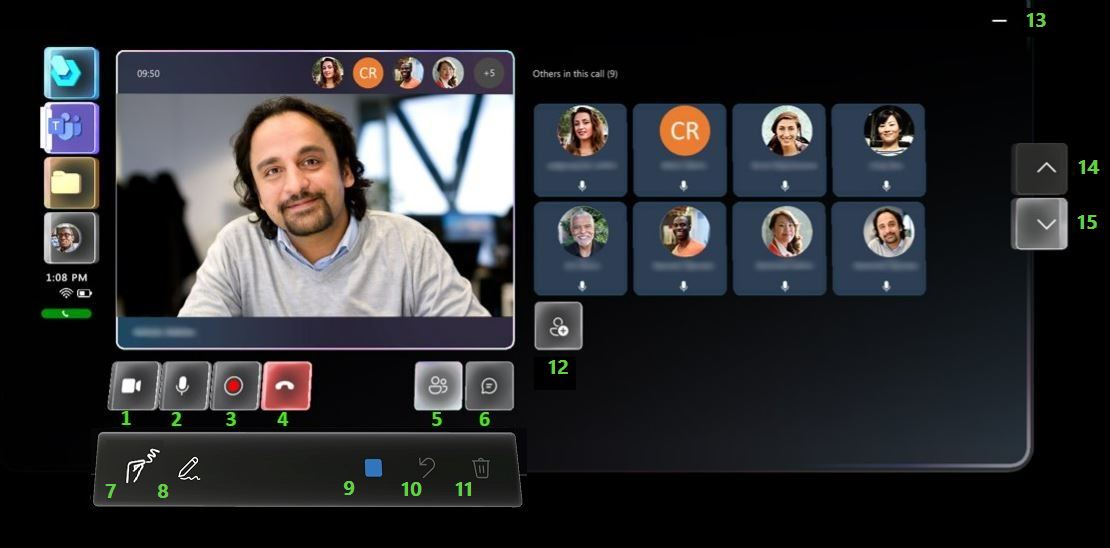
| 螢幕擷取畫面中的數字 | 說出此命令 | 若要這樣做 |
|---|---|---|
| 1 | 「視訊開啟」或「視訊關閉」 | 視訊開啟或視訊關閉。 |
| 2 | 「麥克風開啟」或「麥克風關閉」 | 開啟或關閉音訊。 |
| 3 | 「錄製通話」或「停止錄製」 | 開始錄製通話或停止錄製通話。 |
| 4 | 「結束通話」 | 結束通話並最小化主功能表。 |
| 5 | 「開啟參與者」或「關閉參與者」 | 顯示或隱藏活動參與者圖標 (視訊饋送右側)。 |
| 6 | 「開啟聊天」或「關閉聊天」 | 打開或關閉聊天視窗 (視訊摘要的右側)。 |
| 7 | 「開啟筆跡」或「關閉筆跡」 | 選取直接筆跡工具,或者關閉直接筆跡工具。 |
| 8 | 「開始繪圖」或「關閉繪圖」 | 選取遠距離筆跡工具,或關閉遠距離筆跡工具。 |
| 9 | 「選取顏色」,然後說出以下其中一個顏色:「藍色」、「灰色」、「綠色」、「紅色」或「黃色」 | 選取顏色工具,然後將所選顏色套用於筆跡。 |
| 10 | 「復原」 | 復原上一個動作。 |
| 11 | 「全部刪除」 | 刪除所有的註釋。 |
| 12 | 「新增參與者」 | 顯示全像鍵盤以搜尋聯絡人。 |
| 13 | 「最小化」 | 將畫面最小化。 |
| 14 | 「向上捲動」 | 向上捲動清單。 |
| 15 | 「向下捲動」 | 向下捲動清單。 |
會議確認
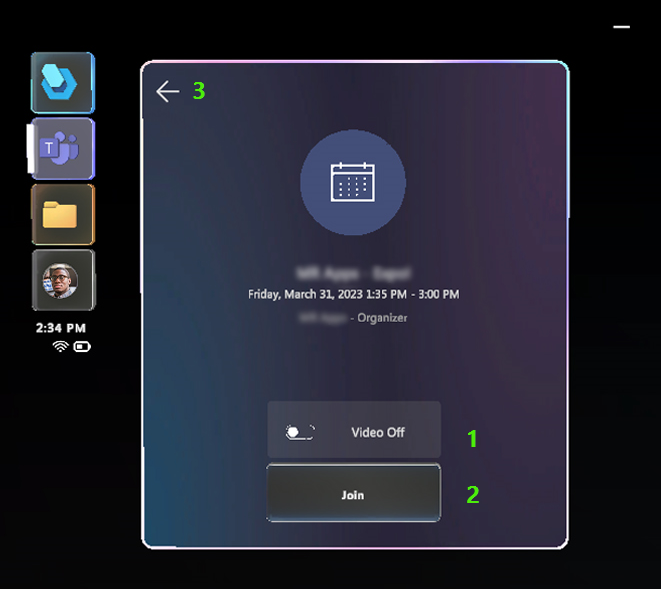
| 螢幕擷取畫面中的數字 | 說出此命令 | 若要這樣做 |
|---|---|---|
| 1 | 「視訊開啟」或「視訊關閉」 | 視訊開啟或視訊關閉。 |
| 2 | 「加入會議」 | 加入會議。 |
| 3 | 「返回」 | 返回連絡人清單並離開會議。 |
會議
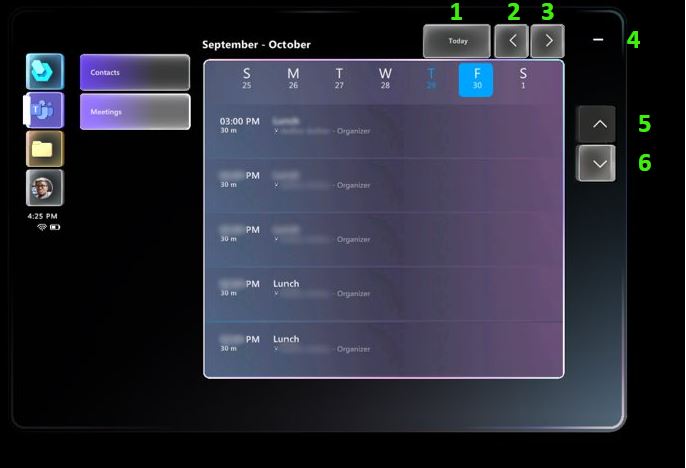
| 螢幕擷取畫面中的數字 | 說出此命令 | 若要這樣做 |
|---|---|---|
| 1 | 「今天」 | 選取今天按鈕。 |
| 2 | 「上週」 | 選取前一週的箭頭。 |
| 3 | 「下週」 | 選取下一週的箭頭。 |
| 4 | 「最小化」 | 將會議視窗和主功能表最小化。 |
| 5 | 「向上捲動」 | 向上捲動清單。 |
| 6 | 「向下捲動」 | 向下捲動清單。 |
檔案 (OneDrive) 畫面
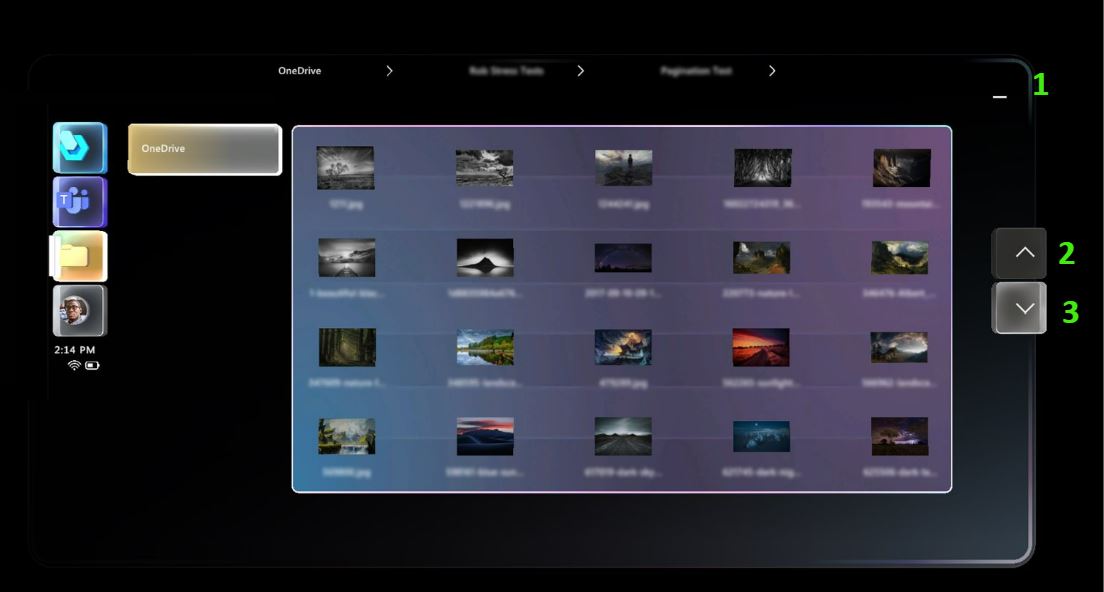
| 螢幕擷取畫面中的數字 | 說出此命令 | 若要這樣做 |
|---|---|---|
| 1 | 「最小化」 | 隱藏內容面板和主功能表。 |
| 2 | 「向上捲動」 | 向上捲動清單。 |
| 3 | 「向下捲動」 | 向下捲動清單。 |
設定檔和設定
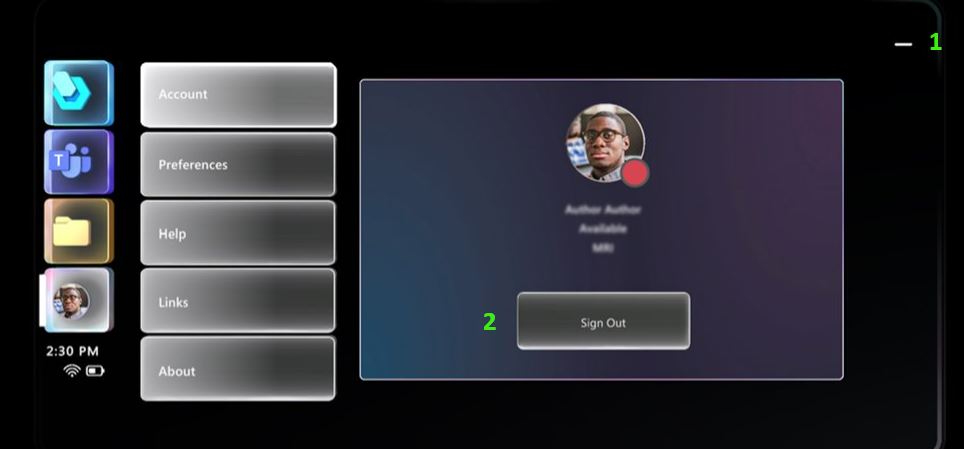
| 螢幕擷取畫面中的數字 | 說出此命令 | 若要這樣做 |
|---|---|---|
| 1 | 「最小化」 | 隱藏內容面板和主功能表。 |
| 2 | 「登出」,然後在下一個對話方塊中說「是」或「否」 | 登出 Dynamics 365 Guides。 |
指導製作/操作
選取模式
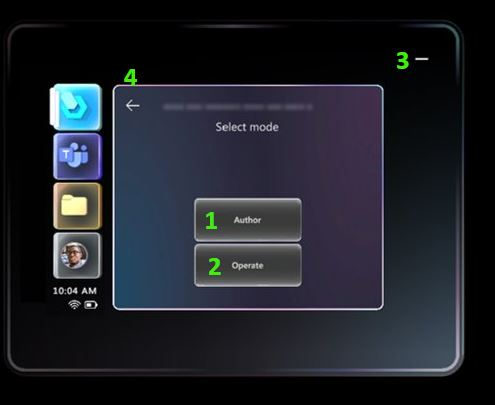
| 螢幕擷取畫面中的數字 | 說出此命令 | 若要這樣做 |
|---|---|---|
| 1 | 「作者」 | 選取作者模式。 |
| 2 | 「操作」 | 選取操作模式。 |
| 3 | 「最小化」 | 隱藏內容面板和主功能表。 |
| 4 | 「返回」 | 返回指南和資料夾清單,並取消開啟目前指南。 |
對齊全像錨點
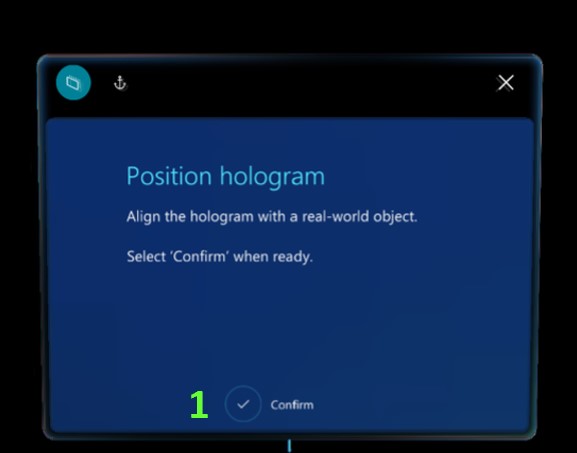
| 螢幕擷取畫面中的數字 | 說出此命令 | 若要這樣做 |
|---|---|---|
| 1 | 「確認」 | 確認錨點位置,以便您可以開始使用指南。 |
掃描錨點 (QR 代碼和圓形代碼)
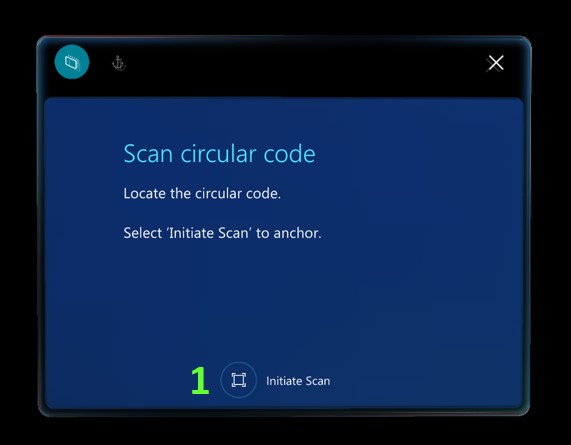
| 螢幕擷取畫面中的數字 | 說出此命令 | 若要這樣做 |
|---|---|---|
| 1 | 「開始掃描」 | 開始錨點掃描。 |
找到錨點 (QR 代碼和圓形代碼)
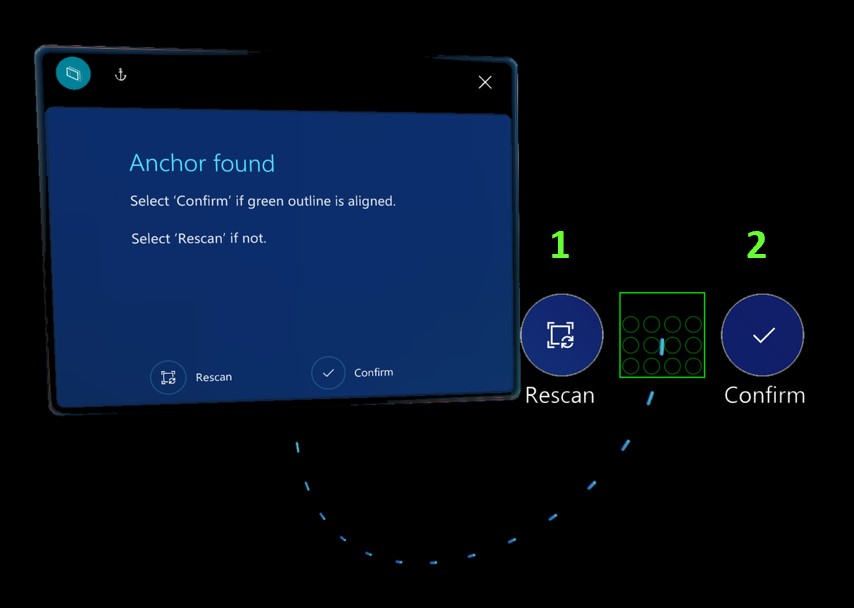
| 螢幕擷取畫面中的數字 | 說出此命令 | 若要這樣做 |
|---|---|---|
| 1 | 「重新掃描」 | 如果全像投影未正確對齊,請重新掃描錨點。 |
| 2 | 「確認」 | 確認錨點位置,以便您可以開始使用指南。 |
步驟卡
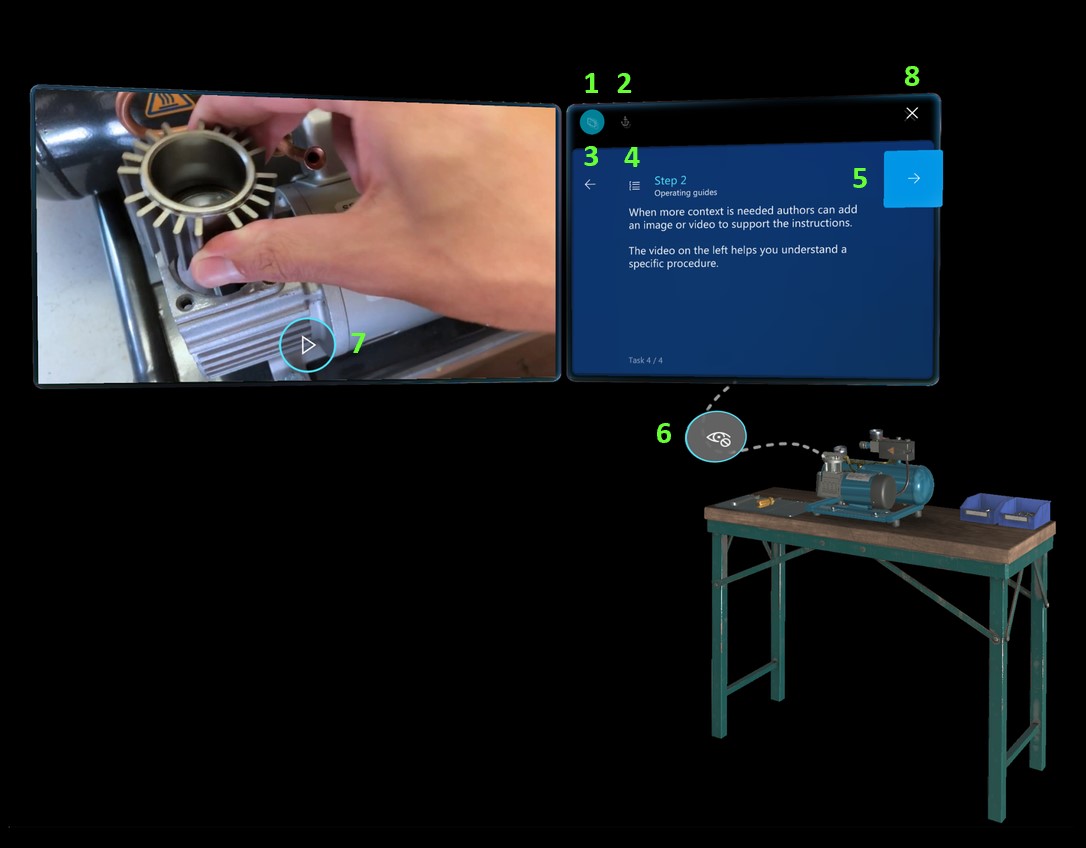
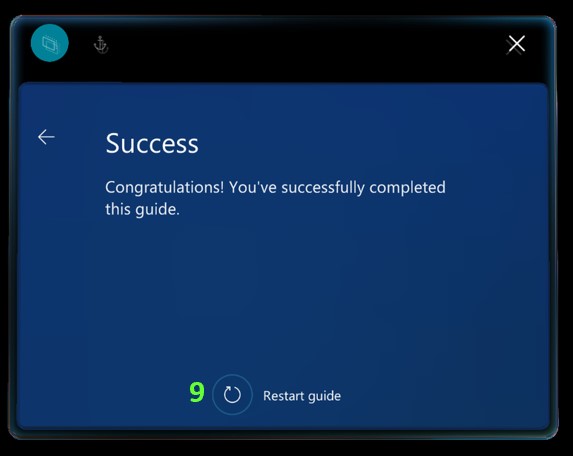
| 螢幕擷取畫面中的數字 | 按鈕或項目 | 說出此命令 | 若要這樣做 |
|---|---|---|---|
| 1 |  |
「跟隨我」 | 啟動跟隨模式,然後將卡片置於視野正中央。 |
| 未顯示 |  |
「放置在這裡」 | 關閉跟隨模式,然後將卡片置於視野正中央。 |
| 2 |  |
「移至錨點」 | 移至錨點步驟並重新錨定指南。 |
| 3 |  |
「返回」 | 移至上一個步驟。 |
| 4 |  |
「移至大綱」 | 移至大綱檢視表以查看工作或步驟。 |
| 5 |  |
「下一步」 | 移至下一個步驟。 |
| 6 |  |
「隱藏全像投影」 | 關閉 3D 零件的可見性 (如已放置 3D 零件且零件可見)。 |
| 未顯示 |  |
「顯示全像投影」 | 動 3D 零件的可見性 (如已放置 3D 零件但隱藏零件)。 |
| 7 |  |
「播放視訊」 | 啟動附加到步驟的視訊 (如果步驟包含視訊)。 |
| 未顯示 |  |
「暫停視訊」 | 暫停視訊。 |
| 8 |  |
「結束指南」 | 結束目前指南。 |
| 9 | 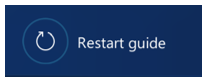 |
「重新啟動指南」 | 移至指南中的第一個步驟。 注意: 您只能在「完成」步驟處使用此語音命令。 |
大綱清單
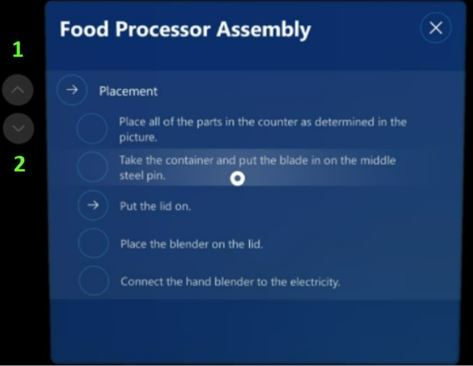
| 螢幕擷取畫面中的數字 | 按鈕或項目 | 說出此命令 | 若要這樣做 |
|---|---|---|---|
| 1 |  |
「向上捲動」 | 向上捲動清單。 |
| 2 |  |
「向下捲動」 | 向下捲動清單。 |
作者模式命令
| 按鈕或項目 | 說出此命令 | 若要這樣做 |
|---|---|---|
 |
「復原變更」 | 復原上一次變更。 |
 |
「重做變更」 | 重做上一次變更。 |
 |
「儲存指南」 | 儲存您最近的變更。 |
| 無 | 「複製 3D 位置」 | 複製全像投影的 3D 位置 (位置、方向和縮放) 以搭配另一個全像投影使用。 |
| 無 | 「貼上 3D 位置」 | 將全像投影的 3D 位置 (位置、方向和縮放) 貼至另一個全像投影。 |
旁白
您可以使用內建的 HoloLens 文字轉換語音系統,讓 HoloLens 大聲讀出指示。
使用語音命令來開啟或關閉旁白,或在問題卡中選取回應
使用下表中的命令來開啟或關閉旁白,或在問題卡中選取回應。
| 語音命令 | 動作 |
|---|---|
| 開啟旁白 | 開啟目前步驟和後續步驟的旁白。 如果當您說出這個語音命令時旁白已經開啟,則朗讀程式將會重複讀出目前步驟的指示。 |
| 關閉旁白 | 關閉目前步驟和後續步驟的旁白。 |
| 旁白步驟 | 讀出目前步驟的旁白。 |
| 回應編號 | 依指定編號提示,在問題卡中選取回應。 例如,說出回應 1 時會移至標記「回應 1」的項目。 |
對話方塊
遇到對話方塊時,請讀取按鈕的標籤 (例如,說出「是」或「否」)。