工作流程範例 2:建立 Dynamics 365 Guides 3D 物件集合及將物件新增到集合
在這個工作流程範例中,我們將使用 Microsoft Power Automate 來建立 Microsoft Dynamics 365 Guides 的 3D 物件集合。 3D 物件集合會顯示為 Dynamics 365 Guides 工具組中的類別 (例如箭頭或通用工具)。 使用 Power Automate 為您的 3D 物件建立新類別,然後透過 Guides 模型導向應用程式將物件新增到該集合中。
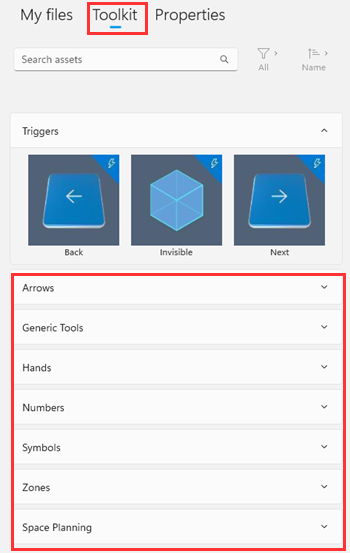
在本範例中,您將了解如何:
取得 3D 物件集合的上層識別碼
在 Power Automate 中新增記錄時使用上層識別碼
使用 Guides 模型導向應用程式新增物件
建立 3D 物件集合的預計時間:10 分鐘
先決條件
- Power Platform 中的環境建立者角色
在 Power Automate 中建立 3D 物件集合
使用要建立 3D 物件集合的相同帳戶登入 Power Automate。
選取建立,然後選取即時雲端流程來建立新流程。
注意
您也可以設定這個流程為自動觸發,例如,當記錄更新時。
為您的流程命名,選取手動觸發流程,然後選取建立。
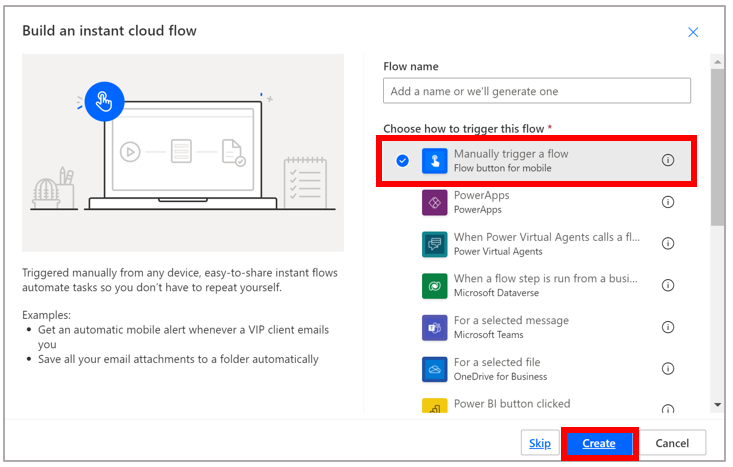
選取 +> 新增動作,然後選取加入新資料列動作。
提示
透過選取 Microsoft Dataverse 按鈕,您可以過濾 Microsoft Dataverse 動作的清單。
在新增資料列觸發程序中的資料表名稱欄位中,選取 3D 物件集合,接著在名稱欄位中輸入新集合的名稱,然後選取顯示進階選項,查看與新增資料列相關的所有欄位。
若要取得新集合的上層識別碼欄位值,請移至 Guides 模型導向應用程式,然後選取工具組,並接著從現有物件集合中選取其中一個。 例如,選取箭頭集合物件。
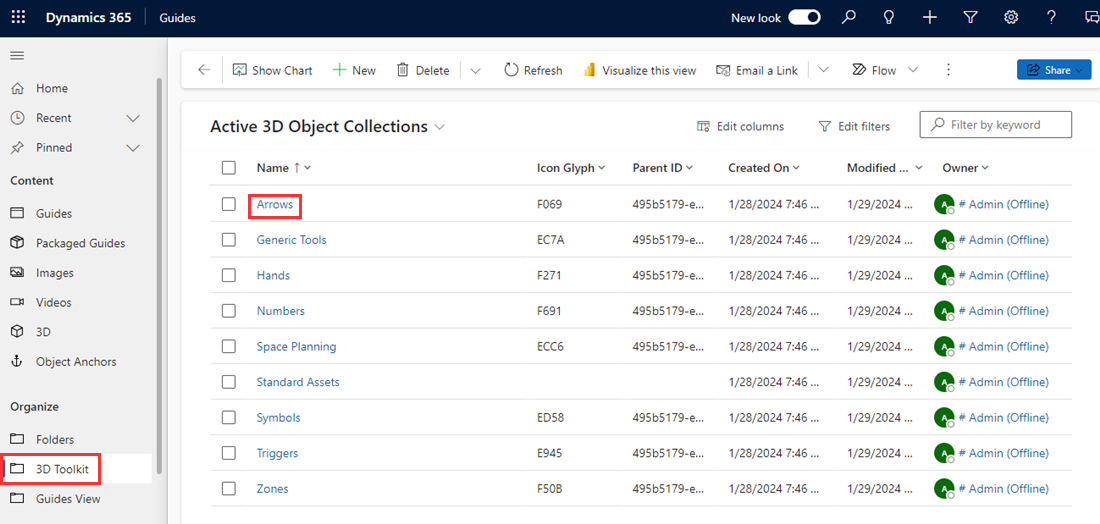
複製上層識別碼欄位中的值。
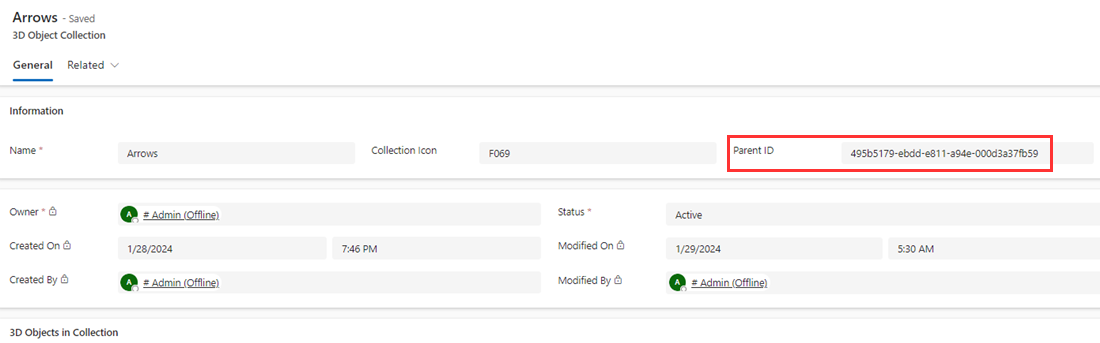
在 Power Automate 的新增資料列觸發程序中,將複製的文字貼到上層識別碼欄位中。
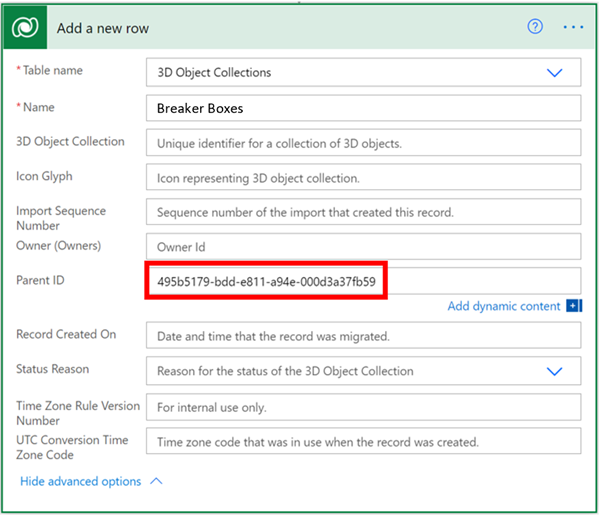
在新增資料列畫面中填寫其他欄位:
欄位 選取項目 記錄建立日期 時間戳記。 在將游標放在欄位中後,從動態清單中選取此值。 這樣會設定模型導向應用程式中的建立時間欄位。 狀態原因 使用中。 除另有說明,否則 Dataverse 表應該設為使用中狀態。 選取畫面右上角的儲存。
若要測試流程,請在畫面右上角選取測試,選取手動,然後選取測試。
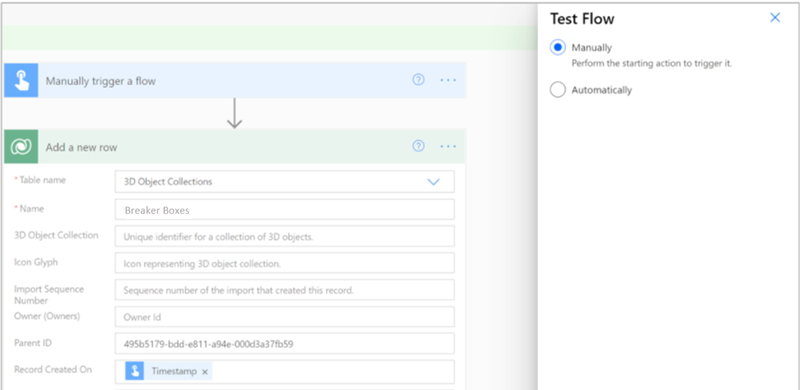
在執行流程窗格中,選取執行流程。
如果您的流程成功,您將在模型導向應用程式的使用中 3D 物件集合畫面中看到新類別。
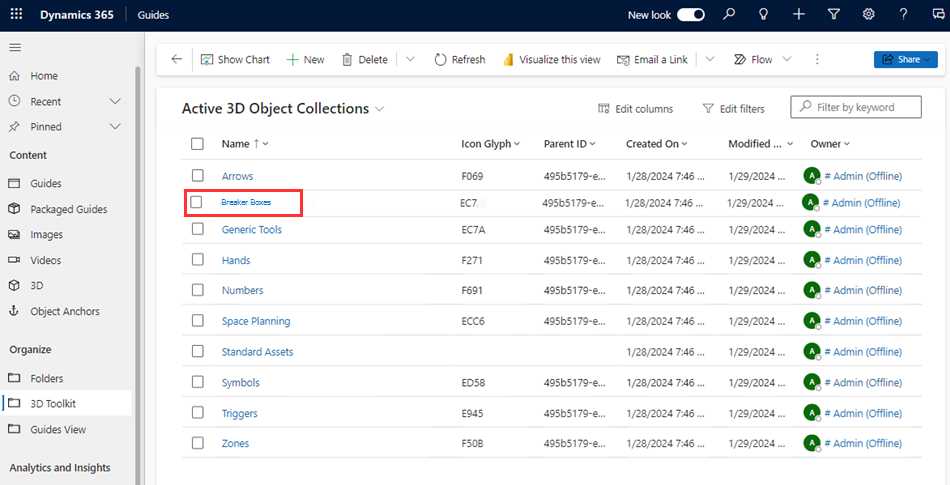
將物件新增至新的 3D 物件集合
選取工具組,然後選取新集合物件。
在畫面右下角,選取新增現有 3D 物件。
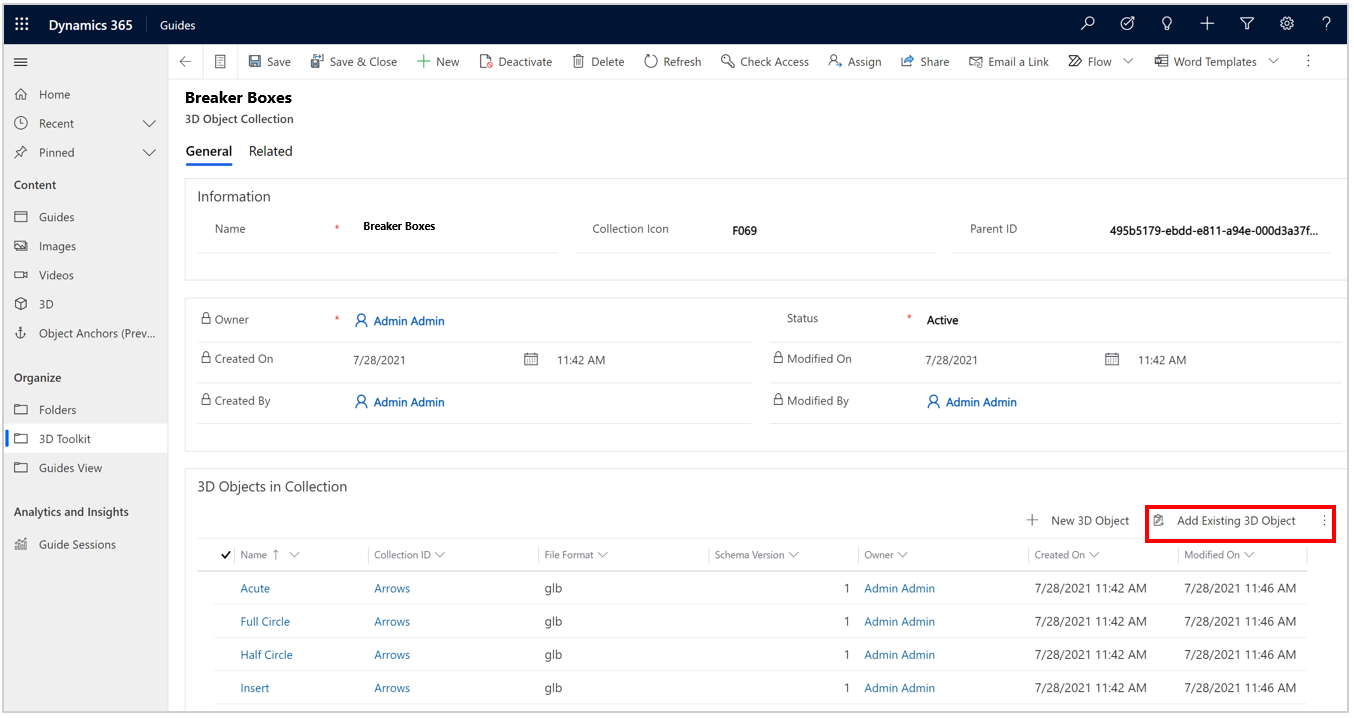
使用搜尋方塊尋找要新增到集合物件中的 3D 物件,或從近期記錄清單中選取它,然後選取新增。
現在,當您在電腦版應用程式中打開工具組時,您將看到您的新 3D 物件集合和新關聯的物件。
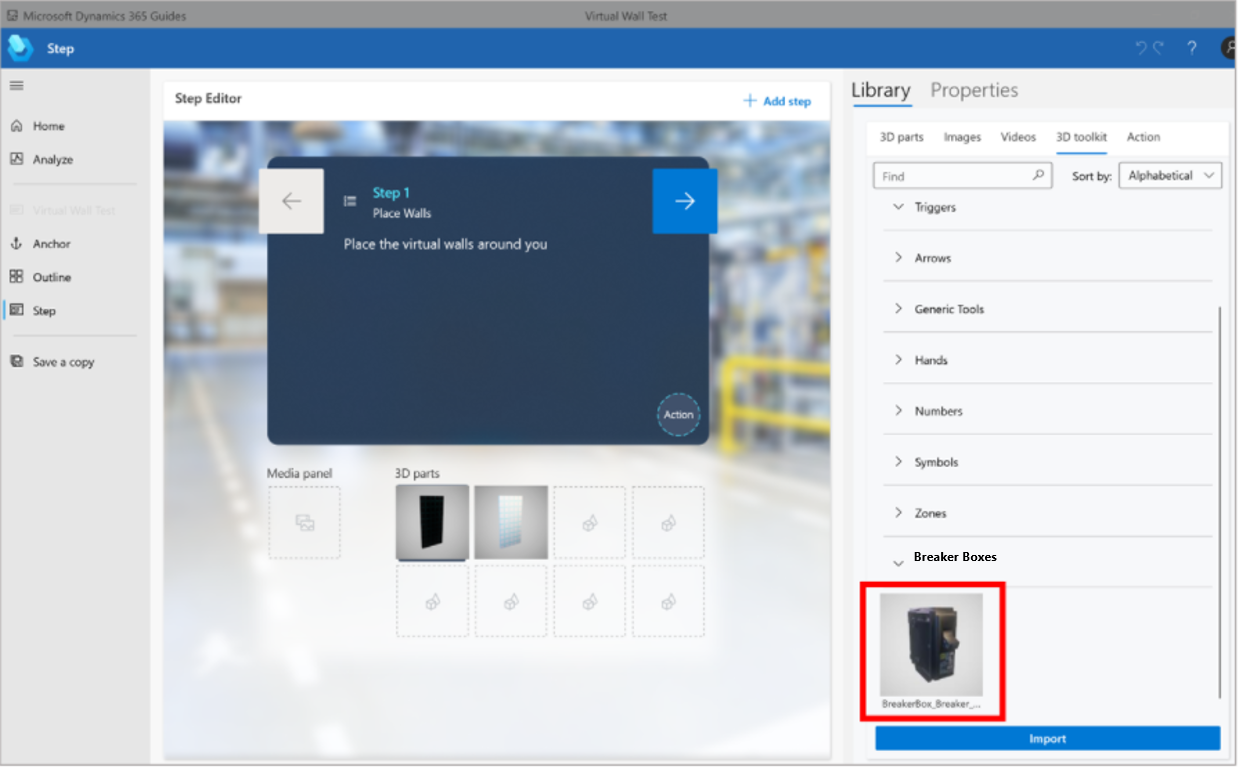
提示
如需進一步自訂,您可以建立 Power Automate 流程,自動將團隊上使用者上傳的任何新 3D 物件新增到 3D 物件集合中。