在低頻寬狀況中使用 Dynamics 365 Remote Assist 行動裝置應用程式
技術人員有時會置身於網路連線不良的工廠或遠端位置。 如果沒有強大的網路連線 (1.5 Mbps 或更高的頻寬 (上傳/下載)),技術人員可能無法及時進行疑難排解和解決問題。 即使在低頻寬的情況下,Microsoft Dynamics 365 Remote Assist 行動版也能讓技術人員與遠端共同作業者一起討論、診斷和解決問題。
重要
若要使用低頻寬功能,您必須啟動新的 Microsoft Teams 會議體驗。
決定網路連線不良的條件
網路連線不良取決於以下條件:
頻寬介於 150 kbps 和 1.5 Mbps 之間
延遲時間超過 1,000 毫秒
封包遺失率高於 10%
Dynamics 365 Remote Assist 行動版會自動偵測技術人員的網路狀況是否不良。 如果不良,則會提示技術人員與遠端專家共用快照以進行共同作業,而不是傳輸即時視訊摘要。 這樣,專家可以檢視和標註品質更高的影像,而不需要低品質的視訊摘要。
運作方式
讓我們快速看一下當技術人員遇到網路連線不良問題時,在現場情況下會發生什麼。 在這個案例,技術人員是我們的現場工作人員。 遠端專家位在網路狀況良好的其他地方。
技術人員與遠端專家進行視訊通話。
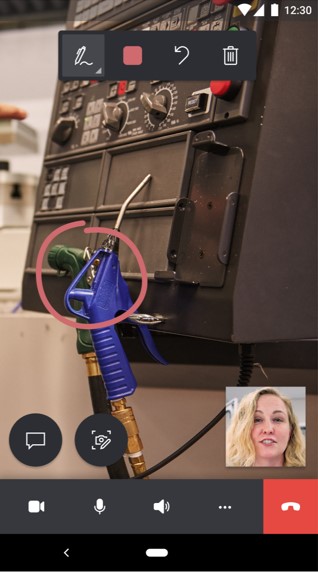
在通話中,Dynamics 365 Remote Assist 行動版會自動偵測技術人員的網路狀況是否不良。 如果狀況不良,技術人員會在提示下使用快照工具,與遠端專家共用影像。
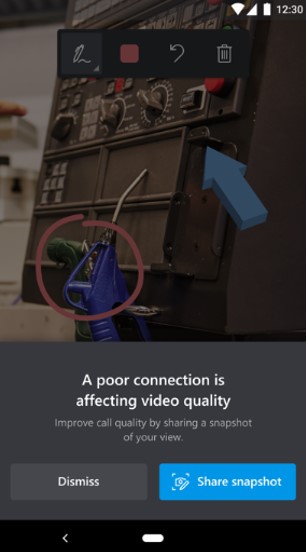
指示技術人員使用快照工具。
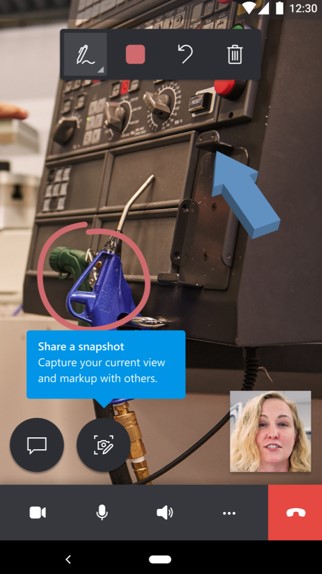
技術人員拍攝快照,該快照將分享到遠端專家的螢幕上。 現在,專家可以看到品質更高的快照。 技術人員和專家可以同時在快照上標註。
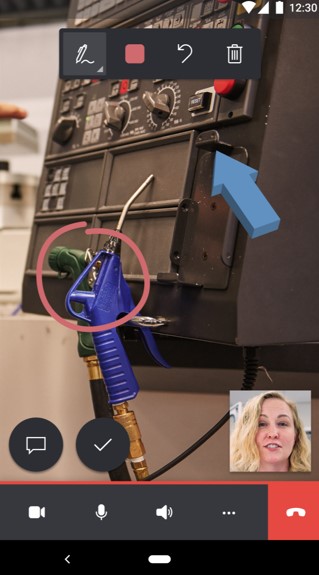
分享快照後,技術人員可以將其儲存到裝置資源庫、通話聊天或兩者。
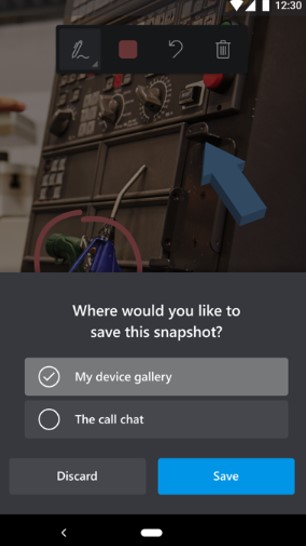
技術人員返回視訊通話,並可以繼續將快照傳送給專家。
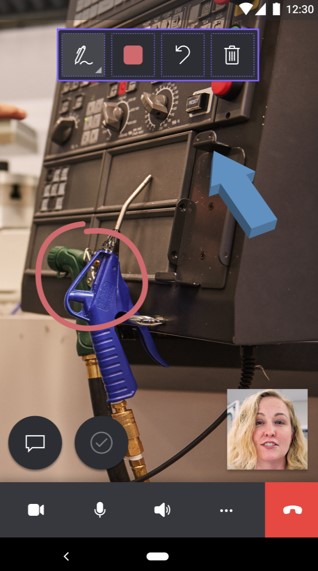
注意
低頻寬功能不支援群組通話案例。