App for Outlook 的基本導覽
在桌面、Web 或行動電話上使用 Outlook 的同時,使用 Dynamics 365 App for Outlook。 當 App for Outlook 已安裝時,您可以使用 Dynamics 365 窗格,將 Outlook 電子郵件及約會連結至應用程式中的記錄並加以追蹤。
重要
- 最新版本的 Dynamics 365 App for Outlook 會使用 Customer Engagement 應用程式 (例如 Dynamics 365 Sales、Dynamics 365 Customer Service、Dynamics 365 Marketing、Dynamics 365 Field Service 和 Dynamics 365 Project Service Automation)、Dynamics 365 Customer Engagement (on-premises) 版本 9 和 Microsoft Dataverse。
- 如需先前可搭配舊版 Dynamics 365 應用程式使用的版本,請參閱部署 Dynamics 365 App for Outlook。
安裝
安裝 App for Outlook 之前,請連絡系統管理員,並確定已符合所有的先決條件。 如需詳細資訊,請參閱 部署 Dynamics 365 App for Outlook。
在大多數情況下,系統管理員會自動將應用程式發送給您,此應用程式應該可以在 Outlook 功能區中找到。 如果沒有看到,您可以自行安裝。 如需詳細資訊,請參閱讓使用者自行安裝 App for Outlook。
存取應用程式並登入
安裝之後,不論是在桌上型電腦或 Web 應用程式上使用 Outlook,您都可以輕鬆存取 Dynamics 365 App for Outlook 窗格。
在 Outlook 桌面用戶端中,選取 Dynamics 365。

在 Outlook Web Access 中,開啟電子郵件,然後選取 [其他 (...)] >Dynamics 365。
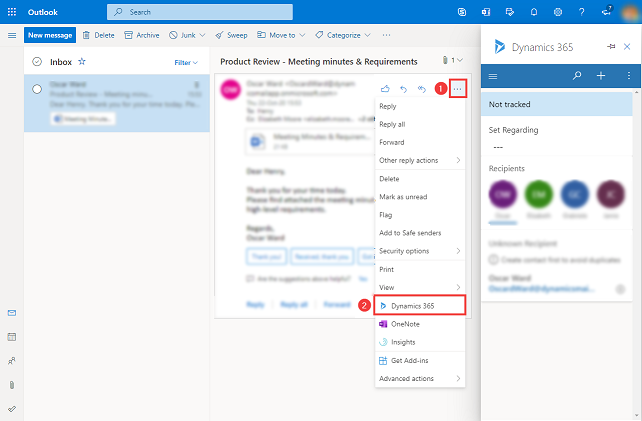
第一次存取 Dynamics 365 App for Outlook 窗格時,系統會提示您登入 Dynamics 365 帳戶。 在確認訊息中,選取允許,然後依照畫面上的步驟登入 Dynamics 365。 登入後,只要您經常使用應用程式,就會保持已登入狀態。 如果 90 天未使用應用程式,系統就會要求您重新登入。
釘選
如果您使用的是 Outlook 桌面用戶端或 Outlook Web Access,則可以釘選 App for Outlook,使其在您從一個電子郵件瀏覽至另一個電子郵件時仍然保持開啟狀態。 如果沒有看到 [釘選] 選項,請確認您的設定是否支援此功能。 如需詳細資訊,請參閱提供哪些支援。
若要釘選應用程式,請選取 [釘選]。 若要取消釘選,請再次選取 [釘選]。
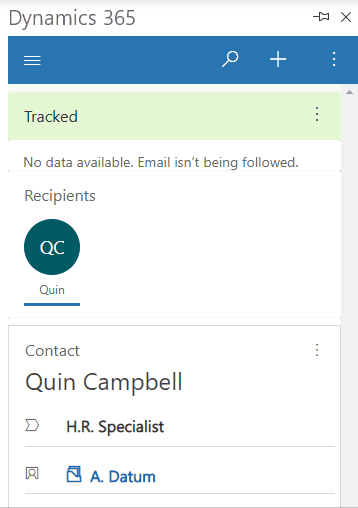
辭彙
| 詞彙 | 定義 |
|---|---|
| 設定相關 | 追蹤電子郵件或約會,並將其連結至 Dynamics 365 應用程式現有的資料列。 |
| 追蹤 | 在 Dynamics 365 應用程式中建立電子郵件或約會的複本。 |
| 取消追蹤 | 從 Dynamics 365 應用程式中移除電子郵件或約會的複本。 |
| 追蹤成功 | 已順利將電子郵件或約會複製到 Dynamics 365 應用程式。 |
| 追蹤失敗 | 無法將電子郵件或約會複製到 Dynamics 365 應用程式。 |
| 追蹤擱置中 | 電子郵件或約會處於等待複製到 Dynamics 365 應用程式的擱置中狀態。 |
瀏覽列
使用上方瀏覽列來存取 [網站地圖]、[搜尋]、[快速建立] 等命令。
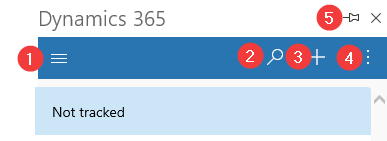
- 網站地圖:使用網站地圖瀏覽至首頁、最近使用項目、已釘選項目和儀表板。
- 搜尋:跨多個依相關性排序的資料表搜尋資料列。
- 建立新的資料列:為包含在 App for Outlook 中且已啟用快速建立的資料表建立新的資料列。
- 更多命令:存取其他命令,例如 [使用者資訊]、[您的 Dynamics 365 環境資訊]、小幫手和 Outlook 檢查工具。
- 釘選:選取圖釘圖示以釘選 Dynamics 365 應用程式窗格,使其在您從一個電子郵件瀏覽至另一個電子郵件時仍保持開啟。
網站地圖
使用網站地圖瀏覽至首頁、最近使用項目、已釘選項目和儀表板。
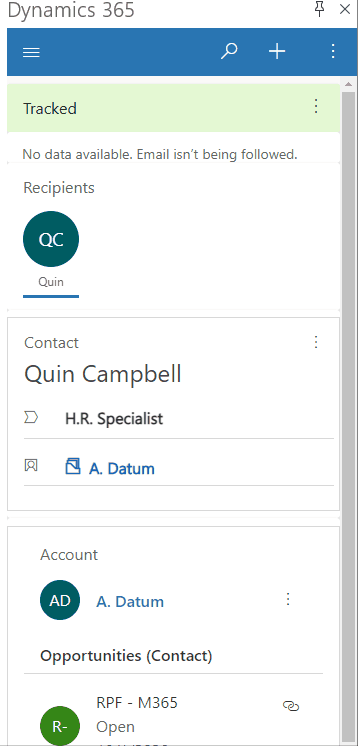
網站地圖功能表項目
這可以非常容易四處瀏覽,接著返回我的最愛或最常用的資料列。 下圖顯示主要導覽元素
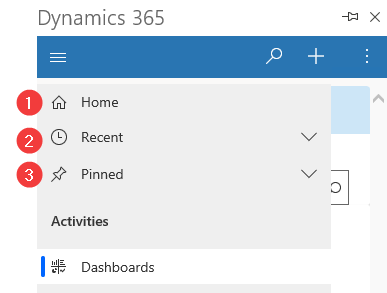
圖例
- 首頁:讓您進入 Dynamics 365 App for Outlook 主畫面,其中顯示追蹤狀態、包含內容相關資訊的相關資料列。
- 最近:展開此項目以查看您最近使用的資料列清單。 在此處選取資料列即可將其開啟。 選取列於此處資料列旁的圖釘圖示,以將其新增至已釘選資料列中。
- 已釘選:展開此項目以查看並開啟您喜歡的已釘選資料列。 使用最近清單在此處新增資料列。 選擇此處所列資料列旁邊的移除圖釘圖示,將資料列從此清單中移除。
已追蹤的資料列
選取電子郵件,以在 Dynamics 365 窗格中檢視有關所追蹤項目的其他資訊。
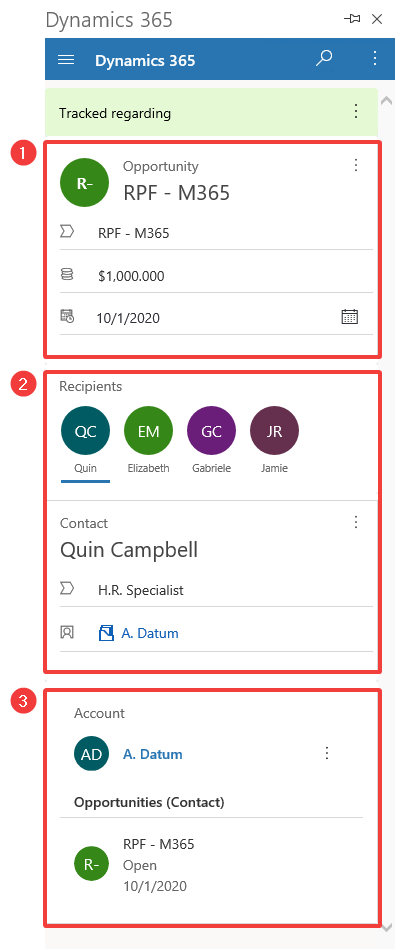
圖例
- 連結的資料列資訊:此 Outlook 項目所連結到的 Dynamics 365 資料列。 快速檢視表單會顯示一些資料列的重要資訊。
- 收件者:電子郵件收件者或會議出席者的清單。 您可以在不同的收件者 (可以是連絡人、潛在客戶或客戶) 之間瀏覽,並在 Dynamics 365 中顯示其資訊的快速檢視。
- 相關資訊:選取連絡人時,也會提供其上層客戶,讓您可以切入客戶詳細資料並顯露出更多 Dynamics 365 資料。 您也可以查看相關的資料,例如連絡人的相關商機。
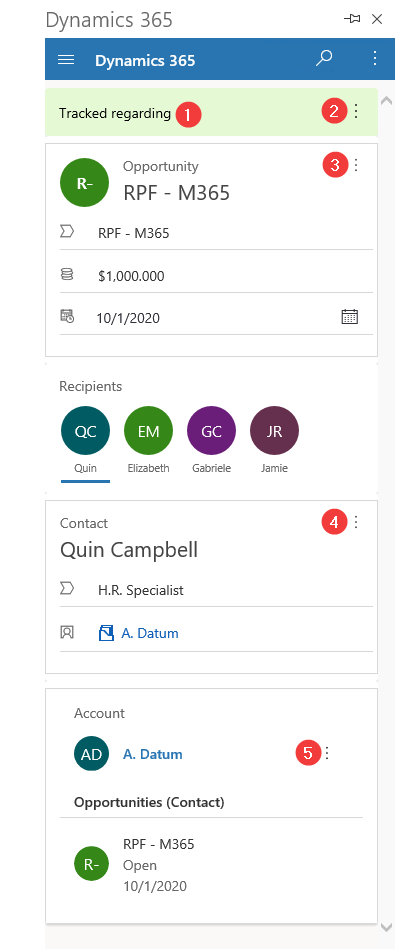
已追蹤的資訊:顯示電子郵件訊息或會議是否已連結至資料列,以及是否已在 Dynamics 365 應用程式中加以追蹤。
更多命令:選取以設定或變更相關資訊或追蹤中資訊,或是檢視有關 Dynamics 365 中資料列的資訊
新增活動:選取以建立該資料列的活動,或在 Dynamics 365 中檢視活動。
4 和 5。 設定相關:選取以針對資料列選擇設定相關,或檢視有關 Dynamics 365 中資料列的資訊。