在看板檢視中使用活動
活動的看板檢視可協助銷售人員快速管理多個活動。 銷售人員可查看看板檢視,以快速了解活動及其所處狀態。 在活動看板檢視中,活動是透過卡片以視覺化方式來呈現。 泳道代表活動的預設狀態。 您可以將活動拖曳至不同的泳道,將這些活動從一個狀態移到另一個狀態。
Note
行動電話用 Dynamics 365行動應用程式不支援看板檢視表。
授權和角色需求
| 需求類型 | 您必須有 |
|---|---|
| 授權 | Dynamics 365 Sales Premium、Dynamics 365 Sales Enterprise 或 Dynamics 365 Sales Professional 其他資訊:Dynamics 365 Sales 定價 |
| 資訊安全角色 | 任何主要銷售角色,例如銷售人員或銷售經理 其他資訊:主要銷售角色 |
開啟看板檢視
看板檢視可在看板控制項已新增至活動實體時使用。 如果沒有看到看板檢視,請洽詢您的系統自訂員。
若要開啟看板檢視:
在網站地圖中,選取活動。
在命令列上,選取更多命令圖示
 ,然後選取顯示為>看板。
,然後選取顯示為>看板。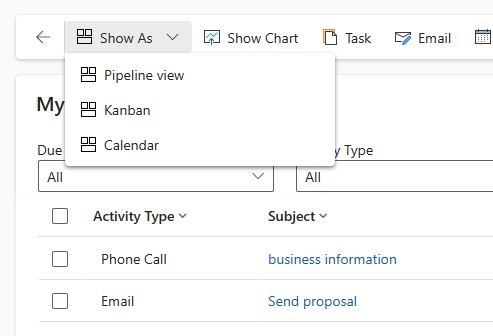
活動已顯示在看板檢視中。
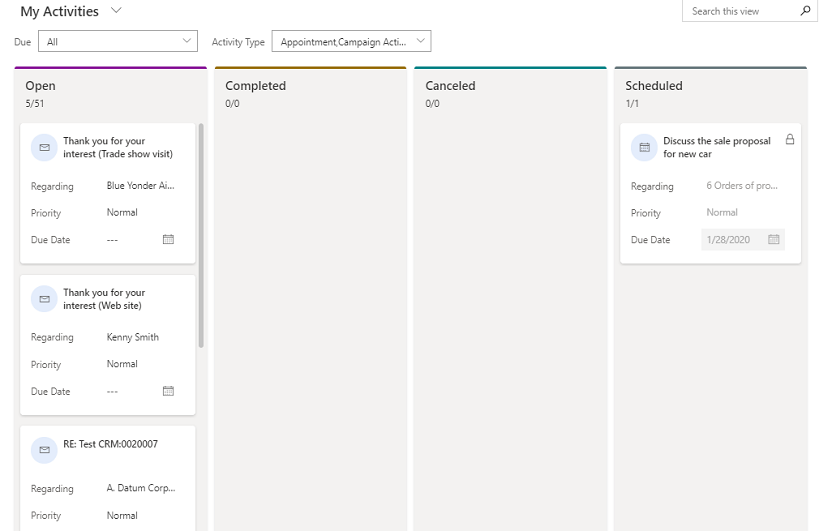
了解您的看板檢視
以下是一些您要知道的關於看板檢視的重要資訊:
每個泳道的最上方都會顯示該泳道中的活動計數。 在任何特定時點,所有的泳道都只會顯示前 10 個記錄/卡片。 例如,如果總共有 30 個已開啟的活動,計數會顯示 10/30。 若要查看更多卡片,請在泳道中向下捲動。 向下捲動時,計數會變更為顯示 20/30,依此類推。
Note
如果泳道中的記錄超過 50,000 筆,則記錄計數會顯示為 50000+。
選取卡片標題會開啟活動主要表單。 關閉主要表單時,整個看板檢視會重新整理。
卡片欄位可直接進行編輯。 您可以直接從卡片中快速變更活動記錄三個欄位的詳細資料。
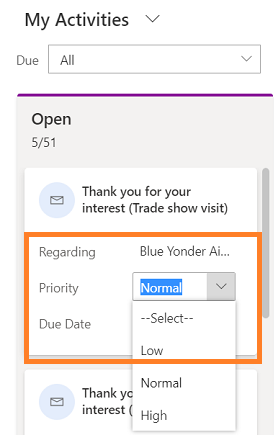
選取不同的檢視表或篩選時,泳道中的卡片會重新整理以顯示篩選過的活動記錄。 例如,如果您目前使用 [所有活動] 檢視表,並選取只要顯示通話的活動類型篩選時,泳道會重新整理,只顯示通話活動。
您可以使用搜尋方塊,根據搜尋準則篩選泳道中的記錄/卡片。 例如,如果您輸入關鍵字「討論」,就會重新整理看板檢視,只顯示標題以「討論」開頭的活動記錄。
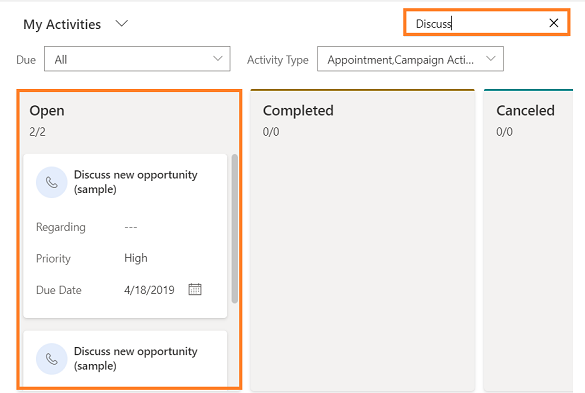
您可以拖曳卡片並將其移到其他泳道。 將卡片從一個泳道拖曳至另一個泳道時,活動狀態會變更:
可以將內建活動類型的卡片從 [已開啟] 移到 [已完成] 和 [已取消] 泳道。 將卡片移到 [已完成] 或 [已取消] 泳道之後,活動狀態就會變更為已關閉、活動卡片變成非使用中,而且卡片上顯示鎖定圖示。 您無法變更非使用中或已鎖定卡片上的欄位。
您無法重新開啟行銷活動回覆活動以外的非使用中活動。 可以將行銷活動回覆活動的非使用中/已鎖定卡片從 [已完成] 或 [已取消] 泳道移回 [已開啟] 泳道。
移動自訂活動卡片並無任何限制,您可以將這些卡片從任何泳道移到任何泳道。
拖曳卡片以移至其他泳道時,無法在其中置放卡片的泳道會呈暗灰色。
找不到應用程式中的選項嗎?
有三種可能性:
- 您沒有必要的 授權或角色。
- 您的系統管理員並未開啟該功能。
- 您的組織正在使用自訂應用程式。 確切步驟請洽詢您的系統管理員。 本文章中所述的步驟係專用於銷售中心和 Sales Professional 等現成應用程式。
另請參閱
意見反應
即將登場:在 2024 年,我們將逐步淘汰 GitHub 問題作為內容的意見反應機制,並將它取代為新的意見反應系統。 如需詳細資訊,請參閱:https://aka.ms/ContentUserFeedback。
提交並檢視相關的意見反應