使用增強型電子郵件體驗傳送電子郵件
Customer Engagement 應用程式中的增強型電子郵件體驗,可讓使用者撰寫電子郵件,而不需離開他們正在處理的記錄。
| 需求類型 | 您必須有 |
|---|---|
| 授權 | Dynamics 365 Sales Premium、Dynamics 365 Sales Enterprise 或 Dynamics 365 Sales Professional 其他資訊:Dynamics 365 Sales 定價 |
| 資訊安全角色 | 任何主要銷售角色,例如銷售人員或銷售經理 其他資訊:主要銷售角色 |
使用增強型電子郵件體驗,您可以:
- 瀏覽至不同的頁面,但不會遺失電子郵件內容。
- 最小化電子郵件視窗以返回您正在處理的記錄。
- 展開電子郵件編輯器快顯視窗,以查看更多電子郵件選項。
- 同時開啟三個電子郵件撰寫快顯視窗。
- 搜尋並套用預先定義的範本給所撰寫的電子郵件。
- 將附件插入至電子郵件。
注意
- 在您使用之前,系統管理員必須先啟用增強型電子郵件體驗。
- 增強型電子郵件體驗僅供從任何 Customer Engagement 應用程式的時間表區段建立的電子郵件活動使用。
- 只有當螢幕大小等於或大於 400 x 650 像素時,才會開啟增強型電子郵件快顯視窗。 如果像素過低,您將會進入標準表單而不是增強型電子郵件體驗。
- 使用增強型電子郵件表單時,如果嘗試瀏覽至一個記錄 (方法是選取查詢欄位中的記錄),則會顯示錯誤訊息。 您無法從增強型電子郵件表單中瀏覽至另一個記錄。
在客戶、連絡人、潛在客戶或商機記錄的時間表區段中,選取 +,然後在活動底下選取電子郵件。
隨即開啟電子郵件快顯視窗。
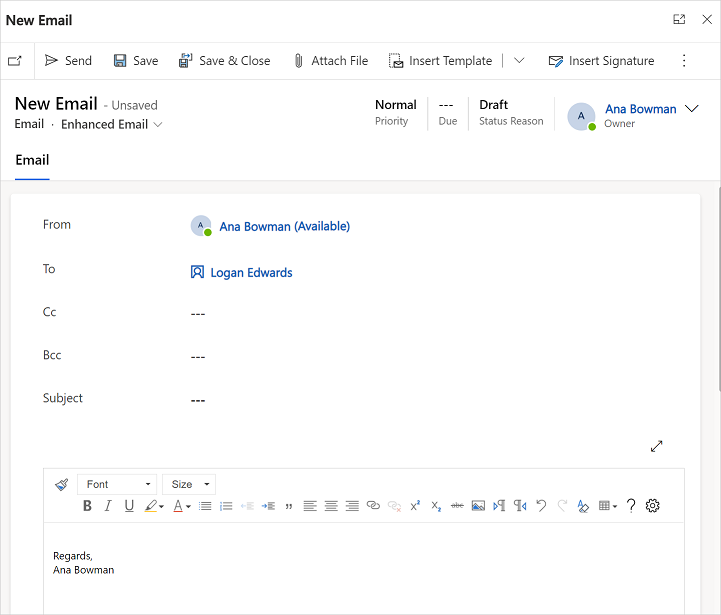
寄件者和收件者欄位會根據使用者與原始記錄的客戶和連絡人自動填入。
從頭開始撰寫電子郵件,或選取插入範本來搜尋並套用範本。
如果您要新增附件,請選取附加檔案。
選取插入簽名來搜尋並新增您的簽名。
當完成時,選取傳送。
如需電子郵件功能的詳細資訊,請參閱了解電子郵件體驗。
設定預設字型和大小,讓每封您所建立的電子郵件都會使用該字型設定。 如需有關設定預設字型和大小的詳細資訊,請參閱設定預設字型和字型大小。
有三種可能性:
- 您沒有必要的許可證或角色。 請查看本頁頂部的「許可證和角色要求」部分。
- 您的系統管理員並未開啟該功能。
- 您的組織正在使用自訂應用程式。 確切步驟請洽詢您的系統管理員。 本文章中所述的步驟係專用於銷售中心和 Sales Professional 等現成應用程式。