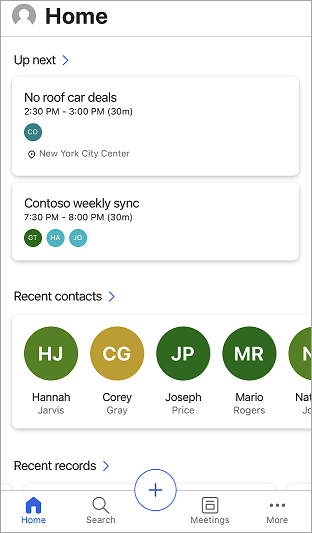使用 Dynamics 365 Sales 行動應用程式
使用 Dynamics 365 Sales 行動應用程式,了解即將發生的情況 (例如近期會議和相關見解),做好一天的計劃。 您也可以執行會議後動作,例如新增附註、建立連絡人以及更新相關記錄中的資料。
授權和角色需求
| 需求類型 | 您必須有 |
|---|---|
| 授權 | Dynamics 365 Sales Premium、Dynamics 365 Sales Enterprise、Dynamics 365 Sales Professional 或 Microsoft Relationship Sales 其他資訊:Dynamics 365 Sales 定價 |
| 資訊安全角色 | 任何主要銷售角色,例如銷售人員或銷售經理 其他資訊:主要銷售角色 |
從應用程式登入和登出
您可以使用您用於 Dynamics 365 的工作電子郵件地址來登入 Dynamics 365 Sales 行動應用程式。 如果您需要登入資訊方面的協助,請連絡您的 Dynamics 365 系統管理員。
登入應用程式
在行動裝置上,搜尋 Dynamics 365 Sales,然後開啟應用程式。
在歡迎畫面上,點選登入。
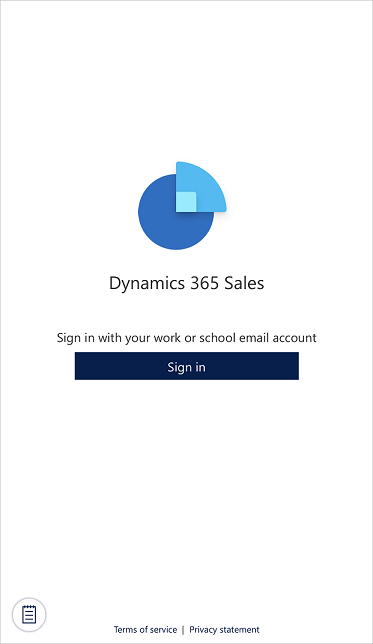
輸入您的電子郵件和密碼。
從應用程式清單中,點選您要使用的應用程式。
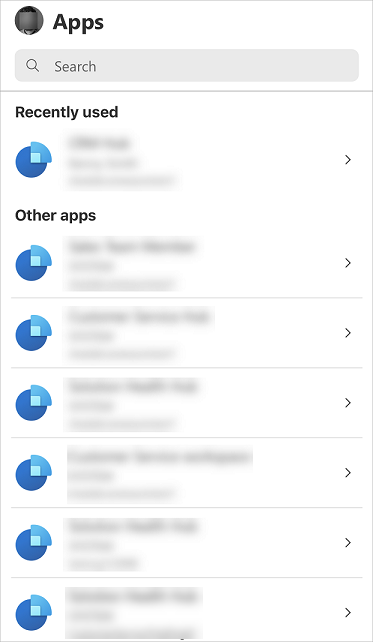
登出應用程式
在畫面左上角,點選您的設定檔圖片。
點選 設定。
![點選 [設定] 點選 設定。](media/sm-select-settings.png)
在帳戶區段下,點選登出。
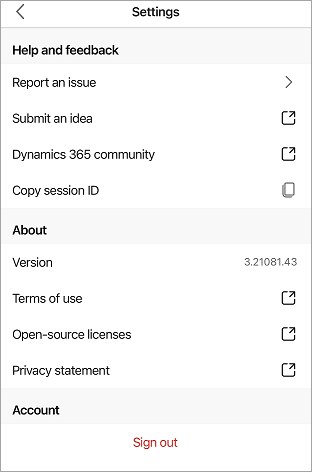
檢視非生產應用程式
預設只會顯示生產應用程式供您從中選擇。 如果您想要檢視非生產應用程式 (即試用或沙箱環境中的應用程式),則必須啟用顯示非生產應用程式設定。
如果目前沒有任何應用程式模組在使用中
有兩種方式可用來檢視非生產應用程式。
選項 1
點選畫面右上方的
 ,然後點選顯示非生產應用程式。
,然後點選顯示非生產應用程式。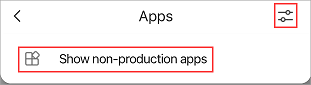
選項 2
點選畫面左上方的設定檔圖片。
開啟顯示非生產應用程式切換。
![[顯示非生產應用程式] 切換 [顯示非生產應用程式] 切換。](media/non-prod-apps-toggle.png)
在確認訊息中,點選確認。
移至應用程式畫面、下拉畫面以重新整理,並等待至少幾分鐘。
如果您已選取要使用的應用程式模組
有兩種方式可用來檢視非生產應用程式。
選項 1
點選畫面左上方的設定檔圖片,然後點選應用程式。
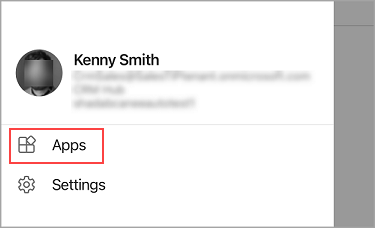
點選畫面右上方的
 ,然後點選顯示非生產應用程式。
,然後點選顯示非生產應用程式。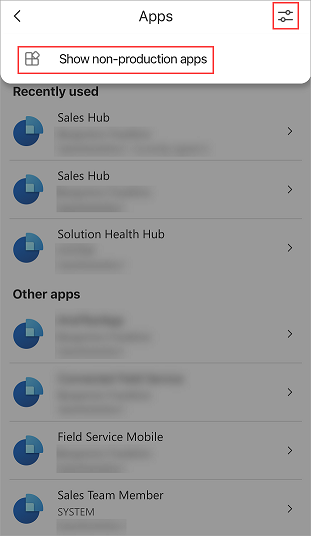
選項 2
登出應用程式。
登入應用程式。
點選畫面左上方的設定檔圖片。
開啟顯示非生產應用程式切換。
![[顯示非生產應用程式] 切換 [顯示非生產應用程式] 切換。](media/non-prod-apps-toggle.png)
在確認訊息中,點選確認。
移至應用程式畫面、下拉畫面以重新整理,並等待至少幾分鐘。
Note
如果關閉應用程式,當您重新開啟應用程式時,將會關閉顯示非生產應用程式切換,並從清單中移除非生產應用程式。 若要再次檢視非生產應用程式,請開啟非生產應用程式切換。
首次執行體驗
第一次登入並選取應用程式時,您會看到顯示卡片。 檢閱應用程式的顯示卡片,並選取最後一張卡片上的開始吧前往首頁。
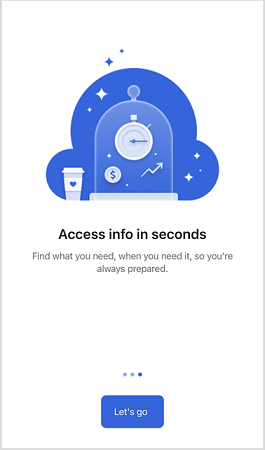
顯示的首頁如下列範例畫面所示: