為 Warehouse Management 行動應用程式自訂步驟標題和指示
重要注意事項
本文中描述的功能僅適用於新的 Warehouse Management 行動應用程式。 這不會影響舊版的倉庫應用程式,並且現已遭到取代。
本文說明如何為 Warehouse Management 行動應用程式的所有工作流程步驟的建立並顯示自訂的說明。 當倉庫工作人員收到詳細編輯的指示時,他們便可以立即開始使用新流程,無需進行事先培訓。 本功能提供下列優勢:
- 讓工作人員遵循每個工作步驟的簡單說明,從而更快提升工作人員的效率。 流程的每個步驟都提供指示,使一線工作人員能夠輕鬆瞭解工作。
- 提供與您自己的程序配對的指示。 寫入您自己的指示,以配對您的業務和倉庫程序。 例如,您可以根據適合您物理空間和本地縮寫的方式編寫術語。
開關 Warehouse 應用程式步驟指示功能
您必須先在系統中開啟此功能,才能使用它。 從 Supply Chain Management 10.0.29 開始,此項功能是強制性的,不能關閉。 如果您正在執行的版本比 10.0.29 舊,則管理員可以透過搜尋功能管理工作區的倉庫應用步驟說明儲存功能開啟此功能。
應用程式中的步驟標題和步驟指示
Warehouse Management 行動應用程式上的工作流程中的每個步驟都由步驟 ID 標識。 此外,每個步驟都有標題、圖示和指示。 (如需更多資訊,請參閱指派 Warehouse Management 行動應用程式的步驟圖示和標題。)
步驟標題
步驟標題是對工作人員在此步驟中應該做什麼的簡短描述。 會以大號字體顯示於畫面上方,如下圖所示。
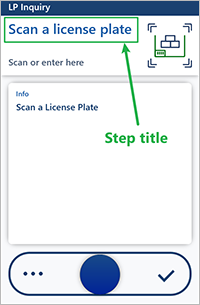
提示
由於文字較大,因此,您應盡量保持步驟標題簡短。 否則,文字有可能會被切斷。 但是,對於較長的標題,工作人員仍然可以按住標題並開啟顯示全文的對話方塊。
步驟指示
步驟指示是一個更長的描述,它提供關於工作人員在此步驟中應該做什麼的更多資訊。 會出現在一個彈出對話方塊中,如下圖所示。
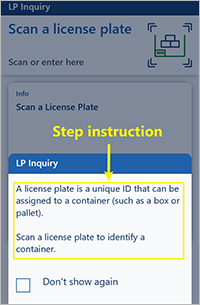
開啟步驟時會自動顯示步驟指示。 工作人員可以點擊彈出對話方塊外的任意位置來關閉對話方塊。 此外,該對話方塊還包括一個不再顯示核取方塊,工作人員可以選擇,防止在他們下次執行相同任務時出現指示。
載入預設設定
當你第一次開啟倉庫應用程式步驟指示功能時,您的系統不包含任何自訂的步驟標題或指示。 因此,您該進行的第一步就是載入預設設定。 預設設定會以每種支持的語言,為所有可用的步驟 ID 提供文本。 若要載入預設設定,請執行下列步驟。
- 前往倉庫管理 > 設定 > 行動裝置 > 行動裝置步驟。
- 在動作窗格上,選擇建立預設設定。 該頁面已填寫標準步驟。
自訂步驟標題和指示
若要以多種語言自訂步驟的標題和/或指示,請執行下列步驟。
前往倉庫管理 > 設定 > 行動裝置 > 行動裝置步驟。
行動裝置步驟頁面列出可用於系統的每個步驟。 每個步驟 ID 可以在任意數量的行動裝置功能表項目之間共用。 如果一個步驟 ID 在多個功能表項目之間共用,則所有功能表項目都會顯示相同的標題和指示。 但是,您可以建立覆寫來自訂特定功能表項目的標題和指示。 (如需詳細資訊,請參閱下一部分。)
網格包括的資料欄如下:
- 功能表項目名稱 – 此列為空白,使用預設設定的標題和步驟時,套用至所有行動裝置功能表項目不會覆寫。 此列用於設定功能表項目的名稱,只會覆寫特定功能表項目。
- 步驟 ID – 步驟的唯一 ID。
- 輸入標題 – 應用程式要求新資訊時顯示的標題。 通常,頁面中此欄位也是空白 (也就是說,沒有預設值)。
- 確認標題 – 當應用程式要求確認已儲存在系統中的值時顯示的標題。 通常,頁面上的欄位具有預設值。
尋找要編輯的步驟識別碼和功能表項目名稱值組合,然後,選取步驟識別碼資料行中的值。 開啟的頁面,會列出所選步驟標題和指示的所有可用翻譯。
按照下列步驟之一,自訂任何語言的文本。 兩種選項都允許您編輯現有語言的文本。 但是,只有第一個選項允許您新增新語言的文本,而只有第二個選項允許您檢視和編輯所選語言的現有功能表特定覆寫的文本。
- 在工具欄上,選擇新增,以開啟一個對話方塊,您可以在對話方塊中新增或編輯任何支持語言的文本。 將參考語言欄位設定為您要查看其值的語言。 值會顯示於左側欄位。 設定翻譯語言欄位,新增您要新增或自訂的語言。 在右側欄位中,根據您的需要,編輯輸入標題、輸入指示、確認標題、和確認指示欄位。 然後選擇確定。
- 在網格中,找到並選擇語言欄位,設定為您要編輯的語言。 在工具欄上,選擇檢視此步驟中的<語言>翻譯,開啟一個對話方塊,您可以在對話方塊中編輯所選語言的所有可用覆寫的文本。 該對話方塊包括一個網格,包含兩個標準文本的行 (其中功能表項目名稱欄位為空白) 和每個可用的覆寫文本 (其中功能表項目名稱欄位,設定為要覆寫的功能表項目的名稱)。 根據您的需要,編輯輸入標題、輸入指示、確認標題、和確認指示欄位。 然後選擇確定。
繼續執行,直到您為每種所需語言定義所有必需的標題和說明。
新增特定功能表覆寫
如上一節所述,您可以為每個步驟 ID 建立任意數量的特定功能表覆寫。 您可以使用此功能來編輯和變更指令,使其更適合特定功能表項目的本地業務流程。 例如,對於銷售揀貨,如果您的公司通常在列印的文件上顯示工作人員 ID,您可以提示工作人員應該先掃描工作人員 ID。
每個覆寫都適用於特定的行動裝置功能表項目,並且可以包含任意數量的翻譯。 如果功能表項目沒有覆寫,則該功能表項目會使用標準文本。 如果沒有為一種語言定義覆寫翻譯,則使用標準文本,即使是為其他語言定義覆寫的功能表項目也是如此。
若要建立和設定覆寫,請執行以下步驟。
- 前往倉庫管理 > 設定 > 行動裝置 > 行動裝置步驟。
- 在網格中,找到並選取要為其建立覆寫的行。
- 在動作窗格上,選擇新增步驟設定。
- 在新增步驟設定下拉式對話方塊中,設定功能表項目欄位,新增至您要套用覆寫的行動裝置功能表項目名稱。 然後選擇確定。
- 出現的頁面顯示可用於新的覆寫的所有欄位的文本。 最初,只會建立一種語言。 除非您在此處新增語言,否則其他所有語言將繼續使用標準文本。 如上一節所述,根據需要編輯文本並新增新語言。