取得和部署 Minecraft Education
Minecraft Education 是以遊戲為基礎的平臺,可透過遊戲來激發創意和包容性學習。 探索可解除鎖定新方式以處理任何主題或挑戰的封鎖世界。 使用專為所有類型的學習者設計的課程和標準化課程,深入探討閱讀、數學、歷程記錄和程式代碼撰寫等主題。 或在創意開放世界中一起探索和建置。
以您的方式使用:有數百個準備教學課程、創意挑戰和空白畫布世界,有許多方法可讓 Minecraft Education 為您的學生工作。 您可以輕鬆地開始使用,不需要遊戲體驗。
讓學生為未來做好準備:學習者會開發關鍵技能,例如解決問題、共同作業、數位身心和重要思考,以協助他們立即在工作場所中成長。 激發 STEM 的熱度。
以遊戲為基礎的學習:使用與合作夥伴建立的沉浸式內容,包括核管局地球、NASA 和國際和平中心,來發揮創意和深度學習。 激發學生參與真實世界的主題,並使用與文化相關的課程和建置挑戰。
Minecraft Education 重要功能
- 多人遊戲模式可讓您跨平臺、裝置和混合式環境進行遊戲內共同作業
- 程式代碼產生器支援以區塊為基礎的程式代碼撰寫、JavaScript 和 Python 搭配直覺式介面和遊戲內執行
- 沈浸式閱讀程式 可協助玩家讀取和翻譯文字
- 相機和書籍 & Quill 項目允許建立遊戲內文件和導出
- 與 Microsoft Teams 和 Flipgrid 整合支援評量和教師控件
試用或購買 Minecraft Education
在 Microsoft 驗證的學術組織中,具有 Microsoft 365 帳戶的使用者可以存取 Minecraft Education 的免費試 用版。 這會授與教職員帳戶 25 個免費登入,以及學生帳戶 10 個免費登入,才需要付費授權才能繼續播放。 未經 Microsoft 驗證的學術組織中的使用者有 10 個免費登入。
組織可以透過大量許可協定,或透過合作夥伴轉銷商,直接在 Microsoft 365 系統管理中心 購買訂用帳戶。
當您註冊 Minecraft Education 試用版或購買訂用帳戶時,Minecraft Education 授權會連結到您的 Microsoft Entra 租使用者。 如果您沒有 Microsoft Entra 租使用者:
- 經 Microsoft 驗證的學術組織可以設定免費的 Office 365 教育版 訂用帳戶,其中包括 Microsoft Entra 租使用者
- 未經 Microsoft 驗證的學術組織可以在購買 Minecraft Education 商業授權時,設定免費 Microsoft Entra 租使用者
直接購買
若要購買直接授權:
- 移至(G) https://education.minecraft.net/licensing
- 在 [直接購買] 底下,選取 [ 立即購買]
- 使用組織中具有計費 管理員 許可權的帳戶登入 管理員 Center 購買頁面
- 如有必要,請填寫任何要求的組織或付款資訊
- 選取您想要購買的授權數量,然後選取 [下單]
- 購買授權之後,您必須 將Minecraft Education 授權指派給您的使用者
如果您需要更多 Minecraft Education 授權,請參閱 購買或移除訂用帳戶授權。
大量授權
合格的教育機構可以透過其 Microsoft 通路合作夥伴購買 Minecraft Education 授權。 學校必須是 註冊教育版解決方案 (EES) 大量授權計劃的一部分。 教育機構應該與其通道合作夥伴合作,以判斷哪個 Minecraft Education 授權供應專案最適合其機構。 程序如下:
- 您的通道合作夥伴將會提交並處理大量授權訂單
- 您的授權會顯示在 大量授權服務中心
- 購買授權之後,您必須 將Minecraft Education 授權指派給您的使用者
付款選項
您可以使用轉帳或信用卡或發票支付 Minecraft Education 的費用。
轉帳或信用卡
在購買期間,選取 [新增付款方式]。 提供您的轉帳或信用卡所需的資訊。
發票
發票是 Minecraft Education 支援的付款方式。 有幾項需求如下:
- 初次購買的最低發票金額為 $500 美元
- 發票最大金額為 $15,000 美元 (包含組織內所有發票)
若要使用發票付款:
- 在購買期間,選取 [新增付款方式]。
- 選取 [ 發票 ] 選項,並提供發票所需的資訊。 \[PO 號碼\] 項目可讓您新增對組織有意義的追蹤編號或資訊。
如需發票和如何按發票付款的詳細資訊,請參閱 Microsoft 訂用帳戶的付款選項。
指派 Minecraft Education 授權
您可以從 Microsoft 365 系統管理中心 指派和管理 Minecraft Education 授權。
您必須是 全域、 授權或 用戶系統管理員 ,才能指派授權。 如需詳細資訊,請 參閱關於 Microsoft 365 系統管理員角色。
- 移至 https://admin.microsoft.com ,並使用可在組織中指派授權的帳戶登入
- 從 Microsoft 管理員 Center 的左側功能表中,選取 [使用者]
- 從 [使用者] 清單中,選取您要為 Minecraft Education 存取新增或移除的使用者
- 如果尚未指派裝置或 A3/A5 授權,請新增相關的 Minecraft Education、A1 或 A3/A5 授權
注意
如果您新增教職員授權,使用者將會獲指派應用程式中的 教師 角色,並具有更高的許可權。
- 如果您已指派 Microsoft 365 A3 或 A5 授權,在選取產品授權之後,請務必切換 Minecraft Education
注意
如果您在學生使用 Minecraft Education 之後關閉此設定,他們最多需要 30 天的時間才能使用 Minecraft Education,才能存取
如需授權指派的詳細資訊,請參閱在 管理員 中心管理授權。
散發 Minecraft Education
有不同的方式可在 Windows 裝置上安裝 Minecraft Education。 您可以在每個裝置上手動安裝應用程式,也可以使用部署工具將應用程式散發到多個裝置。 如果您使用 Microsoft Intune 來管理裝置,請遵循下列步驟來部署 Minecraft Education:
- 移至 Microsoft Intune 系統管理中心
- 選 取 [應用程式 > ] [Windows > 新增]
- 在 [應用程式類型] 底下,選 取 [Microsoft Store 應用程式 (新) ,然後選擇 [ 選取]
- 選 取 [ (新) 搜尋 Microsoft Store 應用程式 ,然後搜尋 Minecraft Education
- 選取應用程式,然後選擇 [選取]
- 在 [ 應用程式資訊] 畫面上,選取 安裝行為,然後選取 [ 下一步]
- 系統 表示針對大部分案例 (建議的所有使用者安裝)
- 使用者 表示僅針對裝置的目標使用者或目前使用者安裝
- 在 [ 指派] 畫面上,選擇要如何以 Minecraft Education 的安裝為目標
- 必要表示 Intune 安裝應用程式,而不需要用戶互動
- 可用可在 公司入口網站 中啟用 Minecraft Education,讓使用者可以隨選安裝應用程式
- 選取 [下一步]
- 在 [ 檢閱 + 建立] 畫面上,選取 [ 建立]
Intune 會在下一次裝置簽入時安裝 Minecraft Education,或在隨選安裝的 公司入口網站 中提供。
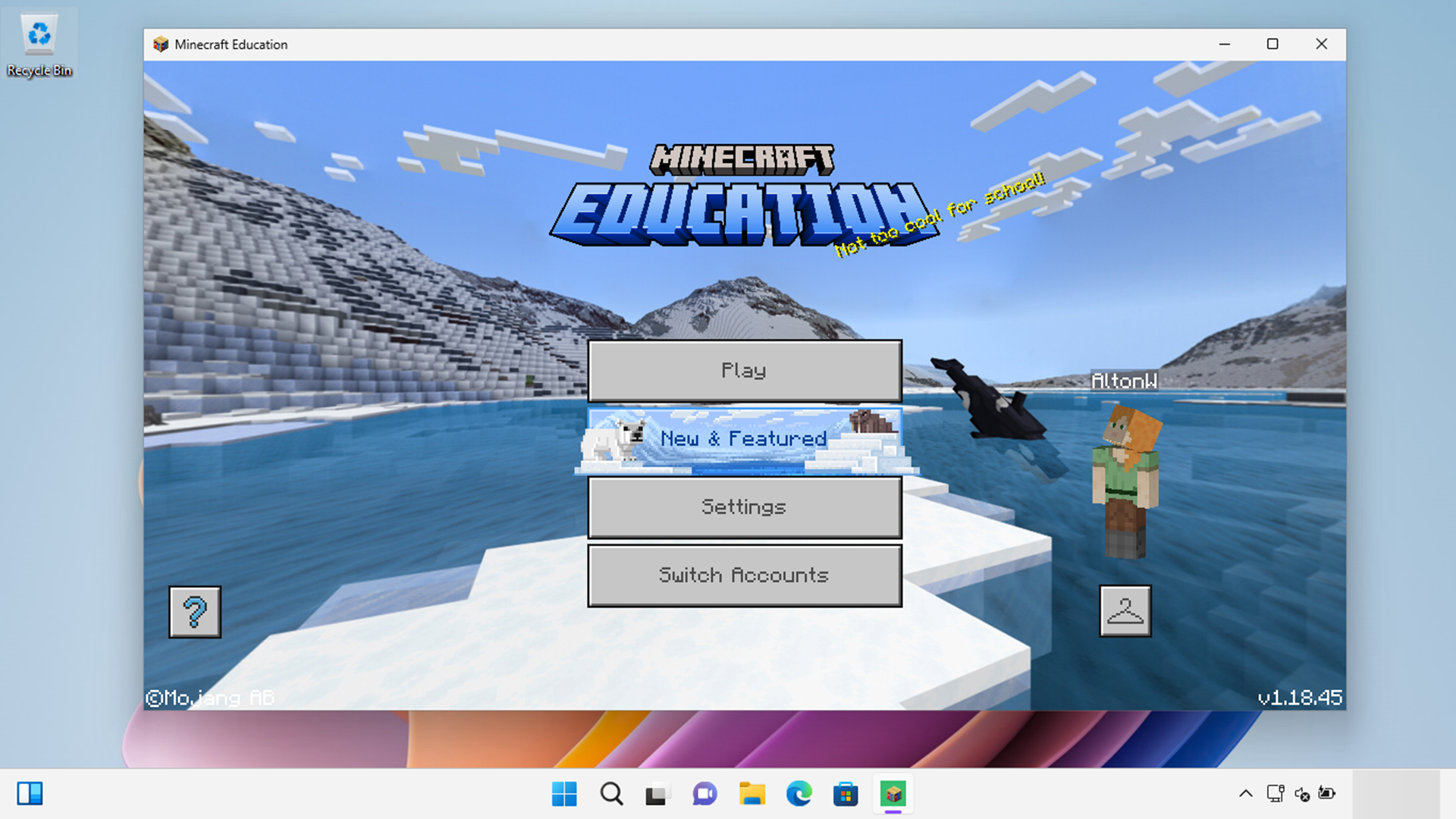
如需如何部署 Minecraft Education 的詳細資訊,請參閱:
如果您無法安裝應用程式,您可以在 Minecraft Education 支援頁面上取得更多協助。
