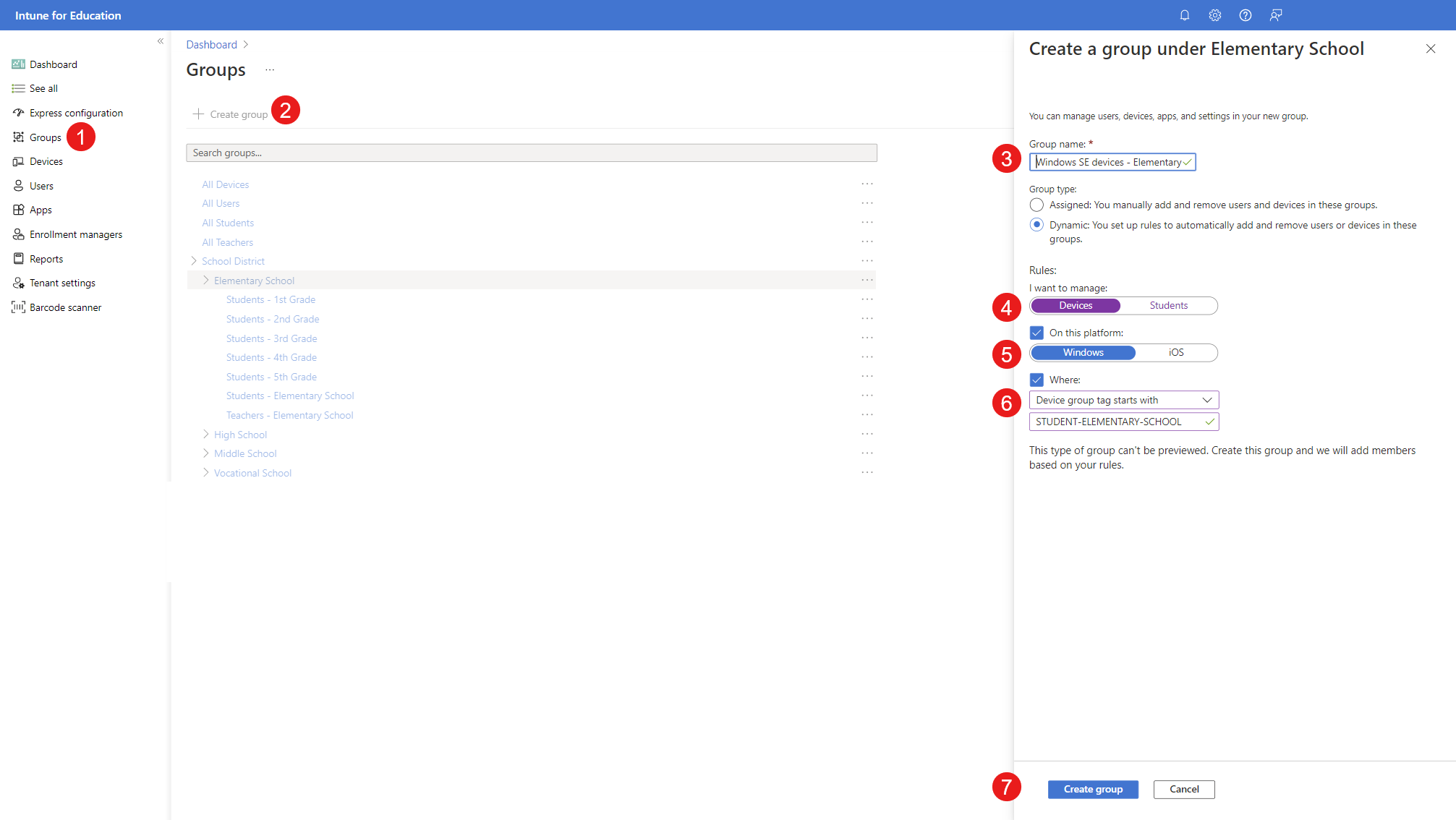Windows Autopilot
Windows Autopilot 是一種雲端式服務,其設計目的是要簡化 Windows 裝置生命週期的所有部分,從初始部署到生命周期結束。 Windows Autopilot 可以降低部署、管理和淘汰裝置的整體成本。
傳統上,IT 專業人員會花費大量時間建置和自定義映像以套用至裝置。 Windows Autopilot 引進了新的簡化方法。 裝置不需要重新安裝映像,而是可以使用 OEM 映像進行部署,並使用雲端式服務進行自定義。
從使用者的角度來看,只需要幾個簡單的操作就能將裝置準備就緒。 使用者唯一需要進行的互動是設定他們的語言和地區設定、連線網路和驗證認證。 這些作業以外的所有作業皆已自動化。
先決條件
設定 Windows Autopilot 之前,請考慮下列必要條件:
- 要求。 確定您的學校和裝置符合 Windows Autopilot 的需求。
- 已排序並註冊的裝置。 請確定您的學校 IT 系統管理員或Microsoft來自原始設備製造商的合作夥伴裝置 (OEM) ,並向 Autopilot 部署服務註冊。 若要與合作夥伴連線,您可以使用 Microsoft合作夥伴中心 ,並與他們合作來註冊您的裝置。
- 網路需求。 確保學生知道在 OOBE 設定期間連線到學校網路。 如需管理防火牆和 Proxy 伺服器後方裝置的詳細資訊,請參 閱 Intune Microsoft網路端點。
注意事項
若未明確指定,則必須存取 HTTPS (443) 和 HTTP (80) 。 如果您要將裝置自動註冊到 Microsoft Intune 或部署 Microsoft Office,請遵循 Microsoft Intune 和 Microsoft 365 的網路指導方針。
向 Windows Autopilot 註冊裝置
部署之前,裝置必須在 Windows Autopilot 服務中註冊。 每個裝置的唯一硬體身分識別 (稱為 硬體哈希) 必須上傳至 Autopilot 服務。 如此一來,Autopilot 服務就可以辨識屬於哪些租用戶裝置,以及它應該呈現的 OOBE 體驗。 有三種主要方式可向 Autopilot 註冊裝置:
- OEM 註冊程式。 當您從 OEM 或轉銷商購買裝置時,該公司可以自動向 Windows Autopilot 註冊裝置,並將它們與您的租用戶產生關聯。 在進行此註冊之前, 全域管理員 必須授與 OEM/轉銷商註冊裝置的許可權。 如需詳細資訊,請參閱 OEM 註冊
注意事項
若 要Microsoft Surface 註冊,請收集此 檔表格 中顯示的詳細數據,並遵循指示將要求窗體提交至Microsoft支援。
- 雲端解決方案提供者 (CSP) 註冊程式。 如同 OEM,CSP 合作夥伴必須獲得為學校註冊裝置的許可權。 如需詳細資訊,請參閱 合作夥伴註冊。
提示
試用 Microsoft合作夥伴中心可點選示範,其中提供建立合作夥伴關係和註冊裝置的詳細步驟。
- 手動註冊。 若要手動註冊裝置,您必須先擷取其硬體哈希。 然後使用 Microsoft Intune 將硬體哈希上傳至 Windows Autopilot 服務。 如需步驟,請 參閱使用 Windows Autopilot 手動註冊裝置。
重要事項
Windows 11 SE 裝置不支援使用 Windows PowerShell 或 Microsoft Configuration Manager 來擷取硬體哈希。 建議您與 OEM、合作夥伴或裝置轉銷商合作來註冊裝置。
建立 Autopilot 裝置的群組
Windows Autopilot 部署配置檔會 決定 Autopilot 部署模式 ,並定義裝置的全新體驗。 需要裝置群組,才能將 Windows Autopilot 部署配置檔指派給裝置。
您可以使用 Autopilot 屬性建立動態裝置群組。
如果您先前尚未在 規劃群組 中建立群組,您可以立即建立群組。
如需詳細資訊,請 參閱使用 Intune 建立 Autopilot 裝置群組。
提示
您不僅可以使用這些動態群組來指派 Autopilot 配置檔,還可以將目標設為應用程式和設定。
建立 Autopilot 部署配置檔
若要讓 Autopilot 裝置提供自定義的 OOBE 體驗,您必須建立 Windows Autopilot 部署設定檔 ,並將它們指派給包含裝置的群組。 部署配置檔是決定 OOBE 期間裝置行為的設定集合。 在其他設定中,部署配置檔會指定 部署模式,它可以是:
- 用戶驅動: 具有此配置檔的裝置會與註冊裝置的使用者相關聯。 需要用戶認證,才能在 OOBE 期間完成Microsoft加入程式。
- 自我部署: 具有此配置檔的裝置不會與註冊裝置的使用者相關聯。 不需要用戶認證,即可完成Microsoft加入程式。 相反地,裝置會自動聯結,因此必須符合特定硬體需求才能使用此模式。
若要建立 Autopilot 部署配置檔:
如需詳細資訊,請參閱 Windows Autopilot 部署配置檔。
設定註冊狀態頁面
ESP) (註冊狀態頁面是使用者第一次註冊或登入 Windows 裝置時所顯示的問候頁面。 ESP 會顯示布建進度,顯示應用程式和設定檔安裝狀態。
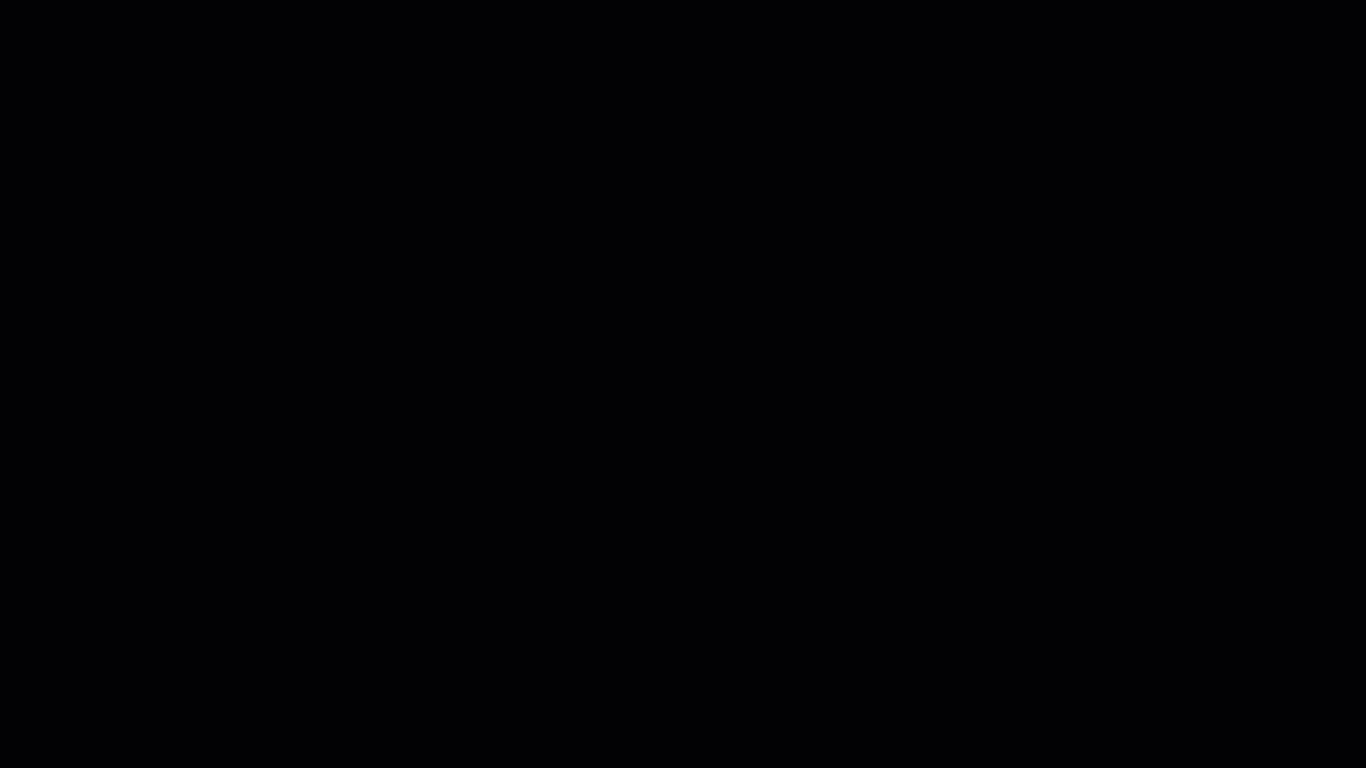
注意事項
某些 Windows Autopilot 部署配置檔 需要 設定 ESP。
若要將 ESP 部署到裝置,您必須在 Microsoft Intune 中建立 ESP 配置檔。
提示
測試部署程式時,您可以將 ESP 設定為:
- 允許在安裝失敗時重設裝置
- 如果發生安裝錯誤,允許使用裝置
這可讓您針對安裝程序進行疑難解答,以防發生任何問題,並輕鬆地重設OS。 完成測試之後,您可以關閉這些設定。
如需詳細資訊, 請參閱設定註冊狀態頁面。
注意
ESP) (註冊狀態頁面與 Windows 11 SE 相容。 不過,由於 E 模式原則,裝置可能無法完成註冊。 如需詳細資訊,請參閱 註冊狀態頁面。
Autopilot 用戶體驗
設定完成並散發裝置之後,學生和教師就能夠完成 Autopilot 的全新體驗。 他們可以在家、學校或有可靠因特網連線的任何地方設定其裝置。
第一次開啟 Windows 裝置時,使用 Windows Autopilot 的用戶體驗如下:
- 識別語言和區域。
- 選取鍵盤配置,然後決定第二個鍵盤配置的選項。
- 連線到因特網:如果透過Wi-Fi連線,系統會提示用戶連線到無線網路。 如果裝置透過乙太網路纜線連線,Windows 會略過此步驟。
- 套用更新:裝置會尋找並套用必要的更新。
- Windows 會偵測裝置是否已指派 Autopilot 配置檔。 如果是,它會繼續進行自定義的 OOBE 體驗。 如果 Autopilot 設定檔指定裝置的命名慣例,則會重新命名裝置,並重新啟動。
- 使用者會使用學校帳戶向 Microsoft Entra ID 進行驗證。
- 裝置會Microsoft Entra ID 加入、在 Intune 中註冊,並設定所有設定和應用程式。
注意事項
根據 Autopilot 設定檔設定以及裝置是否使用有線連線,可能會略過其中一些步驟。
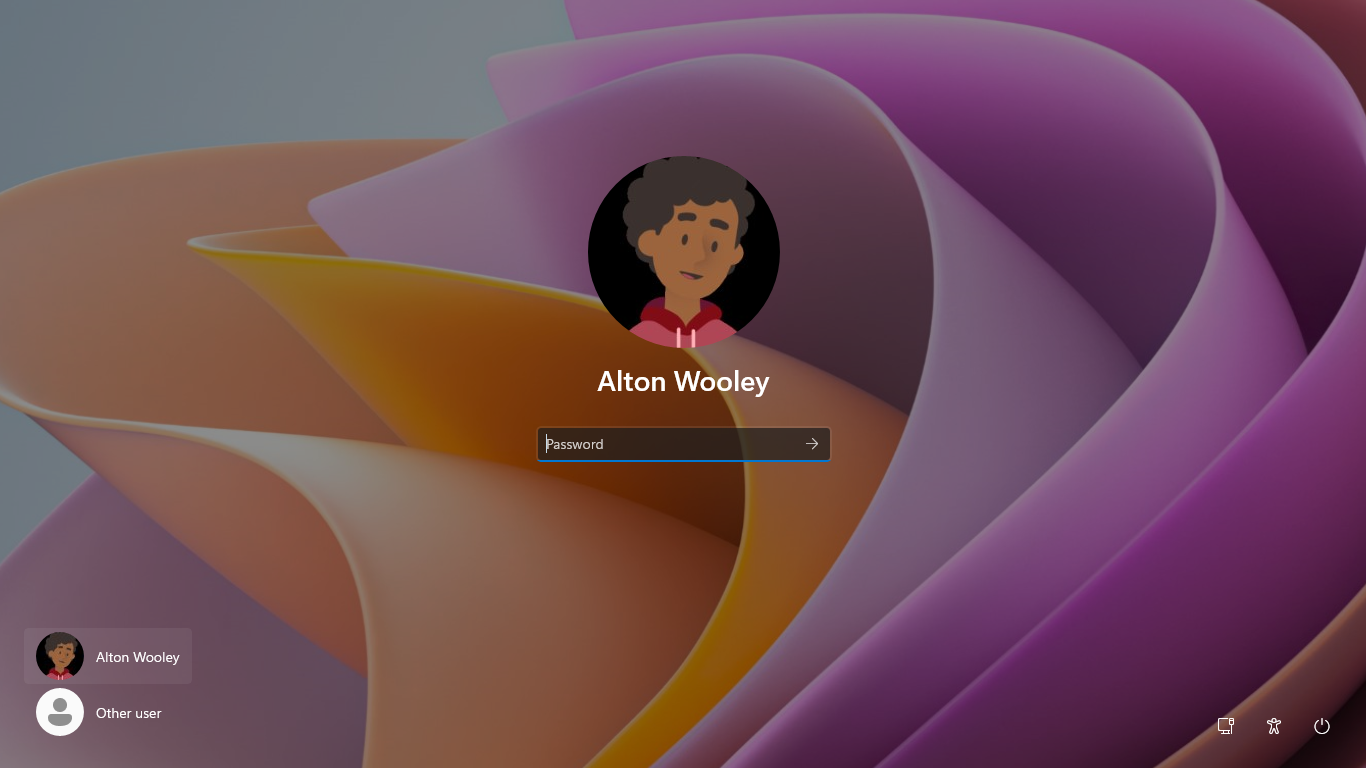
後續步驟
使用已加入 Microsoft Entra 租使用者並由 Intune 管理的裝置,您可以使用 Intune 來維護這些裝置,並報告其狀態。
意見反應
即將登場:在 2024 年,我們將逐步淘汰 GitHub 問題作為內容的意見反應機制,並將它取代為新的意見反應系統。 如需詳細資訊,請參閱:https://aka.ms/ContentUserFeedback。
提交並檢視相關的意見反應