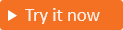將 Google 新增為身分識別提供者 (預覽)
適用於: 員工租用戶
員工租用戶  外部租用戶 (深入了解)
外部租用戶 (深入了解)
藉由設定與 Google 建立同盟,您可以讓客戶使用自己的 Google 帳戶登入您的應用程式。 將 Google 新增為使用者流程的登入選項之一後,客戶便可使用 Google 帳戶註冊並登入您的應用程式。 (深入了解客戶的驗證方法和識別提供者。)
必要條件
建立 Google 應用程式
若要支援讓客戶透過 Google 帳戶登入,您必須在 Google Developers Console 中建立應用程式。 如需詳細資訊,請參閱設定 OAuth 2.0。 如果您還沒有 Google 帳戶,可以在 https://accounts.google.com/signup 上註冊。
以您的 Google 帳戶認證登入 Google 開發人員主控台。
如果系統提示您,請接受服務條款。
在頁面的左上角,選取 [專案清單],然後選取 [新增專案]。
輸入 [專案名稱],然後選取 [建立]。
請選取畫面左上方的 [專案] 下拉式清單,以確定您使用的是新專案。 依名稱選取您的專案,然後選取 [開啟]。
在 [快速存取] 下,或左側功能表中,選取 [API 和服務],然後選取 [OAuth 同意畫面]。
針對 [User Type] (使用者類型) 選取 [External] (外部),然後選取 [建立]。
在 [OAuth 同意畫面] 的 [應用程式資訊] 底下
- 輸入應用程式的名稱。
- 選取 [使用者支援電子郵件] 地址。
在 [授權網域] 區段下,選取 [新增網域],然後新增
ciamlogin.com和microsoftonline.com。在 [開發人員連絡資訊] 區段中,輸入電子郵件並用逗號分隔,好讓 Google 能通知您專案的任何變更。
選取儲存並繼續。
從左側功能表中,選取 [憑證]
選取 [建立認證],然後選取 [OAuth 用戶端 ID]。
選取 [應用程式類型],然後選取 [Web 應用程式]。
- 輸入適合您應用程式的 [名稱],例如「Microsoft Entra External ID」。
- 在 [Valid OAuth redirect URIs] (有效的 OAuth 重新導向 URI) 中,輸入下列 URI。 將
<tenant-ID>取代為您的客戶目錄 (租用戶) 識別碼,並將<tenant-subdomain>取代為您的客戶目錄 (租用戶) 子網域。 如果您沒有租用戶名稱,請了解如何讀取租用戶詳細資料。
https://login.microsoftonline.comhttps://login.microsoftonline.com/te/<tenant-ID>/oauth2/authresphttps://login.microsoftonline.com/te/<tenant-subdomain>.onmicrosoft.com/oauth2/authresphttps://<tenant-ID>.ciamlogin.com/<tenant-ID>/federation/oidc/accounts.google.comhttps://<tenant-ID>.ciamlogin.com/<tenant-subdomain>.onmicrosoft.com/federation/oidc/accounts.google.comhttps://<tenant-subdomain>.ciamlogin.com/<tenant-ID>/federation/oauth2https://<tenant-subdomain>.ciamlogin.com/<tenant-subdomain>.onmicrosoft.com/federation/oauth2
選取 建立。
記錄 [Client ID] (用戶端識別碼) 和 [Client Secret] (用戶端密碼) 的值。 在將 Google+ 設為租用戶中的識別提供者時,您會用到這兩個值。
注意
在某些情況下,您的應用程式可能需要由 Google 驗證 (例如,如果您更新應用程式標誌)。 如需詳細資訊,請參閱 Google 的驗證狀態 GUID。
在 Microsoft Entra 外部 ID 中設定 Google 同盟
建立 Google 應用程式之後,此步驟將指引您在 Microsoft Entra ID 中設定 Google 用戶端識別碼和用戶端密碼。 您可以使用 Microsoft Entra 系統管理中心或 PowerShell 來執行此動作。 若要在 Microsoft Entra 系統管理中心設定 Google 同盟,請遵循下列步驟:
瀏覽至 [身分識別]>[外部身分識別]>[所有識別提供者]。
在 [內建] 索引標籤上,選取 [Google] 旁的 [設定]。
輸入名稱。 例如,Google。
在 [用戶端識別碼] 中,輸入先前所建立 Google 應用程式的應用程式識別碼。
在 [用戶端密碼] 中,輸入您記下的用戶端密碼。
選取 [儲存]。
若要使用 PowerShell 設定 Google 同盟,請遵循下列步驟:
執行下列命令:
Connect-MgGraph在登入提示字元中,至少 以外部識別提供者系統管理員身分登入。
執行以下命令:
Import-Module Microsoft.Graph.Identity.SignIns $params = @{ "@odata.type" = "microsoft.graph.socialIdentityProvider" displayName = "Login with Google" identityProviderType = "Google" clientId = "00001111-aaaa-2222-bbbb-3333cccc4444" clientSecret = "000000000000" } New-MgIdentityProvider -BodyParameter $params
使用您在建立 Google 應用程式步驟中,所建立應用程式的用戶端識別碼和用戶端密碼。
將 Google 識別提供者新增至使用者流程
目前,您已在 Microsoft Entra ID 中設定 Google 識別提供者,但還無法在任一登入頁面中使用。 若要將 Google 識別提供者新增至使用者流程:
在您的外部租用戶中,瀏覽至 [身分識別]>[外部身分識別]>[使用者流程]。
選取您想要新增 Google 識別提供者的使用者流程。
在 [設定] 底下,選取 [識別提供者]。
在 [其他識別提供者] 底下,選取 [Google]。
選取 [儲存]。