權利管理中存取套件的存取權檢閱
權利管理可簡化企業管理群組、應用程式與 SharePoint 網站的存取方式。 本文說明如何對指派給存取套件做為指定檢閱者的其他使用者執行存取權檢閱。
必要條件
若要檢閱使用者的作用中存取套件指派,檢閱的建立者必須滿足以下先決條件:
- Microsoft Entra ID P2 或 Microsoft Entra ID Governance
- 全域管理員或 Identity Governance 管理員角色
注意
遵循最低權限存取權,建議您使用 Identity Governance 管理員角色。
如需詳細資訊,請參閱授權需求。
注意
檢閱者可以是檢閱建立者選取的任何人 (群組擁有者、使用者的主管、使用者本人或任何選取的使用者或群組)。
開啟存取權檢閱
使用下列步驟來尋找並開啟存取權檢閱:
您可以從Microsoft收到一封電子郵件,要求您檢閱存取權。 找出電子郵件以開啟存取權檢閱。 以下是檢閱存取權的範例電子郵件:
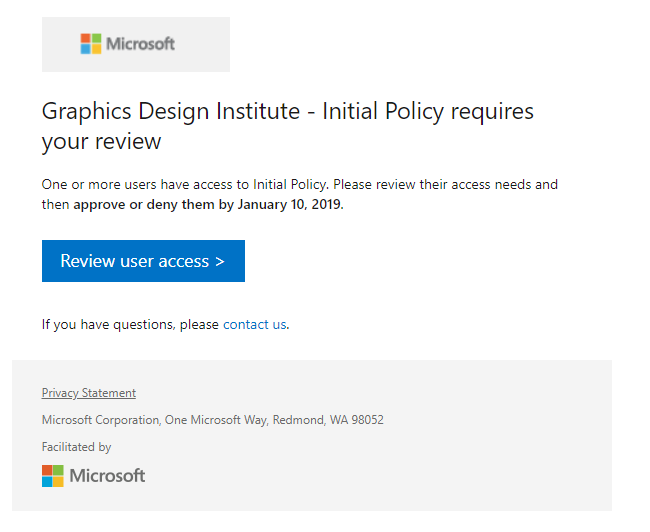
選取 [檢閱使用者存取權] 連結,開啟存取權檢閱。
如果未收到電子郵件,您可以直接導覽至 https://myaccess.microsoft.com,找到待處理的存取權檢閱。 (若是美國政府,請改用
https://myaccess.microsoft.us。)選取左側導覽列上的 [存取權檢閱],查看指派給您的待處理存取權檢閱清單。
![在 [我的存取權] 上選取存取權檢閱](media/entitlement-management-access-reviews-review-access/review-access-myaccess-select-access-review.png)
選取您想要開始的檢閱。
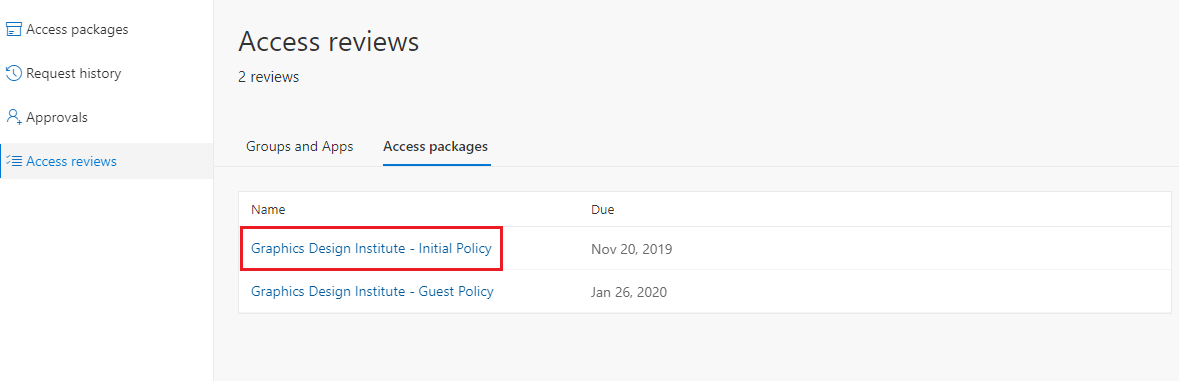
執行存取權檢閱
開啟存取權檢閱之後,您會看到需要檢閱的用戶名稱。 您可以使用兩種方式來核准或拒絕存取:
- 您可以手動核准或拒絕一或多個使用者的存取權
- 您可以接受系統建議
手動核准或拒絕一或多個使用者的存取權
請檢閱使用者清單,並決定哪些使用者必須繼續擁有存取權。
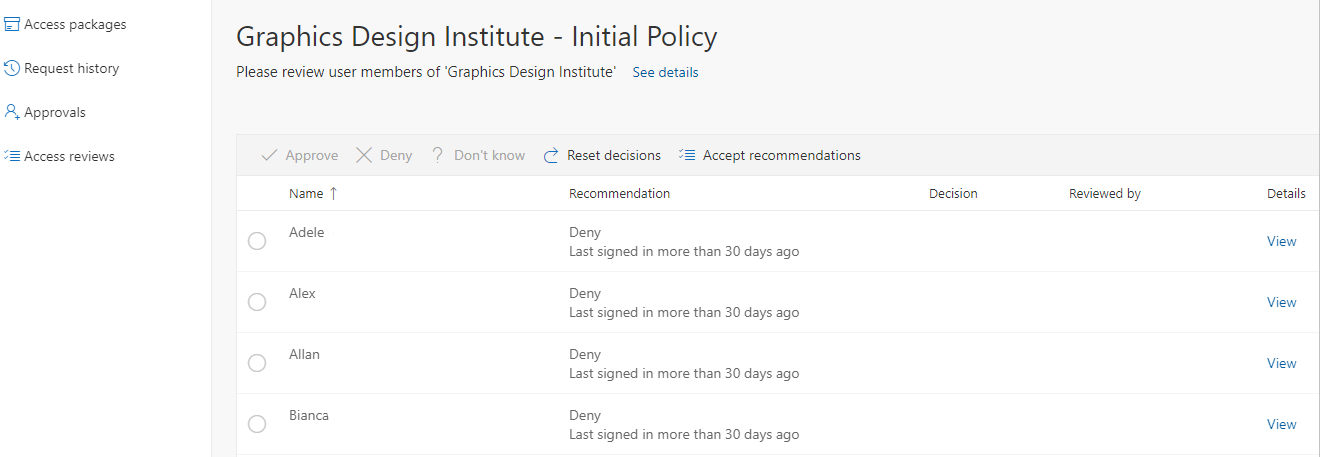
若要核准或拒絕存取權,請選取使用者名稱左方的選項按鈕。
在使用者名稱上方橫幅中選取 [核准] 或 [拒絕]。
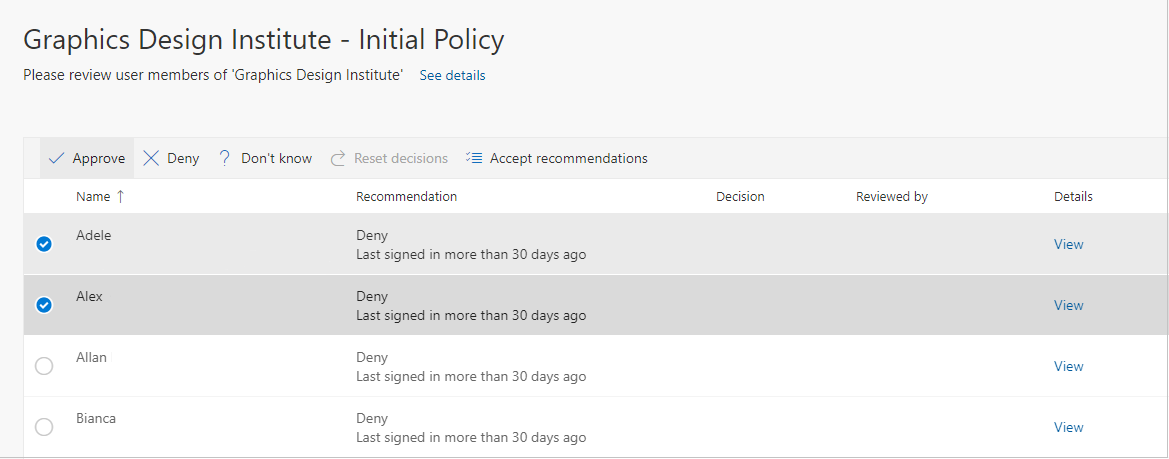
如果您不確定,可以選取 [不知道] 按鈕。
如果您選取此選項,使用者會維持擁有存取權,而此選項會進入稽核記錄。 記錄會顯示任何其他檢閱者,而您仍完成檢閱。
您可能需要提供決定的原因。 輸入原因,然後選取 [提交]。
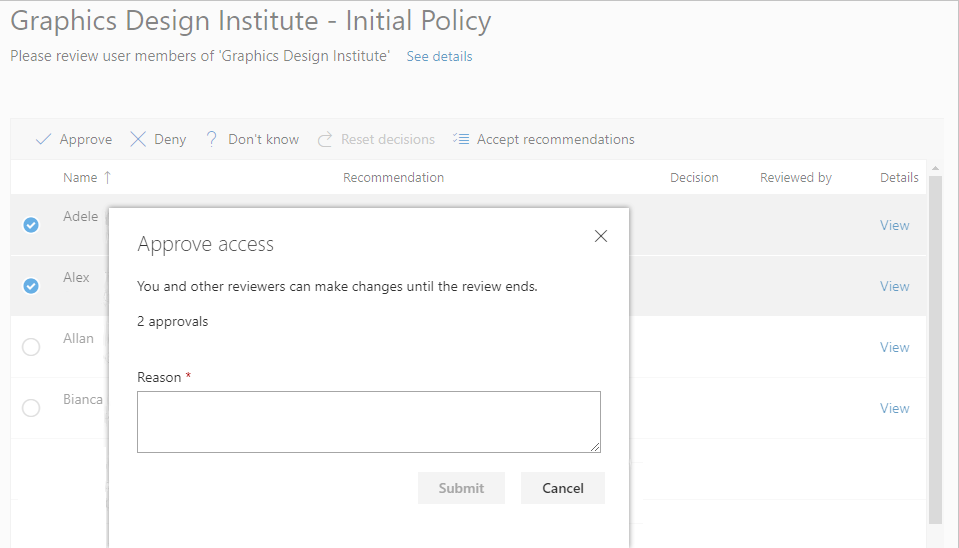
在檢閱結束之前,您隨時可以變更您的決定。 若要這樣做,請從清單中選取使用者,然後變更決定。 例如,您可以針對先前拒絕的使用者核准存取權。
如果有多個檢閱者,則會記錄最後提交的回應。 舉例來說,假設系統管理員指派兩個檢閱者:Alice 和 Bob。 首先,Alice 開啟檢閱並核准存取權。 在檢閱結束之前,Bob 開啟檢閱並拒絕存取權。 在此情況下,會記錄最近的拒絕存取權決定。
注意
如果使用者在檢閱中被拒絕存取權,使用者不會立即從存取套件中移除。 在檢閱關閉且套用檢閱結果之後,使用者才會從存取套件中移除。 檢閱會在檢閱持續時間結束時自動關閉,或是如果管理員手動停止檢閱,則會提前關閉。
使用系統產生的建議核准或拒絕存取權
若要更快速地檢閱多位使用者的存取權,您可以使用系統產生的建議,只要選取就能接受建議。 系統會根據使用者的登入活動來產生建議。
在頁面頂端的列中,選取 [接受建議]。
![選取 [接受建議]](media/entitlement-management-access-reviews-review-access/review-access-use-recommendations.png)
您會看見建議動作的摘要。
選取 [提交] 以接受建議。
下一步
意見反應
即將登場:在 2024 年,我們將逐步淘汰 GitHub 問題作為內容的意見反應機制,並將它取代為新的意見反應系統。 如需詳細資訊,請參閱:https://aka.ms/ContentUserFeedback。
提交並檢視相關的意見反應