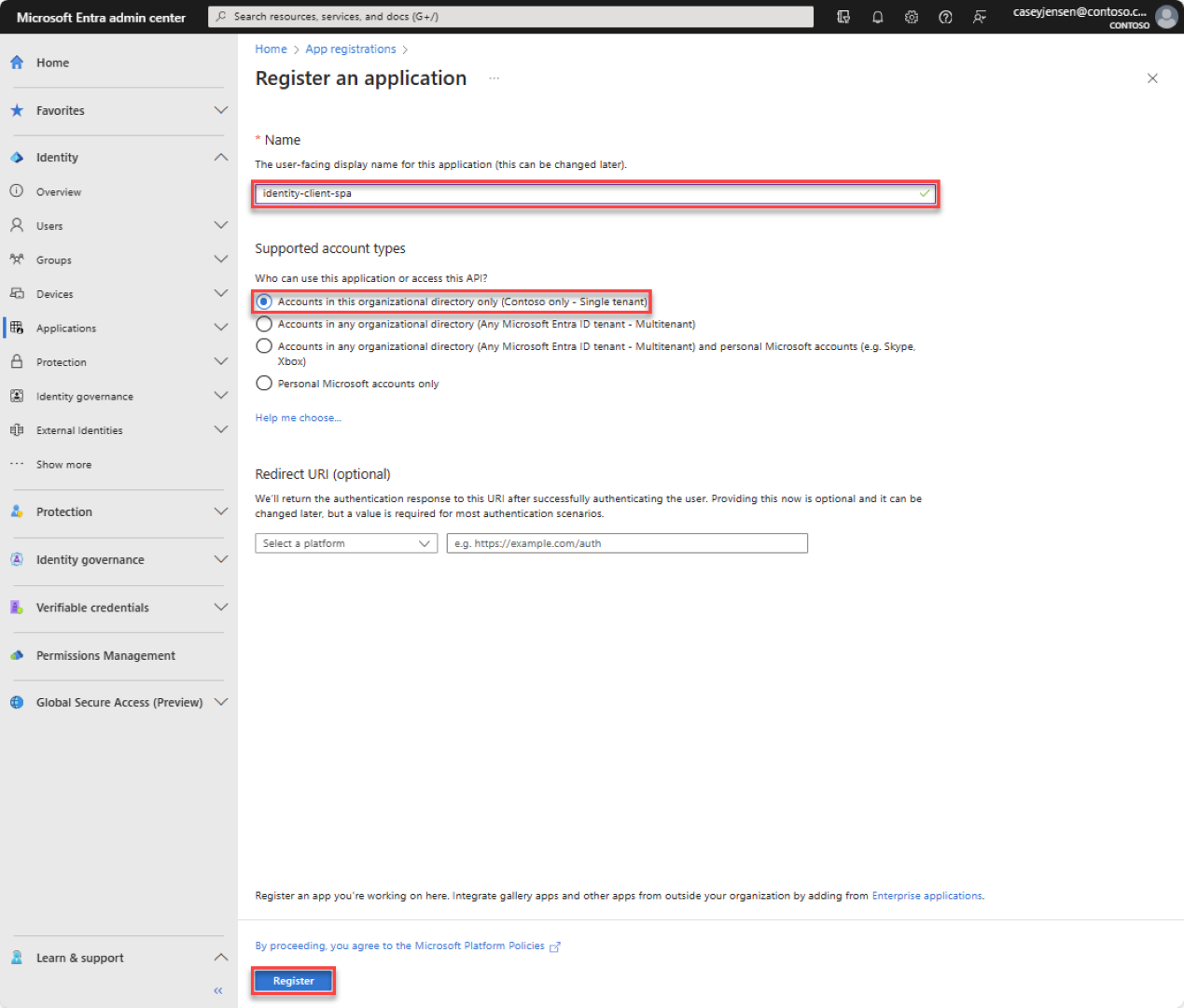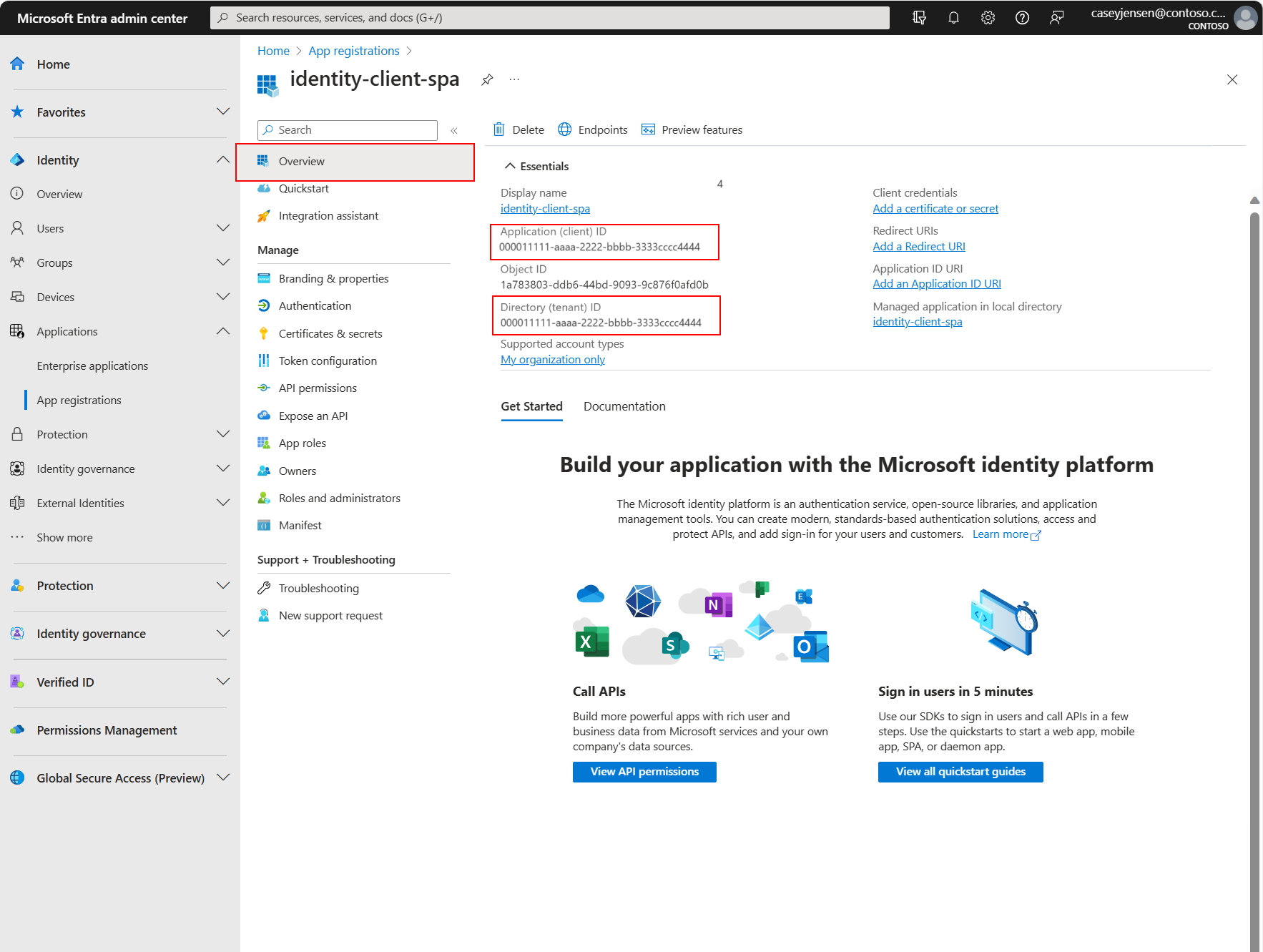快速入門:使用 Blazor WebAssembly 在單頁應用程式 (SPA) 中登入使用者,並呼叫 Microsoft Graph API
本快速入門使用範例 Blazor WebAssembly (WASM) 單頁應用程式 (SPA) 應用程式,向您示範如何使用授權碼流程 (部分機器翻譯) 搭配程式碼交換證明金鑰 (PKCE) 來登入使用者,並呼叫 Microsoft Graph API。 此範例使用 Microsoft.Authentication.WebAssembly.MSAL (英文) 來處理驗證。
必要條件
- 具有有效訂用帳戶的 Azure 帳戶。 如果您還未擁有帳戶,請建立免費帳戶。
- .NET SDK
- Visual Studio 2022 或 Visual Studio Code
註冊應用程式和記錄識別碼
若要完成註冊,請提供應用程式名稱、指定支援的帳戶類型,以及新增重新導向 URI。 註冊之後,應用程式 [概觀] 窗格會顯示應用程式原始程式碼中所需的識別碼。
如果您有多個租用戶的存取權,請使用頂端功能表中的 [設定] 圖示
 ,從 [目錄 + 訂用帳戶] 功能表來切換至您要在其中註冊應用程式的租用戶。
,從 [目錄 + 訂用帳戶] 功能表來切換至您要在其中註冊應用程式的租用戶。瀏覽至 [身分識別] > [應用程式] > [應用程式註冊],選取 [新增註冊]。
輸入應用程式的 [名稱],例如 identity-client-spa。
在 [支援的帳戶類型] 區段中,選取 [僅限此組織目錄中的帳戶]。 如需不同帳戶類型的資訊,請選取 [協助我選擇] 選項。
選取註冊。
註冊完成時,即會顯示應用程式的 [概觀] 窗格。 記錄 [目錄 (租用戶) 識別碼] 和 [應用程式 (用戶端) 識別碼],以用於您的應用程式原始程式碼。
注意
您可以參考修改應用程式所支援的帳戶,以變更 [支援的帳戶類型]。
新增平台重新導向 URI
若要在應用程式註冊中指定您的應用程式類型,請遵循下列步驟:
- 在 [管理] 底下,選取 [驗證]。
- 在 [平台設定] 頁面中,選取 [新增平台],然後選取 [SPA] 選項。
- 針對 [重新導向 URI] 輸入
http://localhost:5000/authentication/login-callback。 - 選取 [設定] 以儲存變更。
複製或下載應用程式範例
若要取得應用程式範例,您可以從 GitHub 加以複製,或將其下載為 .zip 檔案。
若要複製範例,請開啟命令提示字元,並瀏覽至您想要建立專案的位置,然後輸入下列命令:
git clone https://github.com/Azure-Samples/ms-identity-docs-code-dotnet下載 .zip 檔案 (英文)。 將其解壓縮到名稱長度少於 260 個字元的檔案路徑。
設定專案
在您的 IDE 中,開啟包含範例的專案資料夾 ms-identity-docs-code-dotnet/spa-blazor-wasm。
開啟 wwwroot/appsettings.json,並使用先前在系統管理中心記錄的資訊更新下列值。
{ "AzureAd": { "Authority": "https://login.microsoftonline.com/<Enter the tenant ID obtained from the Microsoft Entra admin center>", "ClientId": "Enter the client ID obtained from the Microsoft Entra admin center", "ValidateAuthority": true } }Authority- 授權單位是一個 URL,指出 MSAL 可以向其要求權杖的目錄。 將 Enter_the_Tenant_Info_Here 取代為先前記錄的 [目錄 (租用戶) 識別碼] 值。ClientId- 應用程式 (也稱為用戶端) 的識別碼。 將引號中的文字取代為先前記錄的 [應用程式 (用戶端) 識別碼] 值。
執行應用程式並登入
使用 .NET 以網頁伺服器執行專案:
若要啟動伺服器,請從專案目錄執行下列命令:
dotnet run複製終端機中顯示的
httpURL,例如http://localhost:5000,並將其貼到瀏覽器中。 建議您使用私人或 Incognito 瀏覽器工作階段。請遵循步驟並輸入必要的詳細資料,以使用您的 Microsoft 帳戶登入。 系統會向您要求電子郵件地址,以便將一次性密碼傳送給您。 出現提示時,請輸入程式碼。
應用程式會要求權限,從而對您已授與其存取權的資料保有存取權限,以及讓您登入並讀取設定檔。 選取 [接受]。 下列螢幕擷取畫面隨即出現,指出您已登入應用程式,並已從 Microsoft Graph API 存取您的設定檔詳細資料。
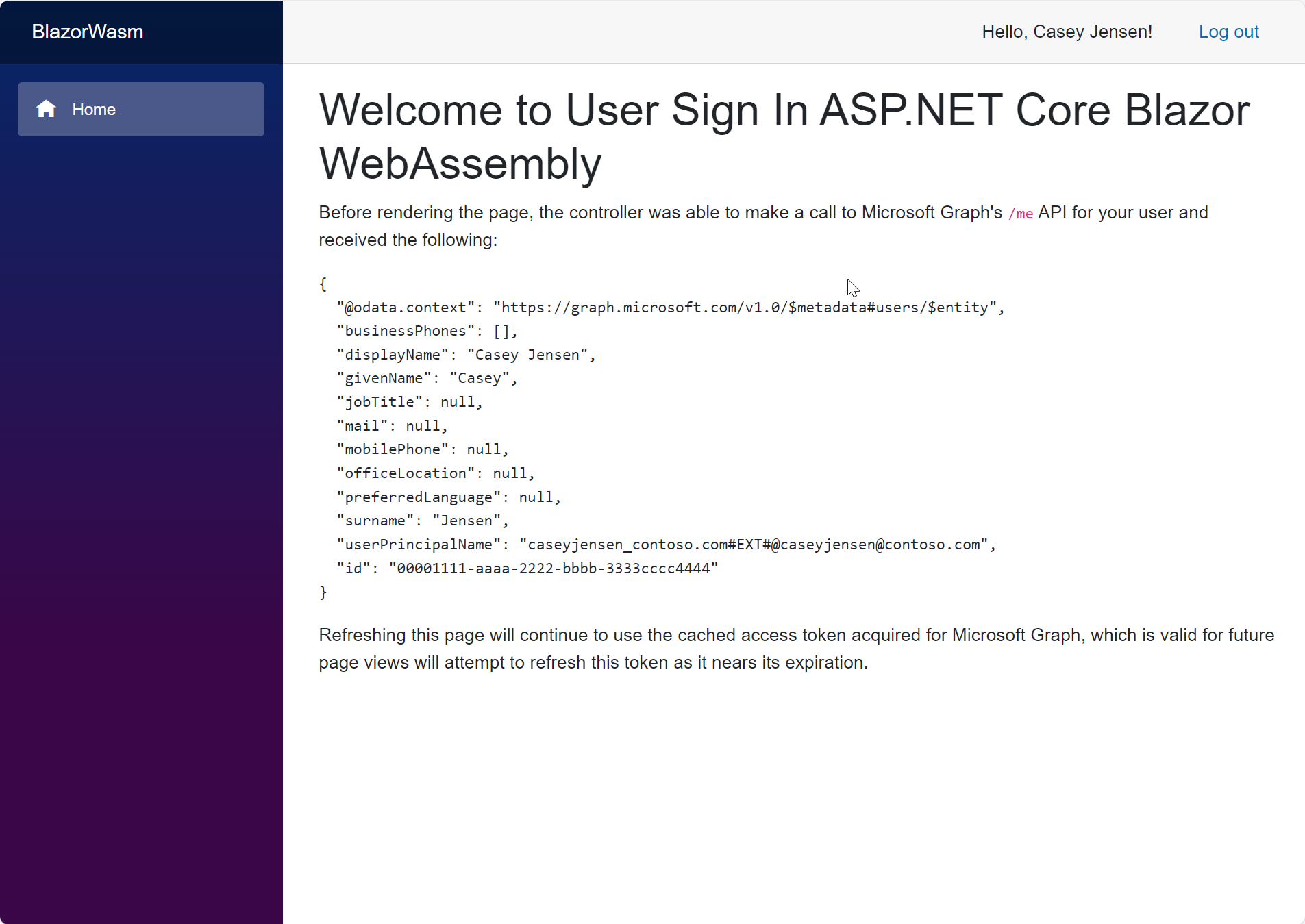
從應用程式登出
- 尋找頁面右上角的 [登出] 按鈕,然後加以選取。
- 系統會提示您挑選要登出的帳戶。 選取您用來登入的帳戶。
隨即出現訊息,指出您已登出。您現在可以關閉瀏覽器視窗。
另請參閱
若要深入了解,請透過下列系列文章,從頭開始建置 React SPA:教學課程:登入使用者並呼叫 Microsoft Graph
意見反應
即將登場:在 2024 年,我們將逐步淘汰 GitHub 問題作為內容的意見反應機制,並將它取代為新的意見反應系統。 如需詳細資訊,請參閱:https://aka.ms/ContentUserFeedback。
提交並檢視相關的意見反應