設定 API 驅動的輸入佈建應用程式
簡介
本教學課程說明如何設定 API 驅動的輸入使用者佈建。
只有在您設定下列企業資源庫應用程式時,才能使用此功能:
- API 驅動的輸入使用者佈建至 Microsoft Entra ID
- API 驅動的輸入使用者佈建至內部部署 AD
必要條件
若要完成本教學課程中的步驟,您需要具有下列角色才能存取 Microsoft Entra 系統管理中心:
- 應用程式系統管理員 (如果您要將輸入使用者佈建設定至 Microsoft Entra ID) 或
- 應用程式系統管理員 + 混合式身分識別管理員 (如果您要將內部部署使用者佈建設定至內部部署 Active Directory)
如果您要將內部部署使用者佈建設定至內部部署 Active Directory,您需要存取 Windows Server,您可以在其中安裝佈建代理程式以連線到 Active Directory 網域控制站。
建立 API 驅動的佈建應用程式
以至少應用程式系統管理員的身分登入 Microsoft Entra 系統管理中心。
瀏覽至 [身分識別]>[應用程式]>[企業應用程式]。
在搜尋欄位中輸入 API 驅動,然後選取您設定的應用程式:
- API 驅動的輸入使用者佈建至內部部署 AD:如果您要從記錄系統佈建混合式身分識別 (需要內部部署 AD 和 Microsoft Entra 帳戶的身分識別),請選取此應用程式。 在內部部署 AD 中佈建這些帳戶之後,這些帳戶就會使用 Microsoft Entra Connect Sync 或 Microsoft Entra Connect 雲端同步,自動同步處理至您的 Microsoft Entra 租用戶。
- API 驅動的輸入使用者佈建至 Microsoft Entra ID:如果您要從記錄系統佈建僅限雲端的身分識別 (不需要內部部署 AD 帳戶的身分識別,只需要 Microsoft Entra 帳戶),請選取此應用程式。
在 [名稱] 欄位中,將應用程式重新命名以符合您的命名需求,然後按一下 [建立]。
注意
如果您打算從多個來源內嵌資料,而且每個來源都有其自身的同步處理規則,您可以建立多個應用程式,並為每個應用程式提供描述性名稱,例如
Provision-Employees-From-CSV-to-AD或Provision-Contractors-From-SQL-to-AD。將佈建模式從 [手動] 切換為 [自動]。
根據您選擇的應用程式,使用下列其中一個章節來完成您的設定:
設定 API 驅動的輸入佈建至內部部署 AD
- 將 [佈建模式] 設定為 [自動] 之後,按一下 [儲存] 以建立佈建作業的初始設定。
- 按一下 Microsoft Entra 佈建代理程式的相關訊息快顯通知。
- 按一下 [接受條款和下載] 以下載 Microsoft Entra 佈建代理程式。
- 請參閱這裡所述的安裝及設定佈建代理程式的步驟。 此步驟使用您的 Microsoft Entra 租用戶註冊您的內部部署 Active Directory 網域。
- 代理程式註冊成功之後,請在下拉式 Active Directory 網域中選取您的網域,並指定預設會建立新用戶帳戶的 OU 辨別名稱。
注意
如果在 Active Directory 網域下拉式清單中看不到您的 AD 網域,請在瀏覽器中重新載入佈建應用程式。 按一下 [檢視網域的內部部署代理程式] 以確保代理程式狀態良好。
- 按一下 [測試連線] 以確保 Microsoft Entra ID 可以連線到佈建代理程式。
- 按一下 [儲存] 以儲存您的變更。
- 儲存作業成功之後,您會看到另外兩個展開面板,一個用於對應,另一個用於設定。 繼續進行下一個步驟之前,請提供有效的通知電子郵件識別碼,然後再次儲存設定。
注意
在 [設定] 中提供通知電子郵件是必要的。 如果通知電子郵件維持空白,則當您開始執行時,佈建會進入隔離狀態。
- 按一下 [對應] 擴充面板中的超連結,以檢視預設屬性對應。
注意
[屬性對應] 頁面中的預設組態會將 SCIM 核心使用者和企業使用者屬性對應至內部部署 AD 屬性。 建議您稍後使用預設對應來開始和自訂上述對應,因為您更熟悉整體資料流程。
- 依照開始接受佈建要求一節中的步驟來完成設定。
設定 API 驅動的輸入佈建至 Microsoft Entra ID
將 [佈建模式] 設定為 [自動] 之後,按一下 [儲存] 以建立佈建作業的初始設定。
儲存作業成功之後,您會看到另外兩個展開面板,一個用於對應,另一個用於設定。 繼續進行下一個步驟之前,請確定您提供有效的通知電子郵件識別碼,並再次儲存設定。
注意
在 [設定] 中提供通知電子郵件是必要的。 如果通知電子郵件維持空白,則當您開始執行時,佈建會進入隔離狀態。
按一下 [對應] 擴充面板中的超連結,以檢視預設屬性對應。
注意
[屬性對應] 頁面中的預設組態會將 SCIM 核心使用者和企業使用者屬性對應至內部部署 AD 屬性。 建議您稍後使用預設對應來開始和自訂上述對應,因為您更熟悉整體資料流程。
依照開始接受佈建要求一節中的步驟來完成設定。
開始接受佈建要求
- 開啟佈建應用程式的 [佈建>概觀] 頁面。
- 在此頁面上,您可以執行下列動作:
- 開始佈建控制按鈕 – 按一下此按鈕,將佈建作業置於接聽模式,以處理輸入大量上傳要求承載。
- 停止佈建控制按鈕 – 使用此選項來暫停/停止佈建作業。
- 重新啟動佈建控制按鈕 – 使用此選項清除任何現有的要求承載擱置處理,並啟動新的佈建週期。
- 編輯佈建控制按鈕 – 使用此選項來編輯作業設定、屬性對應,以及自訂佈建架構。
- 隨選佈建控制按鈕 – API 驅動的輸入佈建不支援此功能。
- 佈建 API 端點 URL 文字 – 複製顯示的 HTTPS URL 值,並將其儲存在記事本或 OneNote 中,以供稍後搭配 API 用戶端使用。
- 展開 [迄今的統計資料] > [檢視技術資訊] 面板並複製 [佈建 API 端點] URL。 授與存取權限以叫用 API 後,請與您的 API 開發人員共用此 URL。
下一步
意見反應
即將登場:在 2024 年,我們將逐步淘汰 GitHub 問題作為內容的意見反應機制,並將它取代為新的意見反應系統。 如需詳細資訊,請參閱:https://aka.ms/ContentUserFeedback。
提交並檢視相關的意見反應

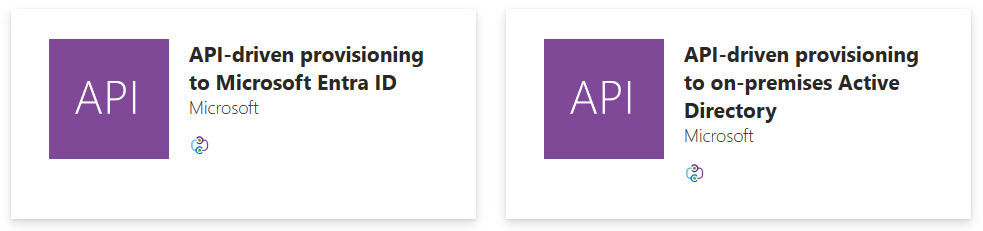
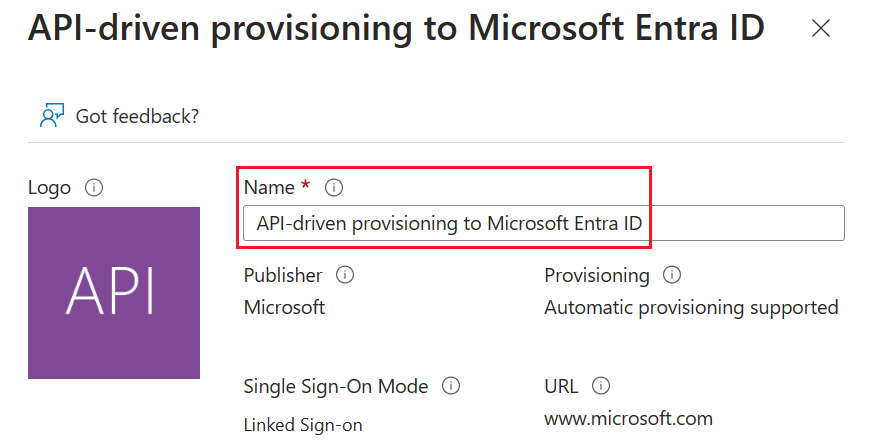
![[開始使用] 按鈕的螢幕擷取畫面。](media/inbound-provisioning-api-configure-app/provisioning-overview-get-started.png)