本文說明如何在 iOS 或 Android 裝置上使用 Authenticator 註冊通行密鑰,方法是直接登入 Authenticator 應用程式,或使用 安全資訊。 如需跨原生應用程式、網頁瀏覽器和操作系統之Microsoft Entra ID 複雜密鑰 (FIDO2) 驗證可用性的詳細資訊,請參閱 使用 Microsoft Entra ID 支援 FIDO2 驗證。
新增通行金鑰的最簡單且最快的方法是直接在 Authenticator 應用程式中新增。
或者,您也可以使用另一個裝置,例如膝上型計算機,從行動裝置瀏覽器或透過跨裝置註冊新增通行密鑰。 您的行動裝置必須執行 iOS 17 版或 Android 14 版或更新版本。
| 案例 | iOS | 安卓 |
|---|---|---|
| 登入 Authenticator 來註冊相同裝置 | ✅ | ✅ |
| 瀏覽器中同一裝置的註冊 | ✅ | ✅ 1 |
| 跨裝置註冊 | ✅ | ✅ |
Microsoft Edge 在 Android 上即將推出支援相同裝置註冊功能 1。
登入 Authenticator 進行註冊 (iOS)
您可以登入 Authenticator,在應用程式中建立通行密鑰,並跨 Microsoft 原生應用程式取得順暢的單一登錄。 我們建議使用這個慣用的流程在 Authenticator 中設定通行密鑰。 如果您已登入或已經在 Authenticator 中擁有帳戶,您仍然需要完成這些步驟,才能在 Authenticator 中新增通行密鑰。
從 App Store 下載 Authenticator,然後瀏覽隱私權畫面。
如果您第一次在裝置上安裝 Authenticator,請在 [ 保護您的數位生活 ] 畫面上,點選 [新增公司或學校帳戶]。

如果您在裝置上安裝 Authenticator 但未新增帳戶,請點選 [[新增帳戶] 或 [+] 按鈕,然後選取 [公司或學校帳戶]。 然後點選 [ 登入]。
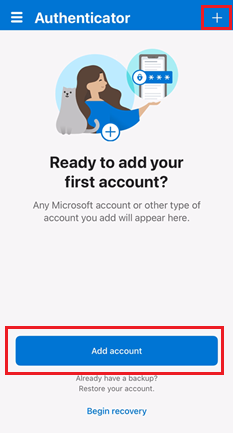
如果您已在 Authenticator 中新增帳戶,請點選您的帳戶,然後點選 [建立複雜密鑰]。
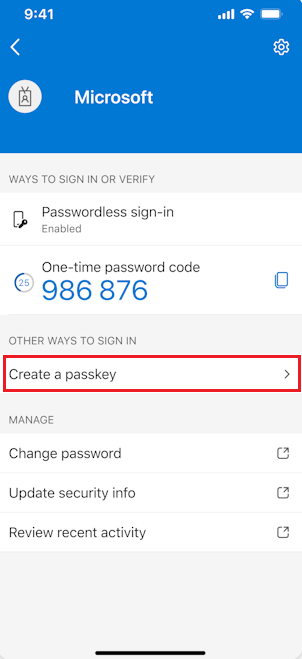
您需要完成多重要素驗證 (MFA)。
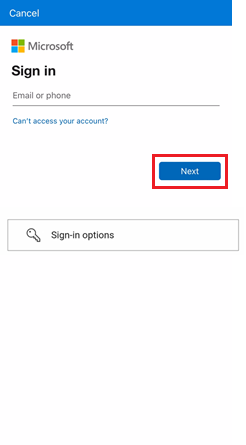
如有必要,請點 選 [設定 ] 並設定螢幕鎖定。

點選 [設定 ] 以啟用驗證器作為通行金鑰提供者。
![螢幕快照顯示使用 iOS 裝置上的 Authenticator 開啟 [設定] 並遵循螢幕指示的步驟。](media/howto-register-passwordless-passkey-direct-ios/passkey-provider-ios.png)
在您的 iOS 18 裝置上,移至 [設定]>[一般>自動填入 & 密碼]。 在您的 iOS 17 裝置上,移至 [設定]>[密碼]>[密碼選項]。
在兩個作業系統上,請確定已開啟 自動填入密碼和密碼金鑰。 在 [從自動填入] 下,確保已選取 [Authenticator]。

返回 Authenticator 之後,請點選 [完成]
,確認您已將 Authenticator 新增為通行密鑰提供者。 然後,您可以看到 Passkey 新增為帳戶的登入方法。 再次點選 [完成 ] 以完成。 
驗證器會根據您的公司或學校帳戶原則設定密碼、無密碼和 MFA 來登入。 點選您的帳戶以查看資訊,包括新的通行密鑰。
安全性資訊 (iOS) 的複雜金鑰註冊
根據預設,安全性資訊 提示使用者登入 Authenticator 應用程式以註冊其通行密鑰。
在與 Authenticator 相同的 iOS 裝置上,或使用其他裝置,例如膝上型電腦,開啟網頁瀏覽器,使用 MFA 登入 安全性資訊。

在
[安全性資訊] 上,點選 [+ 新增登入方法] ,然後選取 Microsoft Authenticator中的 [Passkey]。 
如果系統要求您使用多重驗證 (MFA) 登入,請選擇 下一步。
如有必要,請將 Authenticator 下載到您的 iOS 裝置。 您可以選取 Microsoft Authenticator,然後掃描 QR 代碼以從 iOS App Store 安裝 Authenticator。 下載 Authenticator 之後,請點選 [下一步]。

系統會提示您開啟 Authenticator 應用程式,並在該處建立通行密鑰。 開啟 Authenticator,並視需要瀏覽隱私權畫面。

在 iOS 裝置上的 Authenticator 中新增您的帳戶。
如果您第一次在裝置上安裝 Authenticator,請在 [ 保護您的數位生活 ] 畫面上,點選 [新增公司或學校帳戶]。

如果您之前已在裝置上安裝 Authenticator 但未新增帳戶,請點選 [新增帳戶] 或 [+] 按鈕,然後選取 [公司或學校帳戶]。 然後點選 [ 登入]。
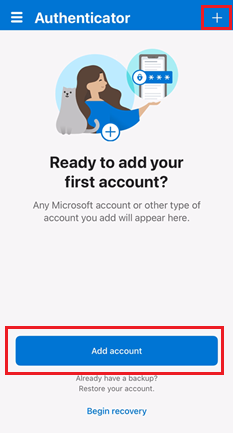
如果您已在 Authenticator 中新增帳戶,請點選您的帳戶,然後點選 [建立複雜密鑰]。
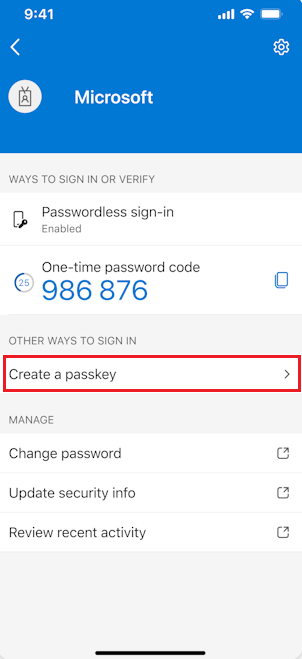
您需要完成多重要素驗證 (MFA)。
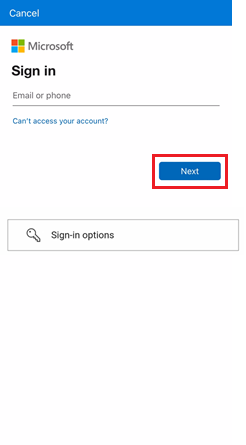
如有必要,請點 選 [設定 ] 並設定螢幕鎖定。

點選 [設定 ] 以啟用驗證器作為通行金鑰提供者。
在您的 iOS 18 裝置上,移至 [設定]>[一般>自動填入 & 密碼]。 在您的 iOS 17 裝置上,移至 [設定]>[密碼]>[密碼選項]。
在兩個作業系統上,請確定已開啟 自動填入密碼和密碼金鑰。 在 [從自動填入] 下,確保已選取 [Authenticator]。

返回 Authenticator 之後,請點選 [完成]
,確認您已將 Authenticator 新增為通行密鑰提供者。 然後,您可以看到 Passkey 新增為帳戶的登入方法。 再次點選 [完成 ] 以完成。 
驗證器會根據您的公司或學校帳戶原則設定密碼、無密碼和 MFA 來登入。
完成驗證器中的通行碼設置後,返回您的瀏覽器,然後選取 下一步。

精靈會確認已在 Authenticator 中建立通行密鑰。

建立密鑰之後,請選擇 完成。

在 安全性資訊上,您可以看到新添加的通行密碼。

如果您有問題,請從安全性資訊替代註冊流程 (iOS)
如果您無法登入 Authenticator 來註冊通行密鑰,您可以直接從 安全性資訊 向 WebAuthn 註冊。
注意
如果您的系統管理員已啟用證明,您將無法使用此方法在 Authenticator 中註冊通行密鑰。
如果您在不同的裝置上登入 安全性資訊,則需要藍牙和因特網連線。 組織中必須允許下列兩個端點的連線:
https://cable.ua5v.comhttps://cable.auth.com
如果您的組織限制藍牙使用,您可以允許藍牙只與支持通行密鑰的 FIDO2 驗證器配對,以允許跨裝置註冊通行密鑰。 如需更多資訊,請參閱 藍牙限制環境中的密鑰。
在 安全性資訊中,當您在 Authenticator 中新增傳遞密鑰時,點選「發生問題」。

現在,點選 以不同的方式建立您的密鑰,。

選取 [iPhone 或 iPad],然後流覽流程的其餘部分,以在裝置上註冊通行密鑰。

如果使用者想要返回原始指引,並通過登入 Authenticator 註冊通行密鑰:
- 在 安全性資訊中,當您在 Authenticator 中新增傳遞密鑰時,點選「發生問題」。
- 現在,點選 以其他方式 建立您的通行密鑰,然後登入 Authenticator。
- 流覽流程的其餘部分,以在您的裝置上註冊通行密鑰。
注意
如果您在macOS上向Chrome瀏覽器註冊您的通行金鑰,請在出現提示時允許 login.microsoft.com 存取安全金鑰或裝置。
在適用於 iOS 的 Authenticator 中刪除通行密鑰
若要從 Authenticator 移除通行金鑰,請點選帳戶名稱,然後點選 [設定]>[刪除通行金鑰]。 您也需要從 安全性資訊中刪除您的通行密碼。
疑難排解
在某些情況下,當您嘗試註冊通行金鑰時,它會儲存在本機的 Authenticator 應用程式中,但未在驗證伺服器上註冊。 例如,通行密鑰提供者可能不被允許,或連線可能會逾時。如果您嘗試註冊通行密鑰,並看到通行密鑰已經存在的錯誤,刪除在 Authenticator 本機建立的通行密鑰,然後重試註冊。

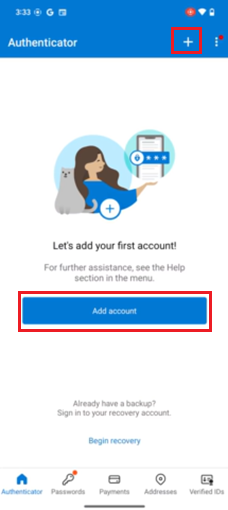

![螢幕快照,顯示開啟 [設定],並在 Android 裝置上使用 Authenticator 遵循螢幕指示。](media/howto-register-passwordless-passkey-direct-android/android-allow-authenticator.png)
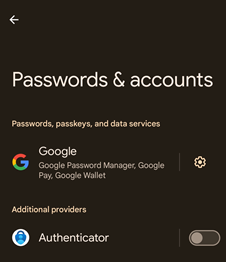
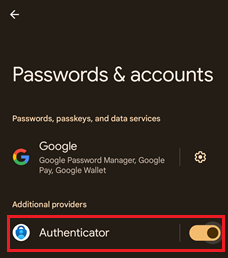

![顯示您其他裝置上 [安全性資訊] 中 Android 登入方法中新通行密碼的螢幕快照。](media/howto-authenticate-passwordless-passkey-android/passkey-android-security-info-laptop.png)
