Azure Multi-Factor Authentication Server 的使用者入口網站
使用者入口網站是一個 IIS 網站,可讓使用者註冊 Microsoft Entra 多重要素驗證,並維護其帳戶。 使用者可以變更電話號碼、變更 PIN,或選擇在下次登入時略過雙步驟驗證。
使用者可以使用一般的使用者名稱和密碼登入使用者入口網站,然後完成雙步驟驗證通話或回答安全性問題,以完成驗證。 如果允許使用者註冊,使用者可以在第一次登入使用者入口網站時設定電話號碼和 PIN。
您可以設定使用者入口網站管理員,並授與新增使用者及更新現有使用者的權限。
視您的環境而定,建議您在與 Azure Multi-factor Authentication Server 相同的伺服器,或在另一個網際網路對向的伺服器上部署使用者入口網站。
重要
2022 年 9 月,Microsoft 宣佈淘汰 Azure MFA 伺服器。 自 2024 年 9 月 30 日起,Azure Multi-Factor Authentication Server 部署將不再為多重要素驗證要求提供服務,這可能會導致您的組織驗證失敗。 若要確保驗證服務不中斷,並保持支援狀態,組織應該使用最新 Azure MFA 伺服器更新中包含的最新移轉公用程式,移轉使用者的驗證資料至雲端式 Azure MFA 服務。 如需詳細資訊,請參閱 Azure MFA 伺服器移轉。
若要開始使用雲端式 MFA,請參閱教學課程:使用 Microsoft Entra 多重要素驗證保護使用者登入事件。
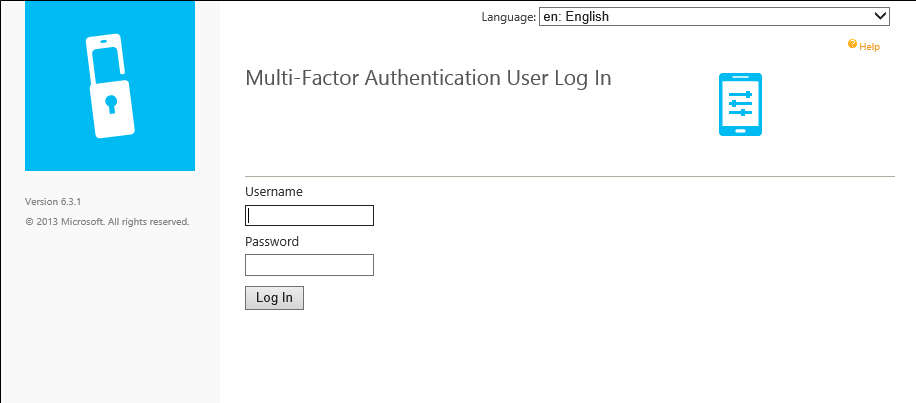
注意
使用者入口網站只適用於 Multi-Factor Authentication Server。 如果您在雲端中使用多重要素驗證,請讓使用者參閱設定您的帳戶進行雙步驟驗證或管理您的設定進行雙步驟驗證。
安裝 Web 服務 SDK
在任一案例中,如果 Azure Multi-Factor Authentication Server 上尚未安裝 Microsoft Entra 多重要素驗證 Web 服務 SDK,請完成後續步驟。
- 開啟 Multi-Factor Authentication Server 主控台。
- 移至 [Web 服務 SDK] 並選取 [安裝 Web 服務 SDK]。
- 除非基於某種原因而需要變更預設值,否則使用預設值來完成安裝。
- 將 TLS/SSL 憑證繫結至 IIS 中的網站。
如果有關於在 IIS 伺服器上設定 TLS/SSL 憑證的問題,請參閱如何在 IIS 上設定 SSL (英文) 一文。
Web 服務 SDK 必須受到 TLS/SSL 憑證保護。 自我簽署憑證適用於這項用途。 請將此憑證匯入使用者入口網站網頁伺服器上本機電腦帳戶的「信任的根憑證授權單位」存放區中,以便在起始 TLS 連線時信任該憑證。
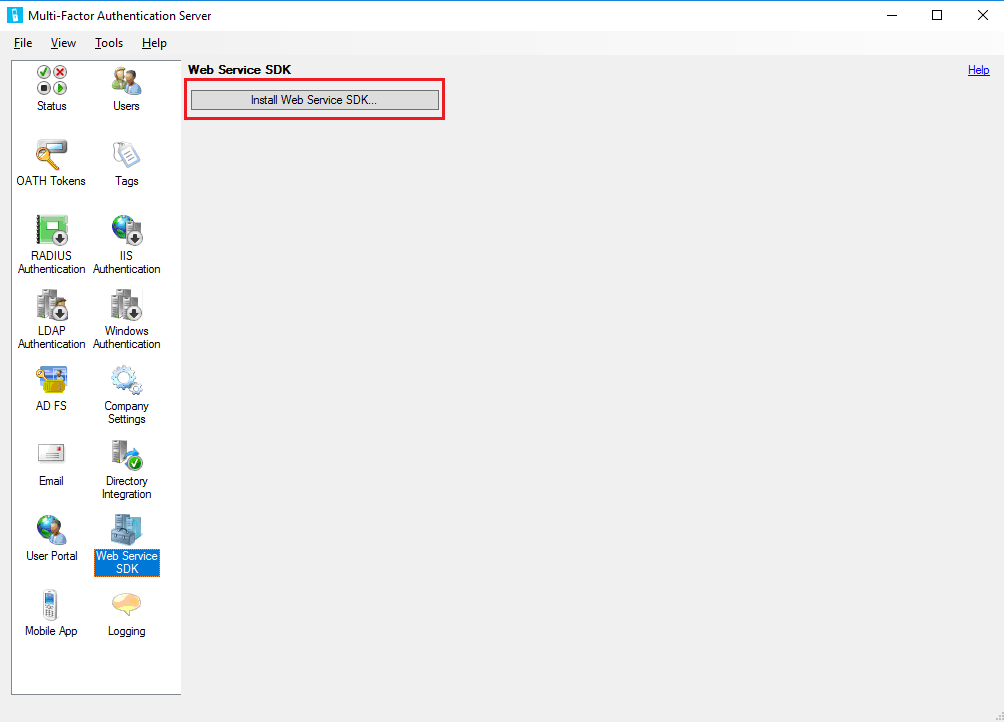
在與 Azure Multi-Factor Authentication Server 相同的伺服器上部署使用者入口網站
若要在與 Azure Multi-Factor Authentication Server 相同的伺服器上安裝使用者入口網站,您必須滿足以下必要條件:
- IIS,包括 ASP.NET 及 IIS 6 metabase 相容性 (適用於 IIS 7 或更高版本)
- 具有電腦和網域系統管理員權限的帳戶 (如果適用)。 帳戶需有建立 Active Directory 安全性群組的權限。
- 使用 TLS/SSL 憑證保護使用者入口網站。
- 使用 TLS/SSL 憑證保護 Microsoft Entra 多重要素驗證 Web 服務 SDK。
若要部署使用者入口網站,請依照下列步驟執行︰
開啟 Azure Multi-Factor Authentication Server 主控台,按一下左側功能表中的 [使用者入口網站] 圖示,然後按一下 [安裝使用者入口網站]。
除非基於某種原因而需要變更預設值,否則使用預設值來完成安裝。
將 TLS/SSL 憑證繫結至 IIS 中的網站
注意
此 TLS/SSL 憑證通常是公開簽署的 TLS/SSL 憑證。
從任何電腦開啟網頁瀏覽器,並巡覽至安裝使用者入口網站的 URL (例如:
https://mfa.contoso.com/MultiFactorAuth)。 確定未出現任何憑證警告或錯誤。
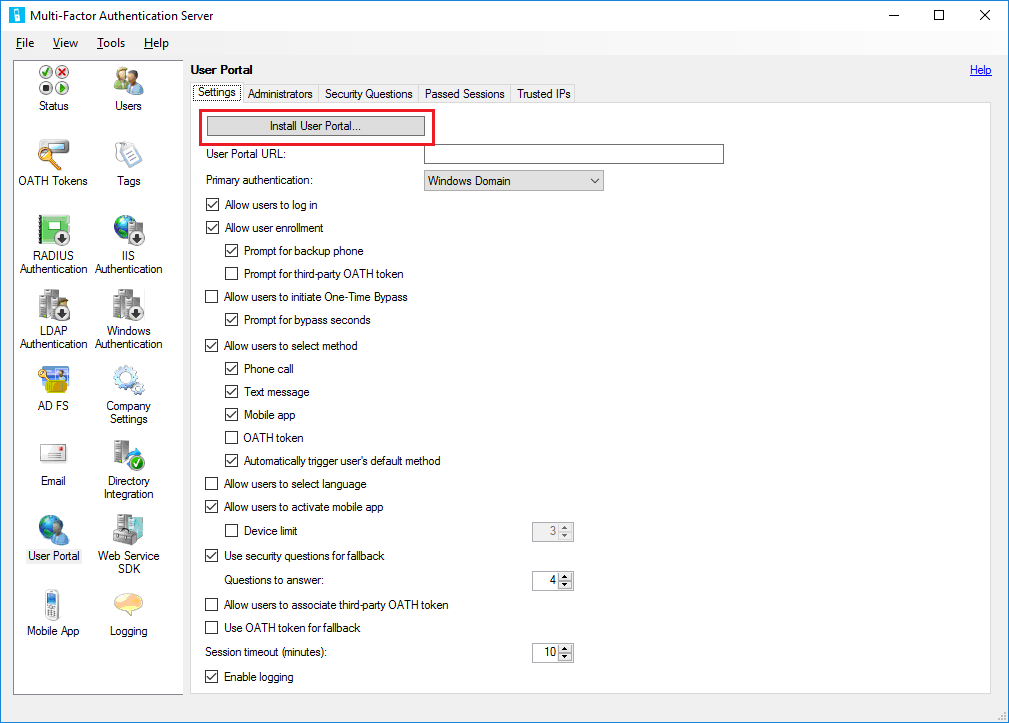
如果有關於在 IIS 伺服器上設定 TLS/SSL 憑證的問題,請參閱如何在 IIS 上設定 SSL (英文) 一文。
在個別的伺服器上部署使用者入口網站
如果 Azure Multi-Factor Authentication Server 執行所在的伺服器不是面向網際網路,您應該在個別面向網際網路的伺服器上安裝使用者入口網站。
如果您的組織使用 Microsoft Authenticator 應用程式作為其中一種驗證方法,並想要在自己的伺服器上部署使用者入口網站,請完成下列需求︰
- 使用 Azure Multi-Factor Authentication Server v6.0 或更高版本。
- 在執行 Microsoft Internet Information Services (IIS) 6.x 或更高版本的網際網路對向網頁伺服器上安裝使用者入口網站。
- 在使用 IIS 6.x 時,請確定 ASP.NET v2.0.50727 已安裝、註冊並設定為 [已允許]。
- 使用 IIS 7.x 或更高版本時,包括基本驗證、ASP.NET 和 IIS 6 Metabase 相容性。
- 使用 TLS/SSL 憑證保護使用者入口網站。
- 使用 TLS/SSL 憑證保護 Microsoft Entra 多重要素驗證 Web 服務 SDK。
- 確保使用者入口網站可以透過 TLS/SSL 連線到 Microsoft Entra 多重要素驗證 Web 服務 SDK。
- 確保使用者入口網站可以使用 "PhoneFactor Admins" 安全性群組中服務帳戶的認證,對 Microsoft Entra 多重要素驗證 Web 服務 SDK 進行驗證。 如果 Azure Multi-Factor Authentication Server 在加入網域的伺服器上執行,此服務帳戶和群組應存在於 Active Directory 中。 此服務帳戶和群組會存在於 Azure Multi-Factor Authentication Server 本機,前提是其未加入至網域。
若要將使用者入口網站安裝在 Azure Multi-Factor Authentication Server 以外的伺服器上,必須進行下列步驟:
在 MFA Server 上,瀏覽至安裝路徑 (例如:C:\Program Files\Multi-Factor Authentication Server),然後將 MultiFactorAuthenticationUserPortalSetup64 檔案複製到您要安裝它的網際網路對向伺服器可以存取的位置。
在網際網路對向網頁伺服器上,以系統管理員身分執行 MultiFactorAuthenticationUserPortalSetup64 安裝檔案、視需要變更網站,以及將虛擬目錄變更為簡短名稱 (如果您想要)。
將 TLS/SSL 憑證繫結至 IIS 中的網站。
注意
此 TLS/SSL 憑證通常是公開簽署的 TLS/SSL 憑證。
瀏覽至 C:\inetpub\wwwroot\MultiFactorAuth
在 [記事本] 中編輯 Web.Config 檔案
- 找出 "USE_WEB_SERVICE_SDK" 機碼並將 value="false" 變更為 value="true"
- 找出 "WEB_SERVICE_SDK_AUTHENTICATION_USERNAME" 機碼並將 value="" 變更為 value="DOMAIN\User",其中的 DOMAIN\User 是屬於 "PhoneFactor Admins" 群組的服務帳戶。
- 找出 "WEB_SERVICE_SDK_AUTHENTICATION_PASSWORD" 機碼並將 value="" 變更為 value="Password",其中的 Password 是在前一行中輸入之服務帳戶的密碼。
- 找出
https://www.contoso.com/MultiFactorAuthWebServiceSdk/PfWsSdk.asmx值,並將此預留位置 URL 變更為在步驟 2 中安裝的 Web 服務 SDK URL。 - 儲存 Web.Config 檔案並關閉 [記事本]。
從任何電腦開啟網頁瀏覽器,並巡覽至安裝使用者入口網站的 URL (例如:
https://mfa.contoso.com/MultiFactorAuth)。 確定未出現任何憑證警告或錯誤。
如果有關於在 IIS 伺服器上設定 TLS/SSL 憑證的問題,請參閱如何在 IIS 上設定 SSL (英文) 一文。
在 Azure Multi-Factor Authentication Server 中進行使用者入口網站設定
既然使用者入口網站已安裝完成,您需要設定 Azure Multi-Factor Authentication Server,使其與入口網站搭配運作。
- 在 Azure Multi-Factor Authentication Server 主控台中,按一下 [使用者入口網站] 圖示。 在 [設定] 索引標籤上,於 [使用者入口網站 URL] 文字方塊中輸入使用者入口網站的 URL。 如果電子郵件功能已啟用,則在使用者匯入至 Azure Multi-Factor Authentication Server 時,此 URL 會包含在傳送給使用者的電子郵件中。
- 選擇要在使用者入口網站中使用的設定。 例如,如果您允許使用者選擇其驗證方法,請確認 [允許使用者選取方法] 連同他們可以選擇的方法已核取。
- 在 [系統管理員] 索引標籤上定義誰應該是系統管理員。您可以使用 [新增]/[編輯] 方塊中的核取方塊和下拉式清單,建立細微的系統管理權限。
選用組態:
- 安全性問題 - 定義您的環境核准的安全性問題及其顯示語言。
- 通過的工作階段 - 使用 MFA,設定使用者入口網站與表單架構網站的整合。
- 受信任的 IP - 允許使用者從受信任的 IP 清單或範圍驗證時,略過 MFA。
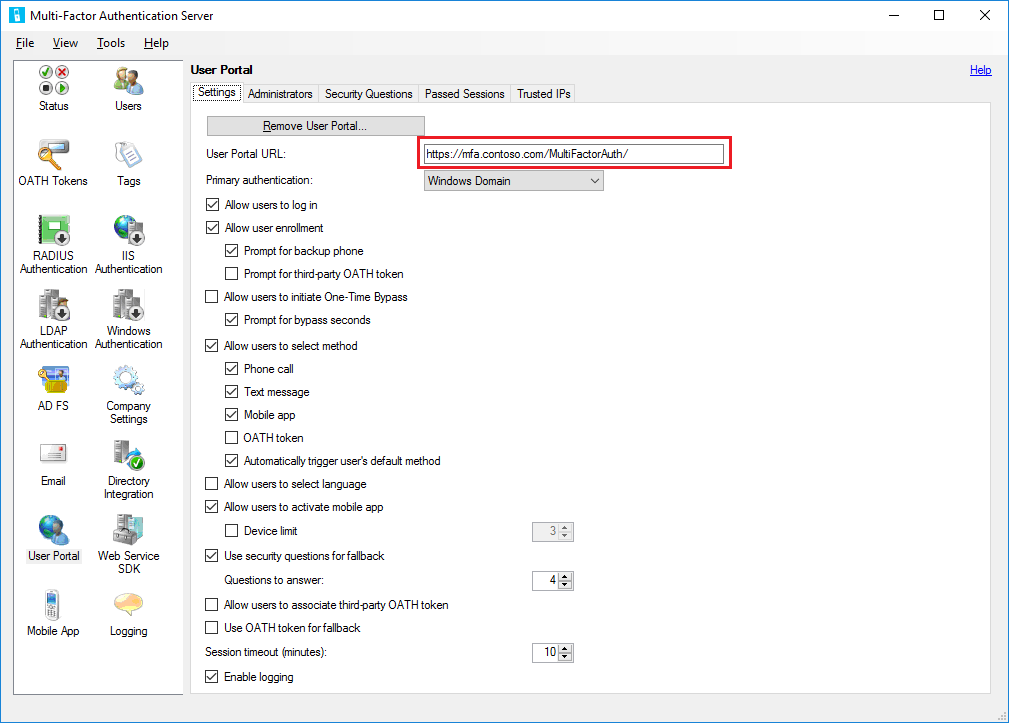
Azure Multi-Factor Authentication Server 為使用者入口網站提供數個選項。 下表提供這些選項及其用途說明的清單。
| 使用者入口網站設定 | 描述 |
|---|---|
| 使用者入口網站 URL | 輸入裝載入口網站的 URL。 |
| 主要驗證 | 指定登入入口網站時所使用的驗證類型。 Windows、Radius 或 LDAP 驗證。 |
| 允許使用者登入 | 可讓使用者在使用者入口網站的登入頁面輸入使用者名稱和密碼。 如果未選取此選項,則方塊會呈現灰色。 |
| 允許使用者註冊 | 允許使用者註冊多重要素驗證,方法是將其帶至設定畫面,提示其輸入其他資訊 (例如電話號碼)。 [提示輸入備用電話] 可讓使用者指定次要電話號碼。 [提示輸入協力廠商 OATH 權杖] 可讓使用者指定協力廠商 OATH 權杖。 |
| 允許使用者起始單次許可 | 允許使用者起始單次許可。 如果使用者設定此選項,則會在使用者下次登入時生效。 [提示輸入許可秒數] 提供方塊讓使用者變更預設的 300 秒。 否則 300 秒就很適合單次許可。 |
| 允許使用者選取方法 | 可讓使用者指定其主要連絡方法。 此方法可以是通話、簡訊、行動裝置應用程式或 OATH 權杖。 |
| 允許使用者選取語言 | 允許使用者變更用於通話、簡訊、行動應用程式或 OATH 權杖的語言。 |
| 允許使用者啟用行動應用程式 | 可讓使用者產生啟用代碼,以完成伺服器使用的行動應用程式啟動程序。 您也可以設定允許使用者在其中啟動應用程式的裝置數目 (1 到 10)。 |
| 使用遞補用的安全性問題 | 允許在雙步驟驗證失敗時使用安全性問題。 您可以指定必須正確回答的安全性問題數目。 |
| 允許使用者關聯協力廠商 OATH 權杖 | 可讓使用者指定協力廠商 OATH 權杖。 |
| 使用遞補用的 OATH 權杖 | 允許在雙步驟驗證失敗時使用 OATH 權杖。 您也可以指定工作階段逾時 (以分鐘為單位)。 |
| 啟用 記錄 | 在使用者入口網站啟用記錄。 記錄於:C:\Program Files\Multi-Factor Authentication Server\Logs。 |
重要
自 2019 年 3 月起,免費/試用版 Microsoft Entra 租用戶中的 MFA Server 使用者將無法使用通話選項。 手機簡訊不會受到這項變更的影響。 付費 Microsoft Entra 租用戶中的使用者將可繼續使用通話功能。 這項變更只會影響免費/試用版 Microsoft Entra 租用戶。
使用者登入使用者入口網站之後,可以看到這些設定。
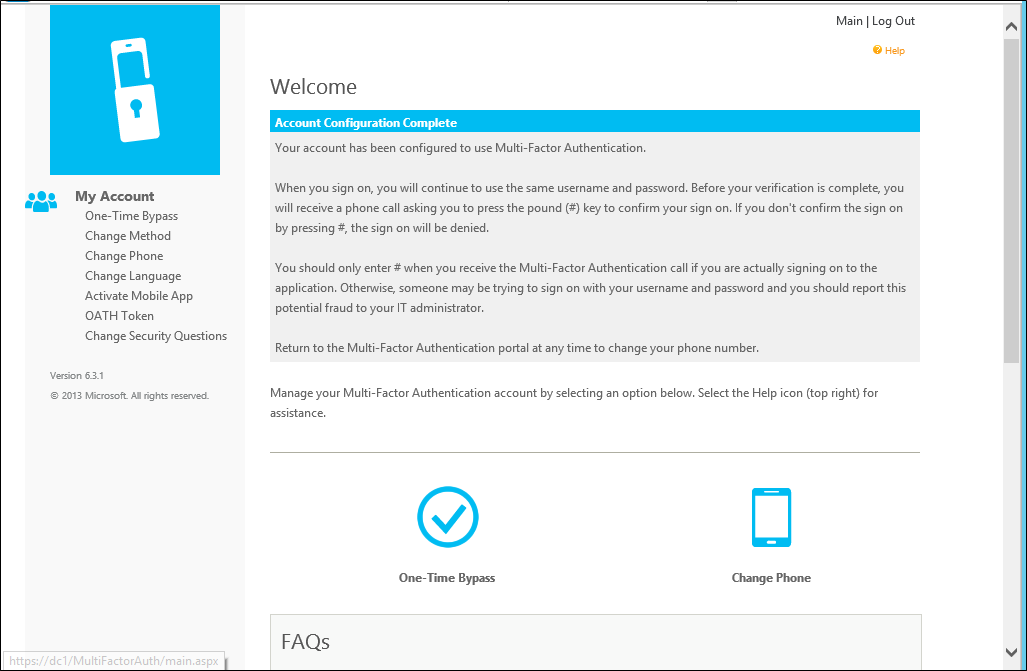
自助式使用者註冊
如果要讓使用者登入並註冊,您必須選取 [設定] 索引標籤底下的 [允許使用者登入] 和 [允許使用者註冊] 選項。請記住,您選取的設定會影響使用者的登入體驗。
例如,當使用者首次登入使用者入口網站時,便會進入 [Microsoft Entra 多重要素驗證使用者設定] 頁面。 根據您如何設定了 Microsoft Entra 多重要素驗證,使用者也許能夠選取萁驗證方法。
如果他們選取 [語音通話] 驗證方法,或已預先設定為使用該方法,此頁面會提示使用者輸入主要電話號碼和分機 (如果有的話)。 他們也可以輸入備用電話號碼。
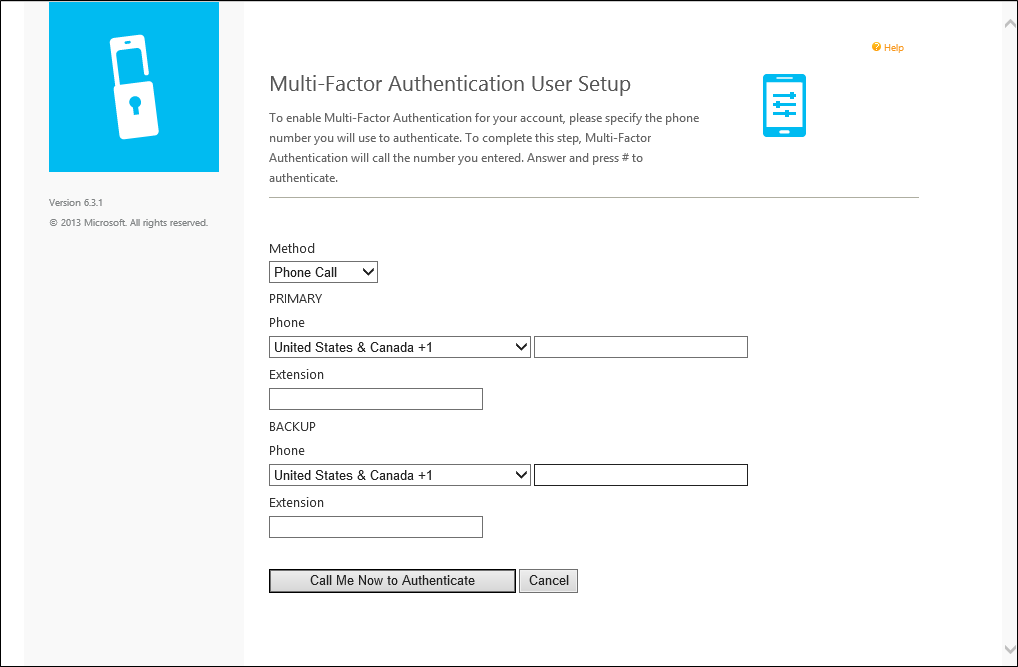
如果使用者驗證時需要使用 PIN,此頁面會提示他們建立 PIN。 使用者輸入電話號碼和 PIN (如果需要的話) 之後,接著按一下 [立即撥打電話給我以進行驗證] 按鈕。 Microsoft Entra 多重要素驗證會對使用者的主要電話號碼執行通話驗證。 使用者必須接聽電話並輸入 PIN (如果需要的話),然後按下 #,以進入自助式註冊程序的下一個步驟。
如果使用者選取 [簡訊] 驗證方法,或已預先設定為使用該方法,此頁面會提示使用者輸入行動電話號碼。 如果使用者驗證時需要使用 PIN,此頁面也會提示他們輸入 PIN。 使用者輸入電話號碼和 PIN (如果需要的話) 之後,接著按一下 [立即傳簡訊給我以進行驗證] 按鈕。 Microsoft Entra 多重要素驗證會對使用者的行動電話執行簡訊驗證。 使用者會收到附有一次性密碼 (OTP) 的簡訊,然後以該 OTP 和其 PIN (如果適用) 回覆訊息。
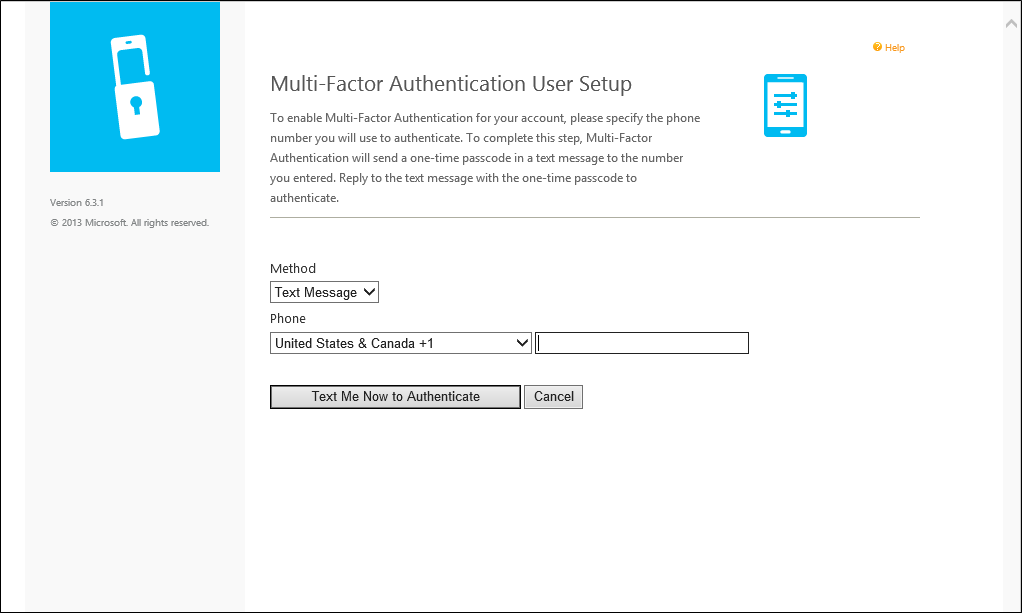
如果使用者選取 [行動裝置應用程式] 驗證方法,此頁面會提示使用者在其裝置上安裝 Microsoft 驗證器應用程式,並產生啟用代碼。 使用者安裝應用程式之後,接著按一下 [產生啟用代碼] 按鈕。
注意
若要使用 Microsoft 驗證器應用程式,使用者必須啟用其裝置的推播通知。
此頁面接著會顯示啟用代碼和 URL,以及條碼圖片。 如果使用者驗證時需要使用 PIN,此頁面也會提示他們輸入 PIN。 使用者在 Microsoft 驗證器應用程式中輸入啟用代碼和 URL,或使用條碼掃描器來掃描條碼圖片,並按一下 [啟用] 按鈕。
啟用完成之後,使用者按一下 [立即驗證我的身分] 按鈕。 Microsoft Entra 多重要素驗證會對使用者的行動應用程式執行簡訊驗證。 使用者必須輸入 PIN (如果需要的話),並在其行動應用程式中按下 [驗證] 按鈕,以進入自助式註冊程序的下一個步驟。
如果系統管理員已設定 Azure Multi-Factor Authentication Server 來收集安全性問題和答案,則使用者會進入 [安全性問題] 頁面。 使用者必須選取四個安全性問題,並回答所選取的問題。
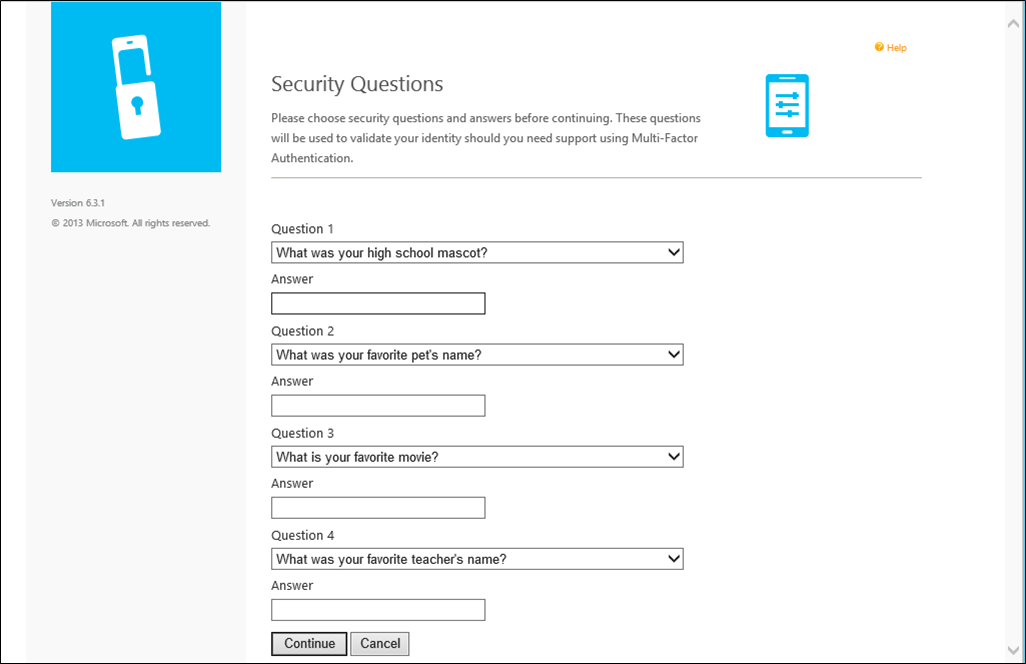
使用者自助式註冊現已完成,使用者也已登入使用者入口網站。 只要系統管理員允許變更方法,使用者以後可隨時重新登入使用者入口網站來變更電話號碼、PIN、驗證方法和安全性問題。