LDAP 驗證和 Azure Multi-Factor Authentication Server
根據預設,Azure Multi-Factor Authentication Server 會設定為從 Active Directory 匯入或同步處理使用者。 不過,它可以設定為繫結至不同 LDAP 目錄 (例如 ADAM 目錄) 或特定的 Active Directory 網域控制站。 在透過 LDAP 來連線到目錄時,Azure Multi-Factor Authentication Server 可作為 LDAP Proxy 來執行驗證。 Azure Multi-Factor Authentication Server 也可以使用 LDAP 繫結作為 RADIUS 目標來預先驗證 IIS 使用者,或用於 Azure Multi-Factor Authentication 使用者入口網站中的主要驗證。
若要使用 Azure Multi-Factor Authentication 作為 LDAP Proxy,請在 LDAP 用戶端 (例如 VPN 應用裝置、應用程式) 和 LDAP 目錄伺服器之間插入 Azure Multi-Factor Authentication Server。 Azure Multi-Factor Authentication Server 必須設定為能夠與用戶端伺服器和 LDAP 目錄進行通訊。 在此組態中,Azure Multi-Factor Authentication Server 接受來自用戶端伺服器和應用程式的 LDAP 要求,然後轉送至目標 LDAP 目錄伺服器來驗證主要認證。 如果 LDAP 目錄認為主要認證有效,Azure Multi-Factor Authentication 會執行第二步身分識別驗證,然後將回應傳回給 LDAP 用戶端。 只有在 LDAP 伺服器驗證和第二步驗證皆成功時,整個驗證才會成功。
重要
2022 年 9 月,Microsoft 宣佈淘汰 Azure MFA 伺服器。 自 2024 年 9 月 30 日起,Azure Multi-Factor Authentication Server 的部署將不再為多重要素驗證 (MFA) 要求提供服務,這可能會導致您組織驗證失敗。 若要確保驗證服務不中斷並維持在受支援的狀態,組織應該使用最新 Azure Multi-Factor Authentication Server 更新中包含的最新移轉公用程式,將使用者的驗證資料移轉至雲端式 Azure Multi-Factor Authentication 服務。 如需詳細資訊,請參閱 Azure Multi-Factor Authentication Server 移轉。
若要開始使用雲端架構的 MFA,請參閱教學課程:使用 Azure Multi-Factor Authentication 保護使用者登入事件。
設定 LDAP 驗證
若要設定 LDAP 驗證,請在 Windows 伺服器上安裝 Azure Multi-Factor Authentication Server。 請使用下列程序:
新增 LDAP 用戶端
在 Azure Multi-Factor Authentication Server 中,選取左功能表中的 [LDAP 驗證] 圖示。
核取 [啟用 LDAP 驗證] 核取方塊。
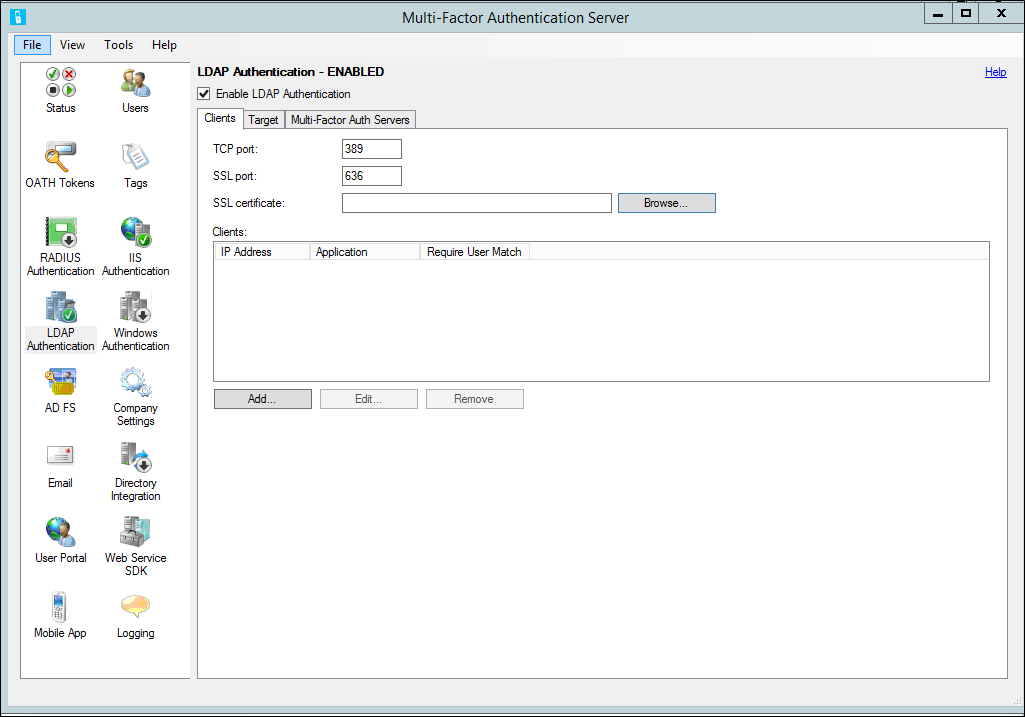
如果 Azure Multi-Factor Authentication LDAP 服務應該繫結到非標準連接埠,以接聽 LDAP 要求,請在 Clients (用戶端) 索引標籤上變更 TCP 連接埠和 SSL (TLS) 連接埠。
如果您打算在用戶端到 Azure Multi-Factor Authentication Server 之間使用 LDAPS,則必須將 TLS/SSL 憑證安裝在與 MFA 伺服器相同的伺服器上。 按一下 [SSL (TLS) 憑證] 方塊旁的 [瀏覽],然後選取要用於安全連線的憑證。
按一下新增。
在 [新增 LDAP 用戶端] 對話方塊中,輸入要向「伺服器」驗證的應用裝置、伺服器或應用程式的 IP 位址,以及應用程式名稱 (選擇性)。 應用程式名稱會出現在 Azure Multi-Factor Authentication 報表中,而且可能顯示在簡訊或行動應用程式驗證訊息內。
如果所有使用者都已經或將要匯入到「伺服器」,且必須接受雙步驟驗證,請核取 [需要進行 Azure Multi-Factor Authentication 使用者比對] 方塊。 如果有大量使用者尚未匯入伺服器及/或將免除雙步驟驗證,請勿核取此方塊。 如需此功能的其他資訊,請參閱 MFA 伺服器說明檔。
重複上述步驟來新增其他 LDAP 用戶端。
設定 LDAP 目錄連線
當 Azure Multi-Factor Authentication 設定為接受 LDAP 驗證時,它必須將這些驗證交由 LDAP 目錄代理。 因此,[目標] 索引標籤只會顯示灰色的單一選項來使用 LDAP 目標。
注意
不保證目錄整合適用於 Active Directory Domain Services 以外的目錄。
若要設定 LDAP 目錄連線,請按一下 [目錄整合] 圖示。
在 [設定] 索引標籤上,選取 [使用特定 LDAP 設定] 選項按鈕。
選取 [編輯...]
在 [編輯 LDAP 設定] 對話方塊的欄位中,填入連接到 AD 目錄所需的資訊。 欄位說明包含在 Azure Multi-Factor Authentication Server 說明檔中。
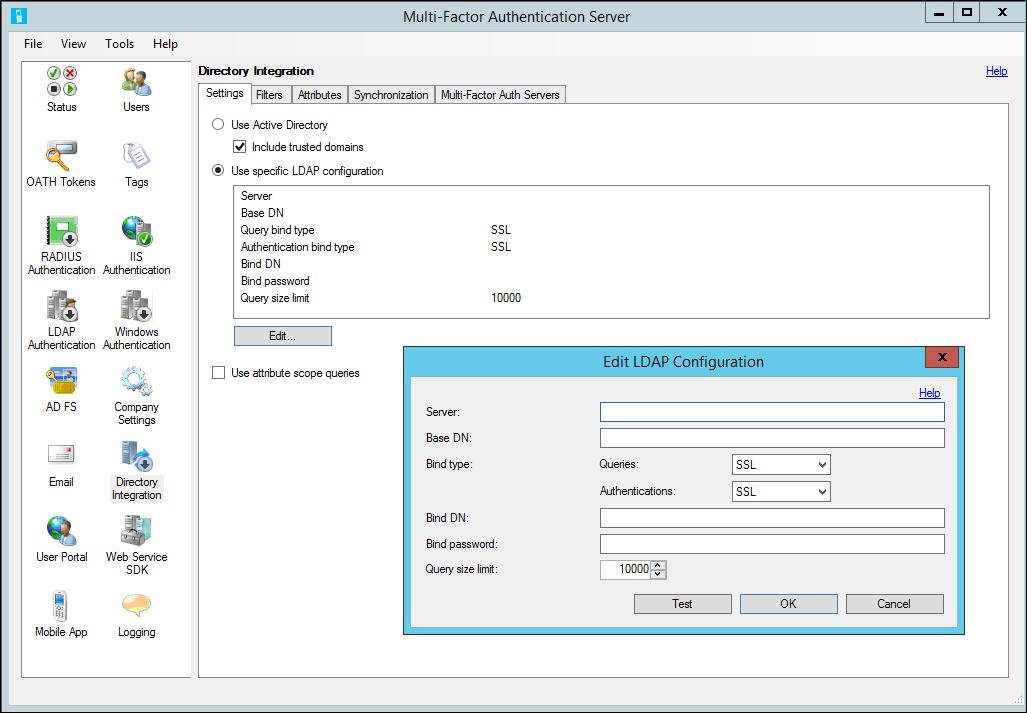
按一下 [測試] 按鈕來測試 LDAP 連接。
如果 LDAP 連接測試成功,請按一下 [確定] 按鈕。
按一下 [篩選] 索引標籤。「伺服器」已預先設定為從 Active Directory 載入容器、安全性群組和使用者。 如果繫結至不同 LDAP 目錄,您可能需要編輯顯示的篩選。 如需篩選的詳細資訊,請按一下 [說明] 連結。
按一下 [屬性] 索引標籤。「伺服器」已預先設定為從 Active Directory 對應屬性。
如果要繫結至不同 LDAP 目錄,或要變更預先設定的屬性對應,請按一下 [編輯...]
在 [編輯屬性] 對話方塊中,修改您的目錄的 LDAP 屬性對應。 可以輸入屬性名稱,或藉由按一下每個欄位旁邊的 […] 按鈕來選取。 如需屬性的詳細資訊,請按一下 [說明] 連結。
按一下 [確定] 按鈕。
按一下 [公司設定] 圖示,然後選取 [使用者名稱解析] 索引標籤。
如果要從加入網域的伺服器連線到 Active Directory,請將 [使用 Windows 安全性識別碼 (SID) 來比對使用者名稱] 選項按鈕保持選取狀態。 否則,請選取 [使用 LDAP 唯一識別碼屬性來比對使用者名稱] 選項按鈕。
已選取 [使用 LDAP 唯一識別碼屬性來比對使用者名稱] 選項按鈕時,Azure Multi-factor Authentication Server 會嘗試將每個使用者名稱解析為 LDAP 目錄中的唯一識別碼。 將會對 [目錄整合] > [屬性] 索引標籤中定義的使用者名稱屬性執行 LDAP 搜尋。當使用者進行驗證時,使用者名稱會解析為 LDAP 目錄中的唯一識別碼。 唯一識別碼可用來比對 Azure Multi-Factor Authentication 資料檔中的使用者。 這可進行不區分大小寫的比較,且允許完整或簡短的使用者名稱格式。
在完成這些步驟後,MFA Server 會在設定的連接埠上接聽來自所設定用戶端的 LDAP 存取要求,並且會作為 Proxy 將這些要求交由 LDAP 目錄進行驗證。
設定 LDAP 用戶端
若要設定 LDAP 用戶端,請遵循下列指導方針:
- 將您的應用裝置、伺服器或應用程式設定為透過 LDAP 向 Azure Multi-Factor Authentication Server 驗證,就好像您的 LDAP 目錄一樣。 使用您平常直接連接到您的 LDAP 目錄時所用的相同設定,但以 Azure Multi-Factor Authentication Server 作為伺服器名稱或 IP 位址。
- 將 LDAP 逾時設定為 30 至 60 秒,以提供足夠的時間向 LDAP 目錄驗證使用者的認證、執行第二步驗證、接收回應,然後回應 LDAP 存取要求。
- 如果使用 LDAPS,則提出 LDAP 查詢的應用裝置或伺服器必須信任安裝在 Azure Multi-Factor Authentication Server 上的 TLS/SSL 憑證。
意見反應
即將登場:在 2024 年,我們將逐步淘汰 GitHub 問題作為內容的意見反應機制,並將它取代為新的意見反應系統。 如需詳細資訊,請參閱:https://aka.ms/ContentUserFeedback。
提交並檢視相關的意見反應