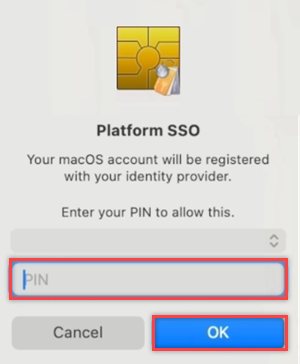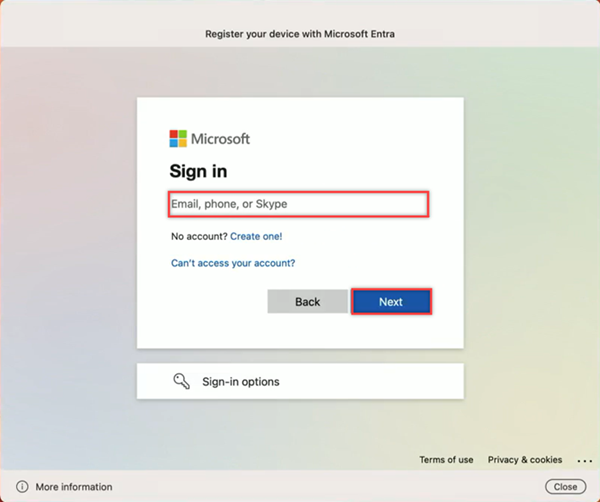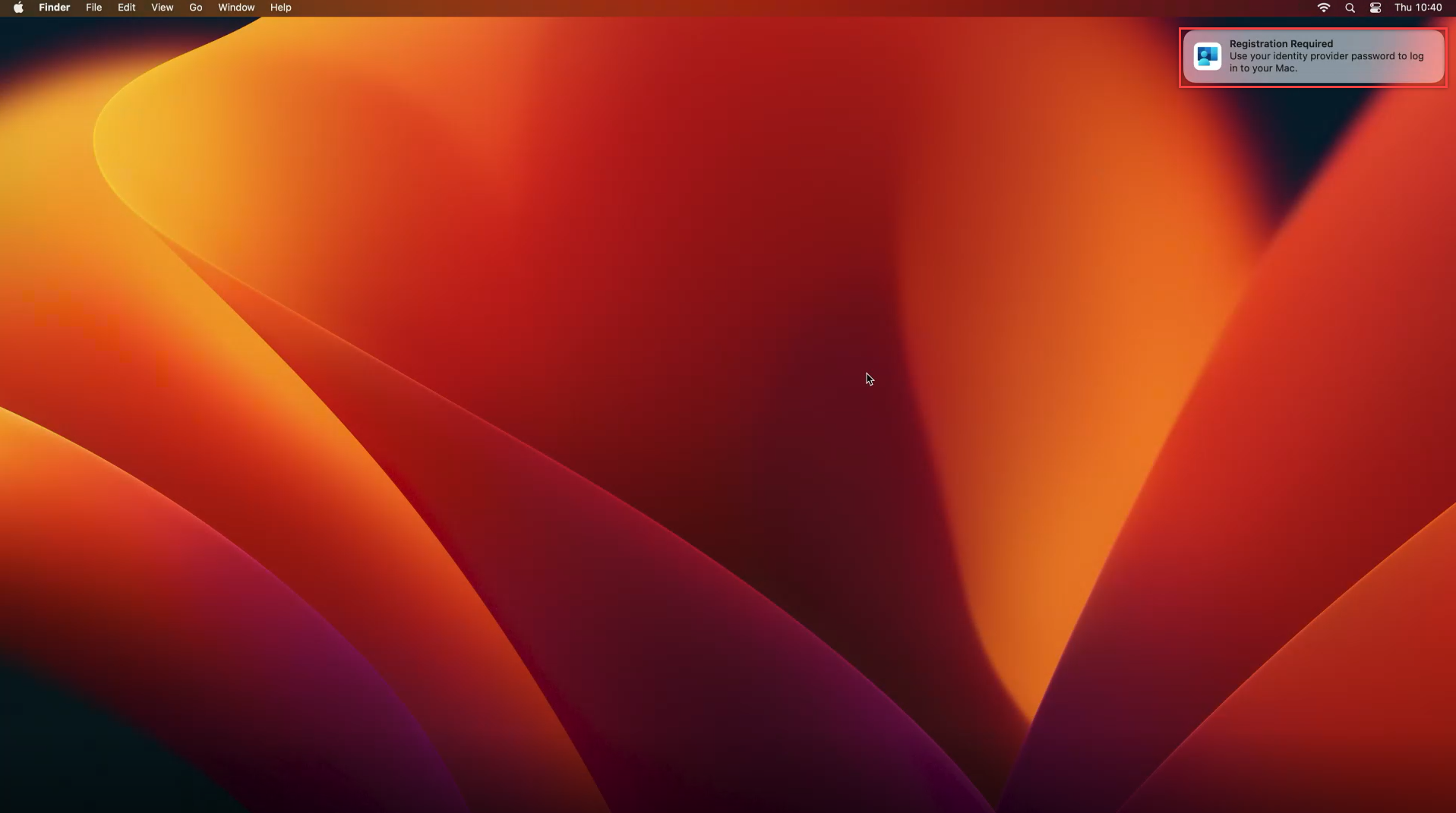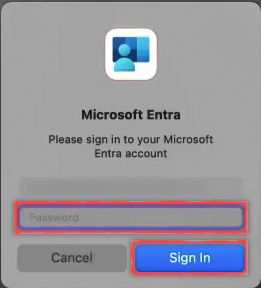Mac 使用者可以在全新體驗 (OOBE) 期間,將其新裝置加入 Microsoft Entra ID。 macOS 平台單一登入 (PSSO) 是 macOS 上的一項功能,可使用 Microsoft 企業單一登入擴充功能啟用。 PSSO 可讓使用者使用硬體繫結金鑰、智慧卡或其 Microsoft Entra ID 密碼登入 Mac 裝置。 本教學課程說明如何在 OOBE 期間設定 Mac 裝置,以使用自動裝置註冊來使用 PSSO。
必要條件
- 建議的最低版本 macOS 14 Sonoma。 雖然支援 macOS 13 Ventura,但我們強烈建議使用 macOS 14 Sonoma 以獲得最佳體驗。
- 自動裝置註冊 (ADE) 已註冊的裝置。 如果您不確定裝置是否符合這項要求,請洽詢系統管理員。
- Microsoft Intune 公司入口網站 5.2404.0 版或更新版本。
- 透過 Microsoft Intune 註冊行動裝置管理 (MDM) 中的 Mac裝置。
- 在 Intune 中,系統管理員可設定單一登入(SSO)擴充功能的 MDM 承載,並包含 PSSO 設定。
- Microsoft Authenticator (建議):使用者必須在其行動裝置上註冊某種形式的 Microsoft Entra ID 多重要素驗證 (MFA),才能完成裝置註冊。
- 對於智慧卡設定,已設定並啟用憑證式驗證。 使用憑證載入以使用 Microsoft Entra 進行驗證的智慧卡,以及與本機帳戶配對的智慧卡。
- 用戶必須有足夠的許可權,才能註冊裝置並加入 Microsoft Entra ID。
設定 macOS 裝置
初次開啟 Mac 時看到「Hello」畫面時,請遵循步驟來選取您的國家或地區,並視需要設定網路設定。
系統會提示您下載遠端管理設定檔,讓 Microsoft Intune 中的組態設定套用至您的裝置。 選取 [繼續],並在系統提示您核准下載管理設定檔時,輸入您的 Microsoft Entra ID 認證。
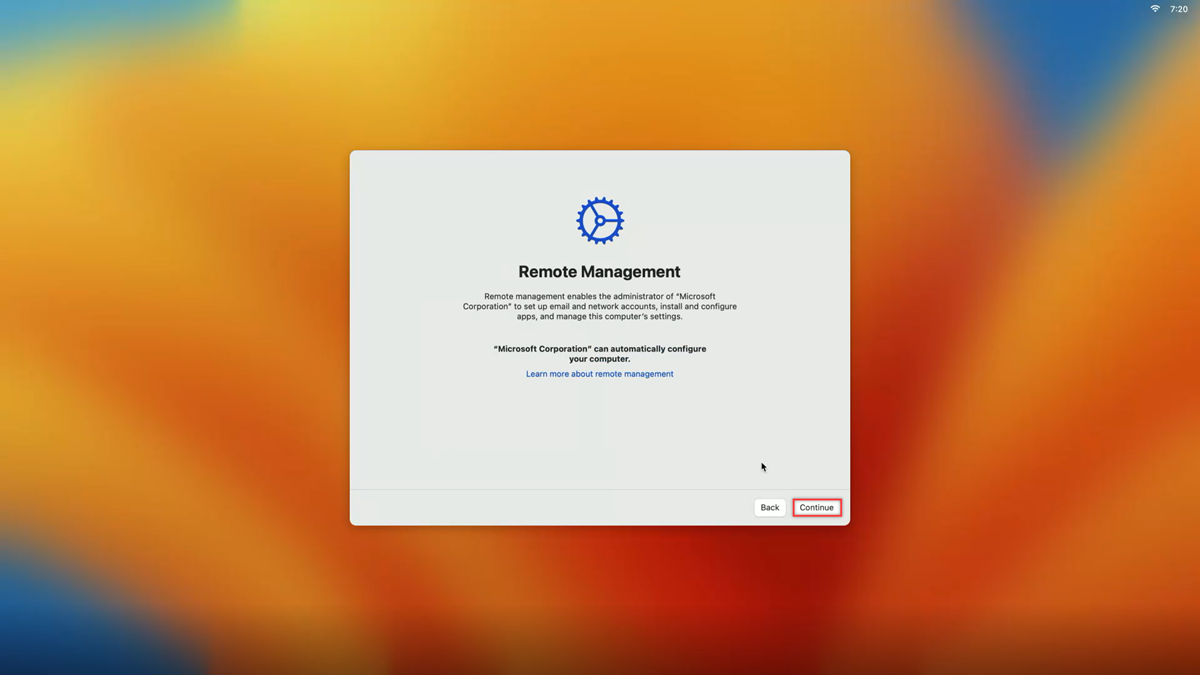
輸入傳送至您的驗證器應用程式的程式碼 (建議),或使用另一個 MFA 方法。
若要建立使用者帳戶,請填入您的完整名稱、帳戶名稱,然後建立本機帳戶密碼。 選取 [繼續],並顯示主畫面。
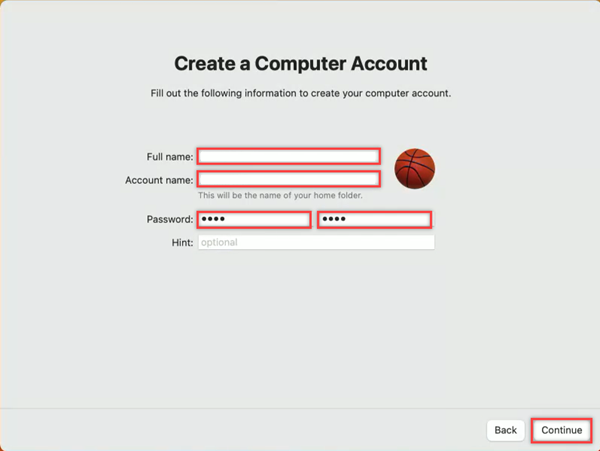
使用自動裝置註冊進行註冊
PSSO 註冊的驗證方法有以下三種:
- 安全記憶體保護區:使用者登入其裝置,其具有安全記憶體保護區支援的密碼編譯金鑰,可以在使用 Microsoft Entra ID 進行驗證的應用程式中進行 SSO。 它也可以稱為 macOS 的平台認證。
- 智慧卡:使用者使用外部智慧卡或智慧卡相容硬權杖登入電腦
- 密碼:使用者以本機帳戶登入其本機裝置,更新為使用其 Microsoft Entra ID 密碼
請檢查您的系統管理員是否已使用安全區隔或智慧卡將 Mac 登入。 這些新的無密碼功能僅受 PSSO 支援。 在繼續進行之前,請先檢查系統管理員已設定的驗證方法。
瀏覽至畫面右上方的 [需要註冊] 快顯視窗。 將滑鼠停留在快顯視窗上方,然後選取 [註冊]。 針對 macOS 14 Sonoma 的使用者,您會看到提示要求將裝置註冊至 Microsoft Entra。 對 macOS 13 Ventura 的使用者不會顯示此提示。
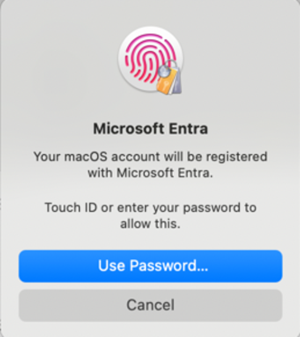
出現輸入本機帳戶密碼的提示。 輸入您的密碼,然後選取 [確定]。
帳戶解除鎖定之後,請選取要登入的帳戶,輸入登入認證,然後選取 [下一步]。
此登入流程需要 MFA。 開啟您的 [驗證器應用程式] (建議),或使用已註冊的其他 MFA 方法,並輸入畫面上顯示的數字以完成註冊。
當 MFA 流程完成,且載入畫面消失時,您的裝置即應已向 PSSO 註冊。 現在,您可以使用 PSSO 來存取 Microsoft 應用程式資源。
啟用 macOS 的平台認證作為通行金鑰
使用安全記憶體保護區方法來設定裝置時,產生的認證儲存至 Mac 後可作為瀏覽器中的通行金鑰使用。 若要加以啟用:
開啟 [設定] 應用程式,然後瀏覽至 [密碼]>[密碼選項]。
在 [密碼選項] 底下,尋找 [使用密碼和通行金鑰的來源],然後透過切換開關啟用 [公司入口網站]。
![[密碼選項] 視窗的螢幕擷取畫面,指出已用開關啟用了來自公司入口網站的密碼和通行金鑰。](media/device-join-macos-platform-single-sign-on-out-of-box/password-options-enable-passkeys.png)
檢查裝置註冊狀態
完成上述步驟後,建議您檢查裝置註冊狀態。
若要檢查註冊是否已順利完成,請瀏覽至 [設定],然後選取 [使用者和群組]。
選取 [網路帳戶伺服器] 旁的 [編輯],並確認 [平台 SSO] 列為 [已註冊]。
若要確認用於驗證的方法,請在 [使用者和群組] 視窗中瀏覽至您的使用者名稱,然後選取 [資訊] 圖示。 檢查列出的方法,應為 [安全記憶體保護區]、[智慧卡] 或 [密碼]。
注意
您也可以使用終端應用程式來檢查註冊狀態。 執行下列命令以檢查裝置註冊的狀態。 您應該會在輸出底部看到 SSO 權杖已擷取。 對於 macOS 13 Ventura 使用者,需要此命令才能檢查註冊狀態。
app-sso platform -s