教學課程:設定 Meta Networks Connector 來自動佈建使用者
本教學課程旨在示範將 Microsoft Entra ID 設定為可對 Meta Networks Connector 自動佈建及取消佈建使用者和/或群組時,應在 Meta Networks Connector 與 Microsoft Entra ID 中執行的步驟。
注意
本教學課程會說明建置在 Microsoft Entra 使用者佈建服務之上的連接器。 如需此服務的用途、運作方式和常見問題等重要詳細資訊,請參閱使用 Microsoft Entra ID 對 SaaS 應用程式自動佈建和取消佈建使用者。
必要條件
本教學課程中概述的案例假設您已經具有下列必要條件:
- Microsoft Entra 租用戶
- Meta Networks Connector 租用戶
- Meta Networks Connector 中具有管理員權限的使用者帳戶。
步驟 1:規劃佈建部署
- 了解佈建服務的運作方式 \(部分機器翻譯\)。
- 判斷誰會在佈建範圍 \(部分機器翻譯\) 內。
- 判斷要在 Microsoft Entra ID 與 Meta Networks Connector 之間對應的資料。
將使用者指派給 Meta Networks Connector
Microsoft Entra ID 會使用稱為「指派」的概念,來判斷哪些使用者應接收對指定應用程式的存取權。 在自動使用者佈建的內容中,只有已指派至 Microsoft Entra ID 中應用程式的使用者和/或群組會進行同步處理。
設定並啟用自動使用者佈建之前,您應先決定 Microsoft Entra ID 中的哪些使用者和/或群組需要存取 Meta Networks Connector。 一旦決定後,您可以依照此處的指示,將這些使用者和/或群組指派給 Meta Networks Connector:
將使用者指派給 Meta Networks Connector 的重要秘訣
建議將單一 Microsoft Entra 使用者指派給 Meta Networks Connector,以測試自動使用者佈建的設定。 其他使用者及/或群組可能會稍後再指派。
將使用者指派給 Meta Networks Connector 時,您必須在 [指派] 對話方塊中選取任何有效應用程式特有的角色 (如果有的話)。 具有預設存取角色的使用者會從佈建中排除。
步驟 2:設定 Meta Networks Connector 以進行佈建
使用您的組織名稱登入 Meta Networks Connector 管理主控台。 瀏覽至 [管理] > [API 金鑰]。
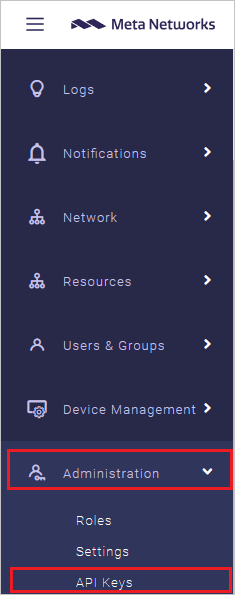
按一下畫面右上方的加號,以建立新的 [API 金鑰]。
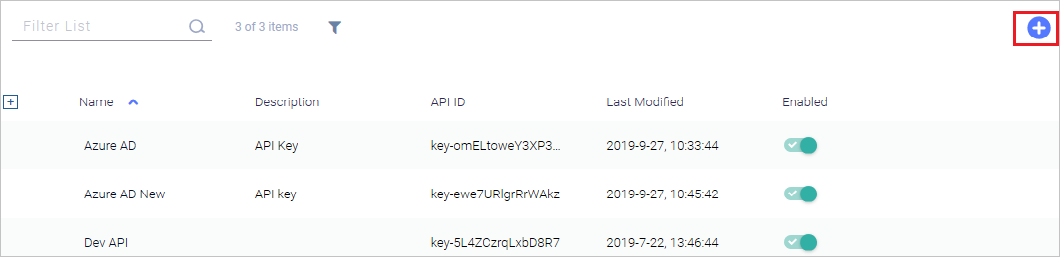
設定 [API 金鑰名稱] 和 [API 金鑰描述]。

針對 [群組] 和 [使用者] 開啟 [寫入] 權限。

按一下 [新增]。 複製 [秘密] 並加以儲存,因為這是您唯一可以看到此祕密的時候。 此值會輸入到 Meta Networks Connector 應用程式 [佈建] 索引標籤中的 [祕密權杖] 欄位。
![螢幕擷取畫面:告知使用者已新增 API 金鑰的視窗。[祕密] 方塊包含無法解讀的值,並已醒目提示。](media/meta-networks-connector-provisioning-tutorial/token.png)
瀏覽至 [管理] > [設定] > [IdP] > [新建] 以新增 IdP。

在 [IdP 設定] 頁面上,您可以為 IdP 設定提供 [名稱],然後選擇 [圖示]。


在 [設定 SCIM] 下,選取在先前步驟中建立的 API 金鑰名稱。 按一下 [ 儲存]。

瀏覽至 [管理] > [設定] > [IdP] 索引標籤。按一下先前步驟所建立 IdP 設定的名稱,以檢視 [IdP 識別碼]。 於 Meta Networks Connector 應用程式 [佈建] 索引標籤內的 [租用戶 URL] 欄位中輸入值的同時,此 [識別碼] 會新增至 [租用戶 URL] 的結尾。

步驟 3:從 Microsoft Entra 應用程式庫新增 Meta Networks Connector
從 Microsoft Entra 應用程式資源庫新增 Meta Networks Connector,以開始管理對 Meta Networks Connector 的佈建。 如果您先前已針對 SSO 設定 Meta Networks Connector,則可使用相同的應用程式。 不過,建議在一開始測試整合時,建立個別的應用程式。 在此深入了解從資源庫新增應用程式。
步驟 4:定義佈建範圍內的人員
Microsoft Entra 佈建服務可供根據對應用程式的指派,或根據使用者/群組的屬性,界定將要佈建的人員。 如果選擇根據指派來界定將佈建至應用程式的人員,則可使用下列步驟將使用者和群組指派給應用程式。 如果選擇僅根據使用者或群組屬性來界定將要佈建的人員,即可使用如這裡所述的範圍篩選條件。
從小規模開始。 在推出給所有人之前,先使用一小部分的使用者和群組進行測試。 當佈建範圍設為已指派的使用者和群組時,您可將一或兩個使用者或群組指派給應用程式來控制這點。 當範圍設為所有使用者和群組時,您可指定以屬性為基礎的範圍篩選條件。
如果需要其他角色,您可以更新應用程式資訊清單以新增角色。
步驟 5:設定將使用者自動佈建至 Meta Networks Connector
本節將引導您逐步設定 Microsoft Entra 佈建服務,以根據 Microsoft Entra ID 中的使用者和/或群組指派,在 Meta Networks Connector 中建立、更新和停用使用者和/或群組。
提示
建議您選擇為 Meta Networks Connector 啟用 SAML 型單一登入,方法是遵循 Meta Networks Connector 單一登入教學課程中提供的指示。 單一登入和自動使用者佈建可以分開設定,但這兩個功能是互補的
若要在 Microsoft Entra ID 中為 Meta Networks Connector 設定自動使用者佈建:
以至少 雲端應用程式系統管理員 的身分登入 Microsoft Entra 系統管理中心。
瀏覽至 [身分識別] > [應用程式] > [企業應用程式]

在應用程式清單中,選取 [Meta Networks Connector]。

選取 [佈建] 索引標籤。
![[管理] 選項的螢幕擷取畫面,並已指出 [佈建] 選項。](common/provisioning.png)
將 [佈建模式] 設定為 [自動]。
![[佈建模式] 下拉式清單的螢幕擷取畫面,並已指出 [自動] 選項。](common/provisioning-automatic.png)
在 [管理員認證] 區段下的 [租用戶 URL] 中輸入
https://api.metanetworks.com/v1/scim/<IdP ID>。 輸入稍早在 [秘密權杖] 中擷取到的 [SCIM 權杖驗證] 值。 按一下 [測試連線],以確保 Microsoft Entra ID 可以連線至 Meta Networks Connector。 如果連線失敗,請確定您的 Meta Networks Connector 帳戶具有管理員權限,然後再試一次。
在 [通知電子郵件] 欄位中,輸入應該收到佈建錯誤通知的個人或群組電子郵件地址,然後選取 [發生失敗時傳送電子郵件通知] 核取方塊。

按一下 [檔案] 。
在 [對應] 區段底下,選取 [將 Microsoft Entra 使用者同步至 Meta Networks Connector]。

在 [屬性對應] 區段中,檢閱從 Microsoft Entra ID 同步至 Meta Networks Connector 的使用者屬性。 選取為 [比對] 屬性的屬性會用來比對 Meta Networks Connector 中的使用者帳戶,以進行更新作業。 如果您選擇變更比對目標屬性,則必須確定 Meta Networks Connector API 支援根據該屬性來篩選使用者。 選取 [儲存] 按鈕以認可所有變更。
屬性 類型 支援篩選 Meta Networks Connector 的必要項目 userName String ✓ ✓ 作用中 布林值 phonenumbers[type eq "work"].value String name.givenName String ✓ name.familyName String ✓ 注意
phonenumbers 值應採用 E164 格式。 例如 +16175551212
在 [對應] 區段底下,選取 [將 Microsoft Entra 群組同步至 Meta Networks Connector]。

在 [屬性對應] 區段中,檢閱從 Microsoft Entra ID 同步至 Meta Networks Connector 的群組屬性。 選取為 [比對] 屬性的屬性會用來比對 Meta Networks Connector 中的使用者帳戶,以進行更新作業。 如果您選擇變更比對目標屬性,則必須確定 Meta Networks Connector API 支援根據該屬性來篩選使用者。 選取 [儲存] 按鈕以認可所有變更。
屬性 類型 支援篩選 Meta Networks Connector 的必要項目 displayName String ✓ ✓ 成員 參考 若要設定範圍篩選,請參閱範圍篩選教學課程中提供的下列指示。
若要對 Meta Networks Connector 啟用 Microsoft Entra 佈建服務,請在 [設定] 區段中,將 [佈建狀態] 變更為 [開啟]。

透過在 [設定] 區段的 [範圍] 中選擇需要的值,可定義要佈建到 Meta Networks Connector 的使用者和/或群組。

當您準備好要佈建時,按一下 [儲存]。

此作業會對在 [設定] 區段的 [範圍] 中定義的所有使用者和/或群組,啟動首次同步處理。 初始同步處理會比後續同步處理花費更多時間執行,只要 Microsoft Entra 佈建服務正在執行,這大約每 40 分鐘便會發生一次。 您可以使用 [同步處理詳細資料] 區段來監視進度,並遵循連結來佈建活動報告;當中會描述 Meta Networks Connector 上 Microsoft Entra 佈建服務所執行的所有動作。
步驟 6:監視您的部署
設定佈建後,請使用下列資源來監視部署:
- 使用佈建記錄來判斷哪些使用者已佈建成功或失敗
- 檢查進度列來查看佈建週期的狀態,以及其接近完成的程度
- 如果佈建設定似乎處於狀況不良的狀態,則應用程式將會進入隔離狀態。 在此 \(部分機器翻譯\) 深入了解隔離狀態。
變更記錄
04/06/2022 - 已新增 phoneNumbers[type eq "work"].value 的支援。 已移除 emails[type eq "work"].value 和 manager 的支援。 name.givenName 和 name.familyName 已成為必要屬性。