Microsoft Entra ID (Microsoft Entra 的一部分) 支援大量使用者建立和刪除作業,並支援下載使用者清單。 只需填寫可從 Microsoft Entra ID 下載的逗號分隔值 (CSV) 範本。
所需的權限
為了在管理入口網站大量建立使用者,您必須至少以使用者管理員的身分登入。
了解 CSV 範本
下載並填寫大量上傳 CSV 範本,以協助您成功大量建立 Microsoft Entra 使用者。 您下載的 CSV 範本可能看起來會是此範例:
用於上傳和標註的試算表螢幕快照,其中說明每個數據列和數據行的用途和值。
警告
如果您只使用 CSV 範本新增一個項目,則必須保留資料列 3,並將新的項目加入至資料列 4。
請確定新增 .csv 擴展名,並在 userPrincipalName、passwordProfile 和 accountEnabled 之前移除任何前置空格。
CSV 範本結構
下載的 CSV 範本資料列如下:
- 版本號碼:包含版本號碼的第一個數據列必須包含在上傳 CSV 中。
-
數據行標題:數據行標題的格式為 <專案名稱> [PropertyName] <必要或空白>。 例如:
Name [displayName] Required。 部分較舊版本的範本可能有些微變化。 - 範例數據列:我們已在範本中包含每個數據行可接受的值範例數據列。 您必須移除範例列並換成您自己的項目。
其他指導方針
- 上傳範本的前面兩列不得移除或修改,否則無法進行上傳。
- 首先會列出必要的資料行。
- 我們不建議在範本中新增新資料行。 您新增的任何其他資料行都將被忽略且不會受到處理。
- 我們建議您盡可能下載最新版本的 CSV 範本。
- 請務必檢查任何欄位之前/之後都沒有非預期的空格。 針對 用戶主體名稱,具有這類空格符會導致匯入失敗。
- 請確定 初始密碼 中的值符合目前使用中的 密碼原則。
批量建立使用者
以至少用戶系統管理員身分登入 Microsoft Entra 系統管理中心。
流覽至 Entra ID>使用者>大量建立。
在 [大量建立使用者] 頁面上,選取 [下載] 以接收使用者屬性的有效逗號分隔值 (CSV) 檔案,然後新增您想要建立的使用者。
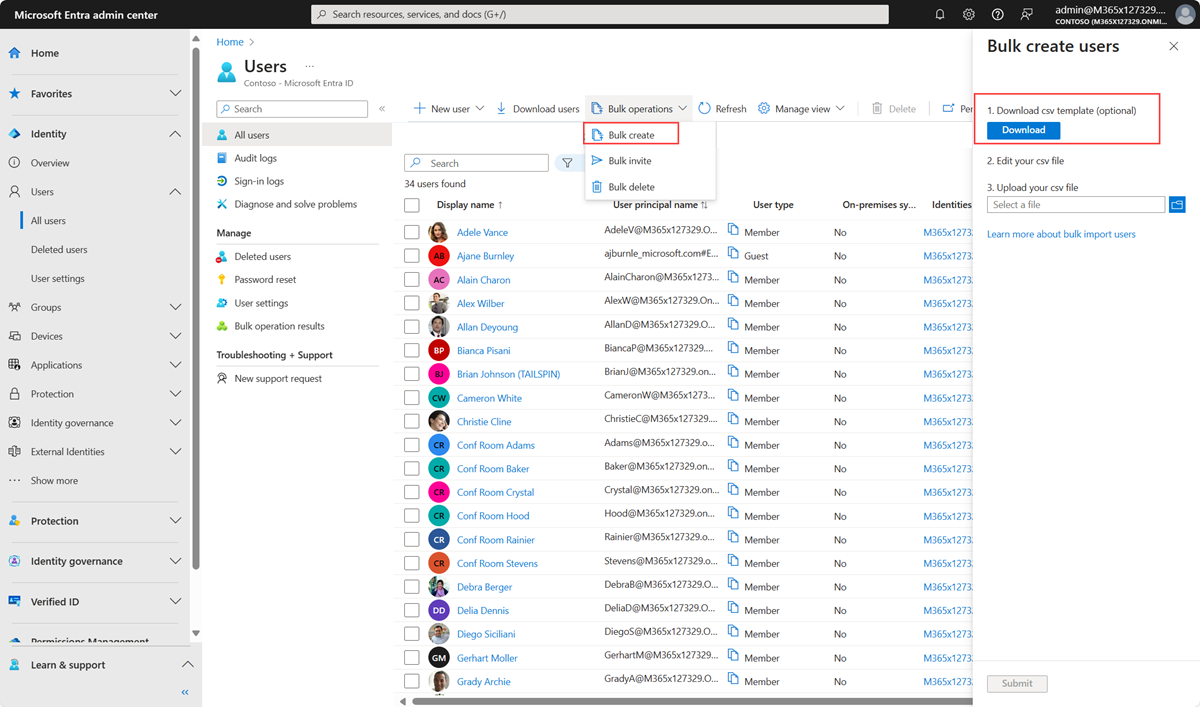
開啟 CSV 檔案,並為您想要建立的每位使用者新增一行。 唯一的必要值為 Name、用戶主體名稱、初始密碼和 [封鎖登入] (是/否)。 然後儲存檔案。

在「批次建立使用者」 頁面的「上傳您的 CSV 檔案」底下,瀏覽至該檔案。 當您選取檔案並選取 [ 提交] 時,CSV 檔案的驗證就會開始。
當檔案內容經過驗證後,您將會看到「已成功上傳檔案」。 如果發生錯誤,您必須修正這些錯誤,才能提交作業。
當您的檔案通過驗證時,選取 [ 提交 ] 以啟動匯入新使用者的大量作業。
匯入作業完成時,您會看到批量作業狀態的通知。
如果您遇到錯誤,您可以在 [ 大量作業結果 ] 頁面上下載並檢視結果檔案。 此檔案包含每個錯誤的原因。 檔案提交必須符合提供的範本,並包含正確的欄名稱。 如需大量作業限制的詳細資訊,請參閱 大容量導入服務限制。
檢查狀態
您可以在 [大量作業結果] 頁面中,查看所有待決之大量要求的狀態。
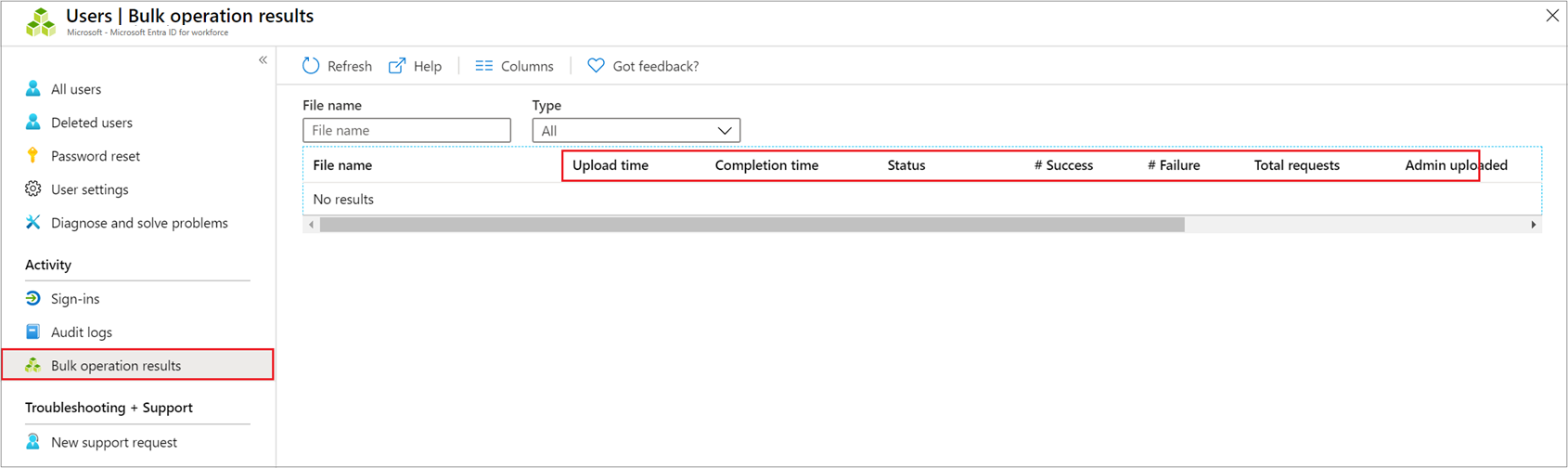
接下來,您可以在 Azure 入口網站中或使用 PowerShell,來檢查您建立的使用者是否存在於 Microsoft Entra 組織中。
確認使用者
- 以至少用戶系統管理員身分登入 Microsoft Entra 系統管理中心。
- 選取 [Microsoft Entra ID]。
- 選取 所有使用者>使用者。
- 在 [顯示] 底下,選取 [所有使用者],並確認已列出您建立的使用者。
使用 PowerShell 確認使用者
執行以下命令:
Get-MgUser -Filter "UserType eq 'Member'"
應該可以看到您所建立的使用者已被列出。
大量匯入服務限制
注意
執行大量作業,例如匯入或建立時,如果大量作業在一小時內未完成,您可能會遇到問題。 若要解決此問題,建議您分割每批處理的記錄數目。 例如,開始匯出之前,您可以篩選群組類型或使用者名稱,減少結果的大小。 藉由優化篩選條件,基本上您會限制批量操作返回的數據。 如需詳細資訊,請參閱 大量作業服務限制。