將電子檔探索搜尋結果匯出至 Exchange 2013 中的 PST 檔案
適用於:Exchange Server 2013
您可以在 Exchange 系統管理中心 (EAC) 中使用電子檔探索匯出工具,將 In-Place 電子檔探索搜尋的結果匯出至 outlook 數據檔, (PST 檔案) 。 系統管理員可以將搜尋結果散發給其他人。 例如:
- 人力資源管理員。
- 記錄管理員。
- 法律案例中的反向顧問。
將搜尋結果匯出至 PST 檔案之後,您或其他使用者就可以開啟 Outlook 檔案,以檢閱或列印搜尋結果中的訊息。 其他電子檔探索和報告應用程式也可以開啟 PST 檔案。
本文說明如何將電子檔探索搜尋結果導出至 PST 檔案,以及如何針對您可能遇到的任何問題進行疑難解答。
開始之前有哪些須知?
預估完成時間:會根據要導出的搜尋結果數量和大小而有所不同。
您必須已獲指派權限,才能執行此程序。 若要查看您需要的許可權,請參閱 傳訊原則和合規性權 限一文中的專案。
您用來將搜尋結果匯出至 PST 檔案的電腦必須符合下列系統需求:
Windows 7 和更新版本的 32 為原或 64 位元版本
Microsoft .NET Framework 4.7
支援的瀏覽器:
Internet Explorer 10 和更新版本
OR
Mozilla Firefox 或 Google Chrome。 如果您使用其中一個瀏覽器,請務必安裝 ClickOnce 擴充功能。 若要安裝 ClickOnce 載入宏,請參閱 Mozilla ClickOnce 附加元件 或 ClickOnce for Google Chrome。
您需要將作用中信箱附加至您想要導出的帳戶。
請確定已在 Internet Explorer 中正確設定本機內部網路設定。 請確定 HTTPs://*.outlook.com 已新增至近端內部網路區域。
請確定下列 URL 未列在 [信任的網站] 區域中:
https://\*.outlook.comhttps://\*r4.res.outlook.comhttps://\*.res.outlook.com
如需可能適用於本文中程式的鍵盤快捷方式相關信息,請參閱 Exchange 2013 中 Exchange 系統管理中心的鍵盤快捷方式。
提示
有問題嗎? 在 Exchange 論壇中尋求協助。 瀏覽 Exchange Server 的論壇。
使用 Exchange 系統管理中心將電子檔探索搜尋結果 In-Place 匯出至 PST
移至合規性管理>就地電子檔探索 & 保留。
在清單檢視中,選取您要匯出結果的 In-Place 電子檔探索搜尋,然後選取 [ 匯出至 PST 檔案]。
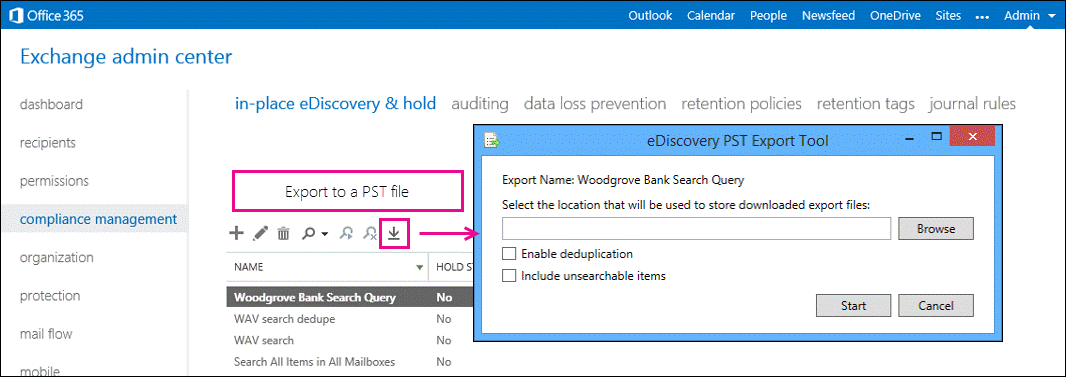
In the eDiscovery PST Export Tool window, do the following:
選取 [瀏覽 ] 以指定您要下載 PST 檔案的位置。
選 取 [啟用重複資料刪除 ] 複選框以排除重複的訊息。 PST 檔案中只會包含訊息的單一實例。
選取 [ 包含無法搜尋的專案 ] 複選框,以包含無法搜尋的信箱專案 (例如,具有 Exchange 搜尋) 無法編製索引之文件類型附件的郵件。 無法搜尋的項目會被匯出成個別的 PST 檔案。
重要事項
如果信箱包含許多無法搜尋的項目,在您匯出 eDiscovery 搜尋結果時包含無法搜尋的項目會花較長的時間。 若要減少匯出搜尋結果並防止大型 PST 匯出檔案所需的時間,請考慮下列建議:
- 建立多個電子檔探索搜尋,每個搜尋較少的來源信箱數目。
- 如果您要匯出特定日期範圍內的所有信箱內容, (在搜尋準則中未指定任何關鍵詞) ,則該日期範圍內的所有無法搜尋專案都會自動包含在搜尋結果中。 因此,請勿選取 [包含無法搜尋的項目] 核取方塊。
選 取 [開始 ] 將搜尋結果匯出至 PST 檔案。
包含匯出程序狀態資訊的視窗便會隨即顯示。
其他相關資訊
您可以藉由只匯出無法搜尋的項目來減少 PST 匯出檔案的大小:
- 建立或編輯搜尋。
- 指定未來的開始日期。
- 從 [關鍵詞] 方塊中移除任何 關鍵詞 。
此程式不會傳回任何搜尋結果。 當您複製或匯出搜尋結果並選取 [ 包含無法搜尋的專案 ] 複選框時,只會將無法搜尋的專案複製到探索信箱或導出至 PST 檔案。
如果您啟用重複資料刪除,所有搜尋結果都會匯出在單一 PST 檔案中。 如果您未啟用重複資料刪除,則會針對搜尋中包含的每個信箱匯出個別的 PST 檔案。 就像前面所說的,無法搜尋的項目會被匯出成個別的 PST 檔案。
除了包含搜尋結果的 PST 檔案,還會匯出其他兩個檔案:
- 組態檔 (.txt 檔案格式) ,其中包含 PST 匯出要求的相關信息,例如導出的電子檔探索搜尋名稱、匯出的日期和時間、是否啟用重複數據刪除和無法搜尋的專案、搜尋查詢,以及搜尋的來源信箱。
- 搜尋結果記錄 (.csv 檔案格式),內容包含搜尋結果中傳回的各個郵件項目。 每個項目可識別郵件所在的來源信箱。 啟用重複資料刪除時,可協助您識別包含重複訊息的所有信箱。
每個匯出檔案的檔案名稱第一部分會是搜尋的名稱。 另外,每個 PST 檔案及結果記錄的檔案名稱都會加上匯出要求的日期和時間。
如需重複資料刪除和無法搜尋項目的詳細資訊,請參閱下列專案:
若要從 SharePoint 中的電子檔探索中心匯出電子檔探索搜尋結果,請參閱 匯出電子檔探索內容並建立報表。
疑難排解
| 徵兆 | 可能原因 |
|---|---|
| 無法匯出至 PST 檔案。 | 沒有連結至帳戶的作用中信箱。 若要匯出 PST,您必須有使用中的帳戶。 您的 Internet Explorer 版本已過期。 請嘗試將 IE 更新為 10 版或更新版本。 或嘗試不同的瀏覽器。 根據準則查詢在篩選中輸入的搜尋準則不正確。 例如,輸入用戶名稱,而不是電子郵件位址。 如需如何根據準則進行篩選的詳細資訊,請參閱 修改 In-Place 電子檔探索搜尋。 |
| 無法匯出特定電腦上的搜尋結果。 匯出在不同的電腦上如預期般運作。 | 錯誤的 Windows 認證已儲存在 認證管理員中。 清除您的認證,然後再次登入。 |
| eDiscovery PST 導出工具將不會啟動。 | 在 Internet Explorer 中未正確設定本機內部網路區域設定。 請確定 *.outlook.com、 *.office365.com、 *.sharepoint.com和 *.onmicrosoft.com 已新增至近端內部網路區域信任的網站。 若要將這些網站新增至 IE 中的信任區域,請參閱 安全性區域:新增或移除網站。 |