管理 Exchange Server 中的連結信箱
在 資源樹系中部署 Exchange 的組織可能需要連結的信箱。 資源樹系案例可讓組織在單一樹系中集中 Exchange,同時允許具有位於一或多個受信任樹系的使用者帳戶存取 Exchange 組織, (稱為 帳戶樹 系) 。 存取連結信箱的使用者帳戶,並不存在於已部署 Exchange 的樹系中。 因此,會建立與 Exchange 位於相同樹系中的已停用用戶帳戶,並與對應的連結信箱相關聯。
下圖說明將用於存取連結信箱的連結使用者帳戶 (位於帳戶樹系) 與 Exchange 資源樹系中與連結信箱關聯的已停用使用者帳戶之間的關係。
連結的信箱
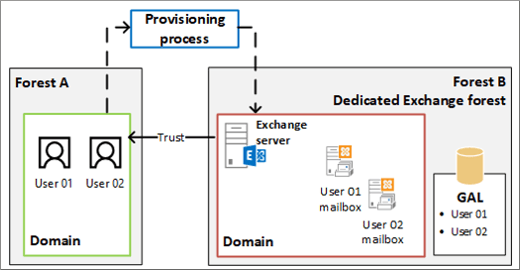
注意事項
建立連結的信箱之前,必須為 Exchange 樹系與至少一個帳戶樹系建立信任關係。 您至少要設定一個單向的外寄信任,Exchange 樹系才可以信任帳戶樹系。 如需詳細資訊,請參閱深入了解設定樹系信任以支援連結的信箱。
開始之前有哪些須知?
預估完成時間:2 至 5 分鐘。
您必須已獲指派權限,才能執行此程序或這些程序。 若要查看您需要的權限,請參閱 收件者權限 主題中的「收件者佈建權限」一節。
名為 連結主帳戶 (用戶帳戶) 必須存在於帳戶樹系中,才能建立連結的信箱。 這是因為連結的信箱與帳戶樹系中的使用者相關聯。
如果您已設定了單向連出信任,使 Exchange 樹系信任帳戶樹系,您將需要該帳戶樹系的系統管理員憑證才能建立連結信箱。
若要建立連結的信箱,而不提示您在帳戶樹系中輸入系統管理員認證,您必須建立雙向信任,或建立另一個單向傳出信任,其中帳戶樹系也會信任 Exchange 樹系。 此步驟也需要帳戶樹系中的系統管理員認證。
您可以在 Exchange 系統管理中心 (EAC) 或使用 Exchange 管理命令介面來完成此程式。
如需適用於此主題中程序的快速鍵相關資訊,請參閱 Exchange 系統管理中心的鍵盤快速鍵。
提示
有問題嗎? 在 Exchange 論壇中尋求協助。 此論壇的網址為:Exchange Server、Exchange Online 或 Exchange Online Protection。
建立連結信箱
使用 EAC 建立連結信箱
在 EAC 中,請導覽至 [收件者]>[信箱]。
按兩下 [新增>連結的信箱]。
在 [ 新增連結的信箱 ] 頁面的 [信任的樹 系或網域 ] 方塊中,選取包含您要為其建立連結信箱之用戶帳戶的帳戶樹系名稱。 按一下[下一步]。
如果您的組織已設定 Exchange 樹系信任帳戶樹系的單向傳出信任,系統會提示您輸入帳戶樹系中的系統管理員認證,讓您可以存取受信任樹系中的域控制器。 輸入帳戶樹系中系統管理員帳戶的使用者名稱和密碼,然後按 [ 下一步]。
注意事項
如果您建立了雙向信任或另一個讓帳戶樹系信任 Exchange 樹系的單項連出信任,您將不會收到系統管理員憑證提示。
填寫 [選取連結主帳戶] 頁面中的以下方塊。
連結的域控制器:選取帳戶樹系中的域控制器。 Exchange 會連線到此域控制器,以擷取帳戶樹系中的用戶帳戶清單,讓您可以選取連結的主要帳戶。
連結的主要帳戶:按兩下 [流覽],選取帳戶樹系中的使用者帳戶,然後按兩下 [ 確定]。 新的連結信箱將會與此帳戶相關聯。
按一下 [下一步] 並在 [輸入一般資訊] 頁面中填寫以下方塊。
* 名稱:使用此方塊來輸入使用者的名稱。 這是用來作為 EAC 和您組織通訊錄中顯示名稱的名稱,以及 Active Directory 中所列的名稱。 這是必要名稱。
組織單位:您可以選取組織單位 (OU) 不是預設 (這是收件者範圍) 。 如果將收件者範圍設定為樹系,則預設值會設定為正在執行 EAC 的電腦包含在內的 Active Directory 網域中出現的 [使用者] 容器。 若收件者範圍設為特定網域,則依預設會選取該網域的使用者容器。 若收件者範圍設為特定 OU,則依預設會選取該 OU。
若要選取不同的 OU,請按兩下 [瀏覽]。 對話框會顯示 Exchange 樹系中指定範圍內的所有 OU。 選取想要的 OU,然後按一下 [確定]。
* 使用者登入名稱:使用此方塊來輸入使用者登入名稱,這是建立連結信箱所需的名稱。 在這裡輸入用戶名稱。 如果您未指定別名,此名稱將會用於連結信箱的電子郵件地址左側部分。
注意事項
因為當您建立連結的信箱時,會停用在 Exchange 樹系中建立的用戶帳戶,所以使用者不會使用使用者登入名稱來登入連結的信箱。 他們會使用來自帳戶樹系的認證登入。
按兩下 [更多選項 ] 以設定下列方塊。 否則,請跳至步驟 8 以儲存新的連結信箱。
別名:輸入別名,指定連結信箱的電子郵件別名。 使用者的別名是電子郵件地址中 (@) 符號左側的部分。 它在樹系中必須是唯一的。
注意事項
如果您將此方塊保留空白,則會將 [ 使用者登入名稱 ] 中使用者名稱部分的值用於電子郵件別名。
[名字]、[縮寫]、[姓氏]
信箱資料庫:使用此選項來指定信箱資料庫,而不是允許 Exchange 為您選擇資料庫。 按兩下 [瀏覽 ] 以開啟 [ 選取信箱資料庫 ] 對話框。 這個對話方塊會列出您 Exchange 組織中所有的信箱資料庫。 依預設,信箱資料庫是以名稱排序。 您也可以按一下對應欄位的標題,依照伺服器名稱或版本來排序資料庫。 選取您想要使用的信箱資料庫,然後按下 [ 確定]。
通訊簿原則:使用此選項可指定連結信箱的通訊簿原則 (ABP) 。 ABP 包含 GAL) (全域通訊清單、離線通訊錄 (OAB) 、會議室清單和一組通訊清單。 指派給使用者時,ABP 可讓他們存取 Outlook 和 Outlook 網頁版 (先前稱為 Outlook Web App) 中的自定義 GAL。 若要深入瞭解,請參閱 Exchange Server 中的通訊簿原則。
在下拉式清單中,選取要與這個信箱產生關聯的原則。
完成作業後,按一下 [儲存] 建立新的連結信箱。
使用 Exchange 管理命令介面建立連結的信箱
此範例會在 CONTOSO Exchange 資源樹系中建立 Ayla Kol 的連結信箱。 FABRIKAM 網域位於帳戶樹系中。 系統管理員帳戶 FABRIKAM \administrator 可用來存取連結的域控制器。
New-Mailbox -Name "Ayla Kol" -LinkedDomainController "DC1_FABRIKAM" -LinkedMasterAccount " FABRIKAM\aylak" -OrganizationalUnit Users -UserPrincipalName aylak@contoso.com -LinkedCredential:(Get-Credential FABRIKAM\administrator)
如需語法及參數資訊,請參閱 New-Mailbox。
如何知道這是否正常運作?
若要驗證是否成功建立連結信箱,請執行以下其中一個操作:
在 EAC 中,請導覽至 [收件者]>[信箱]。 新的連結信箱會顯示在信箱清單中。 在 [信箱類型] 底下,類型為 [鏈接]。
在 Exchange 管理命令介面中,執行下列命令以顯示新連結信箱的相關信息。
Get-Mailbox <Name> | Format-List Name,RecipientTypeDetails,IsLinked,LinkedMasterAccount
變更連結信箱內容
建立連結的信箱之後,您可以使用 EAC 或 Exchange 管理命令介面進行變更並設定其他屬性。
您也可以同時變更多個連結信箱的屬性。 如需詳細資訊,請參閱大量編輯使用者信箱。
重要事項
完成這項工作的預估時間隨著要檢視或變更的內容數目而不同。
使用 EAC 變更連結信箱內容
在 EAC 中,請導覽至 [收件者]>[信箱]。
在信箱清單中,按下您要變更其屬性的連結信箱,然後按兩下 [編輯編輯
![] 圖示。](../exchangeserver/media/itpro_eac_editicon.png?view=exchserver-2019)
在信箱內容頁上,按一下下列其中一個要檢視或變更內容的區段。
一般
使用 [一般] 區段,檢視或變更使用者的基本資訊。
* 連結的信箱名稱:這是 Active Directory 中列出的名稱。 如果您變更這個名稱,這個名稱不可超過 64 個字元。
* 顯示名稱:此名稱會出現在您組織的通訊簿、收件者:和發件者:電子郵件中的行,以及 EAC 的 [信箱] 清單中。 這個顯示名稱前後不可包含空格。
* 使用者登入名稱:針對使用者信箱,這是使用者用來登入其信箱和登入網域的名稱。 針對連結的信箱,當連結的信箱建立時,在 Exchange 樹系中建立的對應使用者帳戶會停用。 使用者會使用來自帳戶樹系的認證來登入連結的信箱。
如果您變更此名稱,它在您組織中就必須是唯一的。
連結的主帳戶:此只讀方塊會以網域\使用者名稱格式顯示使用者 (格式,) 來自與連結信箱相關聯的帳戶樹系。 若要變更與連結信箱相關聯的連結主帳戶,您必須在 Exchange 管理命令介面中使用 Set-Mailbox Cmdlet。 如果您變更連結的主要帳戶,用戶必須使用新連結主帳戶的認證來登入連結的信箱。 如需變更連結主帳戶的命令語法,請參閱 使用 Exchange 管理命令介面來變更連結的信箱屬性。
隱藏通訊清單:選取此複選框可防止連結的信箱出現在通訊簿和 Exchange 組織中定義的其他通訊清單中。 選取此複選框之後,使用者仍然可以使用電子郵件位址將訊息傳送給此使用者。
按一下 [更多選項],檢視或變更這些額外的內容:
組織單位:此只讀方塊會顯示包含用戶帳戶的組織單位 (OU) 。 您必須使用 Active Directory 使用者和電腦,才能將使用者帳戶移至不同的 OU。
信箱資料庫:這個只讀方塊會顯示裝載信箱的信箱資料庫名稱。 若要將信箱移至不同的資料庫,請在信箱清單中選取該信箱,然後按兩下 [詳細資料] 窗格中的 [ 將信箱移至不同的資料庫 ]。
*別名 這會指定連結信箱的電子郵件別名。 別名是位於 (@) 符號左側的電子郵件位址部分。 它在樹系中必須是唯一的。
[名字]、[縮寫]、[姓氏]
自訂屬性:此區段會顯示為連結信箱定義的自定義屬性。 若要指定自定義屬性值,請按下 [編輯]
 。 您最多可為收件者指定 15 個自訂屬性。
。 您最多可為收件者指定 15 個自訂屬性。
信箱使用
使用 [ 信箱使用量] 區段來檢視或變更連結信箱的信箱儲存配額和已刪除的專案保留設定。 建立連結的信箱時,預設會設定這些設定。 這些將使用對於信箱資料庫設定並套用於該資料庫中所有信箱的值。 您可以對於各個信箱自訂這些設定,而不使用信箱資料庫預設值。
上次登入:此只讀方塊會顯示使用者上次登入信箱的時間。
信箱使用量:此區域會顯示信箱的大小總計,以及已使用之信箱配額總計的百分比。
注意事項
為了取得前面兩個方塊中顯示的資訊,EAC 會查詢主控信箱的信箱資料庫。 如果 EAC 無法與包含信箱資料庫的 Exchange 存放區通訊,這些方塊將會是空白的。 如果使用者尚未登入信箱,將顯示警告訊息。
按一下 [更多選項],檢視或變更信箱儲存配額,以及針對信箱已刪除的項目的保留設定。
儲存體配額設定:若要自定義信箱的這些設定,而不使用信箱資料庫預設值,請按兩下 [自定義此信箱的設定],輸入新的值,然後按兩下 [ 儲存]。
對於任何儲存配額設定的值範圍是 0 到 2047 GB。
在) 發出 (GB 的警告 :此方塊會在向使用者發出警告之前顯示最大儲存空間限制。 如果信箱大小到達或超過指定的值,Exchange 就會傳送警告郵件給使用者。
禁止以 (GB 傳送) :此方塊會顯示信箱的 禁止傳送 限制。 如果信箱大小到達或超過指定的限制,Exchange 會阻止使用者傳送新郵件,並會顯示描述性錯誤訊息。
禁止以 (GB 傳送和接收) :此方塊會顯示信箱的 禁止傳送和接收 限制。 如果信箱大小到達或超過指定的限制,Exchange 會阻止信箱使用者傳送新郵件,且不會將任何新郵件傳遞到信箱。 傳送給信箱的任何郵件都會退回給寄件者,並附帶描述性錯誤訊息。
已刪除的專案保留設定:若要自定義信箱的這些設定,而不使用信箱資料庫預設值,請按兩下 [自定義此信箱的設定],輸入新的值,然後按兩下 [ 儲存]。
將已刪除的專案保留 (天) :此方塊會顯示已刪除專案在永久刪除之前保留的時間長度,且使用者無法復原這些專案。 建立信箱時,此時間長度是以為信箱資料庫設定的已刪除專案保留設定為基礎。 依預設,信箱資料庫設定為將刪除的項目保留 14 天。 這個內容的值範圍是 0 到 24855 天。
在備份資料庫之前,請勿永久刪除專案:選取此複選框可防止刪除信箱和電子郵件訊息,直到已備份信箱所在的信箱資料庫之後。
電子郵件地址
使用 [ 電子郵件位址] 區段來檢視或變更與連結信箱相關聯的電子郵件位址。 這包括使用者的主要 SMTP 位址和任何相關聯的 Proxy 位址。 主要 SMTP 位址 (也稱為預設回覆地址) 會以粗體文字顯示在位址清單中,且 [類型] 資料行中有大寫 SMTP 值。
新增:按兩下 [新增
![] 圖示。](../exchangeserver/media/itpro_eac_addicon.png?view=exchserver-2019) 為此信箱新增電子郵件位址。 選取下列其中一種位址類型:
為此信箱新增電子郵件位址。 選取下列其中一種位址類型:SMTP:這是預設位址類型。 按下此單選按鈕,然後在 [* 電子郵件位址 ] 方塊中輸入新的 SMTP 位址。
EUM:Exchange 2016 中的 Exchange Unified Messaging 服務會使用 EUM (Exchange Unified Messaging) 位址,以找出 Exchange 組織內啟用 UM 的使用者。 EUM 位址包含啟用 UM 功能的使用者本身的分機號碼和 UM 撥號對應表。 按下此單選按鈕,然後在 [ 位址/延伸 模組] 方塊中輸入擴充號碼。 然後按下 [流覽 ],然後選取使用者的撥號對應表。 (注意:Exchange 2019.) 中無法使用整合通訊
自訂位址類型:按下此按鈕,然後在 [* 電子郵件 位址] 方塊中輸入其中一個支援的非 SMTP 電子郵件地址類型。
注意事項
除了 X.400 位址以外,Exchange 不會驗證自訂位址的格式是否正確。 您必須確保指定的自訂位址符合該位址類型的格式需求。
根據套用至此收件者的電子郵件地址原則自動更新電子郵件位址:如果您想要在組織中對電子郵件地址原則進行變更時自動更新收件者的電子郵件位址,請選取此複選框。 預設會選取此方塊。
信箱功能
使用 [信箱功能] 區段可檢視或變更下列信箱功能和設定:
共享原則:此方塊會顯示套用至信箱的共享原則。 共用原則可控制組織內的使用者與 Exchange 組織外的使用者共用行事曆與連絡人資訊的方式。 建立信箱時,會將預設共用原則指派給信箱。 若要變更指派給使用者的共用原則,請從下拉式清單中選取不同的原則。
角色指派原則:此方塊會顯示指派給信箱的角色指派原則。 角色指派原則會指定角色型訪問控制 (RBAC) 指派給使用者的角色,並控制使用者可以修改的信箱和通訊群組組態設定。 若要變更指派給使用者的角色指派原則,請從下拉式清單中選取不同的原則。
保留原則:此方塊會顯示指派給信箱的保留原則。 保留原則是一組套用於使用者信箱的保留標記。 標籤可讓您控制將專案保留在使用者信箱中的長度,並定義要對已達到特定年齡的專案採取的動作。 建立信箱時,不會將保留原則指派給信箱。 若要將保留原則指派給使用者,請從下拉式清單中選取原則。
通訊簿原則:此方塊會顯示套用至信箱的通訊簿原則。 通訊錄原則可讓您將使用者分成特定群組,以提供通訊錄的自訂檢視。 若要套用或變更套用至信箱的通訊簿原則,請從下拉式清單中選取一個。
整合傳訊:此功能預設為停用。 當您在 Exchange 2016 中啟用整合通訊 (UM) 時,使用者將能夠使用您組織的 UM 功能,並將一組預設的 UM 屬性套用至使用者。 按兩下 [啟用 ] 以啟用信箱的 UM。 如需如何啟用 UM 的相關信息,請參閱 啟用使用者進行整合通訊。 (注意:Exchange 2019.) 中無法使用整合通訊
注意事項
必須有 UM 撥號對應表和 UM 信箱原則,才能啟用 UM。
行動裝置:使用本節來檢視及變更默認啟用的 Exchange ActiveSync 設定。 Exchange ActiveSync 原則可讓使用者從行動裝置存取 Exchange 信箱。 按兩下 [停用 Exchange ActiveSync ] 以停用信箱的這項功能。
Outlook Web App:預設會啟用此功能。 Outlook 網頁版可讓您透過網頁瀏覽器存取 Exchange 信箱。 按兩下 [停用 ] 以停用信箱的 Outlook 網頁版。 按兩下 [編輯詳細數據 ] 以新增或變更信箱的 Outlook 網頁版信箱原則。
IMAP:預設會啟用此功能。 按兩下 [停用 ] 以停用信箱的IMAP。
POP3:此功能預設為啟用。 按兩下 [停用] 以停用信箱的 POP3。
MAPI:此功能預設為啟用。 MAPI 可讓使用者透過 Outlook 之類的 MAPI 用戶端存取 Exchange 信箱。 按兩下 [停用 ] 以停用信箱的MAPI。
訴訟保留:此功能預設為停用。 訴訟保留功能會保留已刪除的信箱項目,並記錄對信箱項目進行的變更。 已刪除的項目和已變更項目的執行個體會在探索搜尋中傳回。 按兩下 [啟用 ] 將信箱置於訴訟保留。 如果信箱處於訴訟保留狀態,請按兩下 [ 停用] 以移除訴訟保留。 如果信箱處於訴訟保留狀態,請按兩下 [編輯詳細數據 ] 以檢視並變更下列訴訟保留設定:
保留日期:這個只讀方塊會指出信箱暫留訴訟的日期和時間。
保留者:此只讀方塊會指出將信箱置於訴訟保留狀態的使用者。
注意:使用此方塊通知使用者有關訴訟保留、解釋信箱處於訴訟保留狀態的原因,或提供其他指引給使用者,例如通知他們訴訟保留不會影響他們日常的電子郵件使用。
URL:使用此方塊提供網站的 URL,以提供有關信箱訴訟保留的資訊或指引。
注意事項
只有在使用者使用 Outlook 2010 或更新版本時,這些方塊中的文字才會出現在使用者的信箱中。 它不會出現在 Outlook 網頁版或其他電子郵件用戶端中。 若要檢視 Outlook 中 [附註] 和 [URL] 方塊中的文字,請按兩下 [ 檔案 ] 索引標籤,然後在 [ 資訊 ] 頁面的 [ 帳戶設定] 下方,您會看到訴訟保留批註。
封存:如果使用者的封存信箱不存在,則會停用此功能。 若要啟用封存信箱,請按兩下 [ 啟用]。 如果使用者有封存信箱,則會顯示封存信箱的大小和用量統計資料。 按兩下 [編輯詳細資料 ] 以檢視並變更下列封存信箱設定:
狀態:這個只讀方塊會指出封存信箱是否存在。
資料庫:這個只讀方塊會顯示裝載封存信箱的信箱資料庫名稱。
名稱:在此方塊中輸入封存信箱的名稱。 此名稱會顯示在 Outlook 或 Outlook 網頁版的資料夾清單底下。
配額使用量:此只讀區域會顯示封存信箱的大小總計,以及已使用之封存信箱配額總計的百分比。
配額值 (GB) :此方塊會顯示封存信箱的總大小。 若要變更容量,請在方塊中輸入新值或從下拉式清單選擇一個值。
) (GB 發出警告 :此方塊會顯示封存信箱在警告發出給使用者之前的最大儲存空間限制。 如果封存信箱大小到達或超過指定的值, Exchange 就會傳送警告郵件給使用者。 若要變更此限制,請在方塊中輸入新值或從下拉式清單選擇一個值。
傳遞選項:使用傳遞選項將傳送給使用者的電子郵件訊息轉寄給另一個收件者,並設定使用者可以傳送郵件的收件者數目上限。 按兩下 [編輯詳細資料 ] 以檢視和變更這些設定。
轉寄地址:選取 [ 啟用轉 寄] 複選框,然後按兩下 [ 瀏覽 ] 以顯示 [ 選取郵件使用者和信箱 ] 頁面。 請使用此頁面,選取您要轉寄此信箱所收到的所有電子郵件的收件者。 郵件會同時傳遞至連結的信箱和轉寄位址。
收件者限制:此設定可控制使用者可以傳送郵件的收件者數目上限。 選取 [ 收件者數目上限 ] 複選框,以限制電子郵件訊息收件者:、副本及密件抄送:行上允許的收件者數目,然後指定收件者數目上限。
注意事項
若是內部部署的 Exchange 組織,收件者限制則無上限。 若是 Exchange Online 的組織,上限為 500 位收件者。
訊息大小限制:這些設定可控制用戶可傳送和接收的訊息大小。 按兩下 [編輯詳細資料 ] 以檢視和變更已傳送和接收訊息的大小上限。
已傳送的訊息:若要指定此使用者所傳送訊息的大小上限,請選取 [訊息 大小上限 (KB) ] 複選框,然後在方塊中輸入值。 郵件大小必須介於 0 和 2,097,151 KB 之間。 如果使用者傳送的郵件大於指定的大小,該郵件便會傳回給使用者,並說明為錯誤郵件。
已接收的訊息:若要指定此使用者所接收訊息的大小上限,請選取 [訊息 大小上限 (KB) ] 複選框,然後在方塊中輸入值。 郵件大小必須介於 0 和 2,097,151 KB 之間。 如果使用者收到的郵件大於指定的大小,該郵件便會退回給寄件者,並提供說明錯誤訊息。
訊息傳遞限制:這些設定可控制誰可以傳送電子郵件訊息給此使用者。 按兩下 [編輯詳細資料 ] 以檢視和變更這些限制。
接受來自的訊息:使用此區段來指定誰可以傳送訊息給此使用者。
所有寄件者:選取此選項可指定使用者可以接受來自所有寄件者的訊息。 其中同時包括 Exchange 組織和外部寄件者中的寄件者。 此為預設選取的選項。 只有當您清除 [ 要求所有寄件人都經過驗證 ] 複選框時,此選項才會包含外部使用者。 如果您選取此核取方塊,則來自外部使用者的郵件將遭拒。
只有下列清單中的寄件者:選取此選項可指定使用者只能接受來自 Exchange 組織中一組指定寄件者的訊息。 按兩下 [新增 ] 以顯示 [ 選取收件者 ] 頁面,其中會顯示Exchange組織中所有收件者的清單。 選取想要的收件者,然後按一下 [確定]。 您也可以在搜尋方塊中輸入收件者的名稱,然後按兩下 [ 搜尋],以搜尋特定的收件者。
要求所有寄件人都經過驗證:選取此選項可防止匿名用戶傳送訊息給使用者。
拒絕來自的訊息:使用此區段可封鎖人員傳送訊息給此使用者。
沒有寄件者:選取此選項可指定信箱不會拒絕來自 Exchange 組織中任何寄件者的郵件。 此為預設選取的選項。
下列清單中的寄件者:選取此選項可指定信箱將會拒絕 Exchange 組織中一組指定寄件者的郵件。 按兩下 [新增 ] 以顯示 [ 選取收件者 ] 頁面,其中顯示Exchange組織中所有收件者的清單。 選取您要拒絕郵件的收件者,將其新增至清單,然後按兩下 [ 確定]。 您也可以在搜尋方塊中輸入收件者的名稱,然後按兩下 [ 搜尋],以搜尋特定的收件者。
成員隸屬
使用 [ 成員成員] 區 段來檢視此使用者所屬的通訊群組或安全組清單。 您不能更改此頁上的成員資訊。 請注意,使用者可能會符合組織中,一個或多個動態通訊群組的準則。 不過,動態通訊群組不會顯示在這個頁面上,因為每次使用此群組時就會計算其成員資格。
郵件提示
使用 MailTip區 段來新增MailTip,以在用戶傳送郵件給此收件者時警示潛在問題。 郵件提示是當收件者新增至新電子郵件訊息的收件者、副本或密件抄送行時,會顯示在資訊列中的文字。
注意事項
「寄件提醒」可以包含 HTML 標記,但是不允許指令碼。 自訂郵件提示的長度不能超過 175 個顯示的字元。 HTML 標記則不包括在此限制內。
[信箱委派]
使用 [ 信箱委 派] 區段將許可權指派給其他使用者, (也呼叫委 派) ,讓他們能夠登入使用者的信箱,或代表使用者傳送郵件。 您可以指派下列權限:
傳送身分:此許可權可讓信箱擁有者以外的使用者使用信箱來傳送郵件。 在此權限指派給代理人後,任何代理人自此信箱傳送的郵件都將顯示為由信箱擁有者傳送。 但是,此權限不允許代理人登入至使用者的信箱。
代表傳送:此許可權也允許委派使用此信箱來傳送郵件。 不過,將此許可權指派給委派之後,委派所傳送之任何訊息中的 From: 位址表示郵件是由委派代表信箱擁有者傳送。
完整存取:此許可權可讓委派登入使用者的信箱,並檢視信箱的內容。 但是,在此權限指派給代理人後,代理人不可自信箱傳送郵件。 若要允許代理人自使用者的信箱傳送電子郵件,仍需為代理人指派 [代表傳送] 或 [代理傳送者] 權限。
若要將許可權指派給委派,請按兩下適當許可權下的 [ 新增 ],以顯示 [ 選取收件者 ] 頁面,其中顯示 Exchange 組織中可獲指派許可權的所有收件者清單。 選取您要指派委派許可權的收件者,將其新增至清單,然後按兩下 [ 確定]。 您也可以在搜尋方塊中輸入收件者的名稱,然後按兩下 [ 搜尋],以搜尋特定的收件者。
使用 Exchange 管理命令介面來變更連結的信箱屬性
使用 Get-Mailbox 和 Set-Mailbox Cmdlet 來檢視和變更連結信箱的屬性。 使用 Exchange 管理命令介面的其中一個優點是能夠變更多個連結信箱的屬性。 若要瞭解關於對應至信箱屬性的參數,請參閱下列主題:
以下是使用 Exchange 管理命令介面來變更連結信箱屬性的一些範例。
此範例會使用 Get-Mailbox 命令來尋找組織中所有連結的信箱。
Get-Mailbox -ResultSize unlimited -Filter "RecipientTypeDetails -eq 'LinkedMailbox'"
此範例會使用 Set-Mailbox 命令,將收件者:、副本:和密件抄送:電子郵件訊息行允許的收件者數目限制為 500。 此限制會套用於組織中的所有連結信箱。
Get-Mailbox -ResultSize unlimited -Filter "RecipientTypeDetails -eq 'LinkedMailbox'" | Set-Mailbox -RecipientLimits 500
此範例變更了與在 Exchange 樹系中的連結信箱相關聯的 fabrikam.com 帳戶樹系中的連結主帳戶。
Set-Mailbox -Identity "Ayla Kol" -LinkedDomainController DC1.fabrikam.com -LinkedMasterAccount "fabrikam\robinw" -LinkedCredential:(Get-Credential fabrikam\administrator)
如何才能了解這是否正常運作?
若要確認您已成功變更連結信箱的內容,請執行下列操作:
在 EAC 中,選取連結的信箱,然後按兩下 [ 編輯 ] 以檢視您變更的屬性或功能。 根據您變更的屬性,可能會顯示在選取信箱的 [詳細資料] 窗格中。
在 Exchange 管理命令介面中,使用 Get-Mailbox Cmdlet 來驗證變更。 使用 Exchange 管理命令介面的優點之一,是您可以檢視多個連結信箱的多個屬性。 在上述變更收件者限制的範例中,執行下列命令將會驗證新的值。
Get-Mailbox -ResultSize unlimited -Filter "RecipientTypeDetails -eq 'LinkedMailbox'" | Format-List Name,RecipientLimits在上方範例中變更連結主帳戶的位置執行下列命令,以驗證新值。
Get-Mailbox "Ayla Kol" | Format-List LinkedMasterAccount