使用 Exchange Server 對 ActiveSync 進行疑難解答
原始 KB 編號: 10047
適用對象是誰?
協助診斷其使用者之 ActiveSync 問題的系統管理員。
如何運作?
首先,我們會詢問您遇到的問題。 然後,我們會帶您完成一系列專門適用於您情況的疑難排解步驟。
預計完成時間:
60-90 分鐘。
您遇到的問題為何
注意事項
如需目前已知問題的清單,請參閱 這篇文章 。
Exchange 遠端連線分析 (無法在裝置上建立配置檔)
確認自動探索適用於 Microsoft Exchange ActiveSync。 如果要執行這項操作,請依照下列步驟執行:
流覽至 Microsoft 遠端連線分析器 網站。
從 Microsoft Exchange ActiveSync 連線測試中選取 [Exchange ActiveSync 自動探索],然後選取 [下一步]。
輸入所有必要的欄位,然後選取 [ 執行測試]。
線上能力測試是否失敗?
- 如果是,請參閱 分析 Exchange 遠端連線分析器結果。
- 如果沒有,請參閱 用戶主體名稱檢查。
如果連線測試失敗, (分析 Exchange 遠端連線分析器結果)
若要解決此問題,請檢閱測試結果並解決任何找到的問題。 如果要執行這項操作,請依照下列步驟執行:
使用 Exchange 遠端連線分析器結果來解決此問題嗎?
- 如果是,恭喜,您的 ActiveSync 問題已解決。
- 如果沒有,請參閱 用戶主體名稱檢查。
用戶主體名稱檢查
大部分 Exchange ActiveSync 裝置會要求電子郵件地址和密碼來設定裝置。 只有在用戶主體名稱值符合使用者的電子郵件位址時,此組合才有效。 確認這兩個屬性具有相同的值。 如果要執行這項操作,請依照下列步驟執行:
開啟 Exchange 管理命令介面。
執行下列 Cmdlet 來擷取屬性值:
Get-Mailbox user | fl UserPrincipalName,PrimarySmtpAddress
UserPrincipalName 是否符合使用者的 PrimarySmtpAddress?
網域後綴檢查
確認 UserPrincipalName 屬性有適當的網域後綴可用。 如果要執行這項操作,請依照下列步驟執行:
開啟 [Active Directory 使用者和電腦]。
找出用戶物件,然後按兩下以檢視屬性。
移至 [ 帳戶] 索引 標籤,然後選取 [使用者登入名稱] 的下拉式清單。
![[帳戶] 索引標籤下 [使用者登入名稱] 區段下拉式清單的螢幕快照。](../exchangeserver/client-connectivity/media/troubleshoot-activesync-with-exchange-server/user-logon-name-account.png)
SMTP 位址網域是否列在下拉式清單中?
- 如果是,請參閱 修改用戶主體名稱。
- 如果沒有,請參閱 新增UPN後綴;修改用戶主體名稱。
新增 UPN 後綴;修改用戶主體名稱
新增UPN後綴
若要解決此問題,您必須將主要 SMTP 位址網域新增至 UPN 後綴清單。 如果要執行這項操作,請依照下列步驟執行:
開啟 [Active Directory 網域與信任]。
以滑鼠右鍵按兩下 [Active Directory 網域和信任] ,然後選取 [ 屬性]。
輸入主要 SMTP 位址網域,然後選取 [ 新增 ],然後選取 [ 確定]。
![[Active Directory 網域與信任] 視窗中 [U P N 後綴] 索引標籤的螢幕快照。](../exchangeserver/client-connectivity/media/troubleshoot-activesync-with-exchange-server/upn-suffixes.png)
修改用戶主體名稱
若要解決此問題,請修改使用者的UserPrincipalName屬性。 如果要執行這項操作,請依照下列步驟執行:
開啟 Exchange 管理命令介面。
執行下列 Cmdlet 來修改 UserPrincipalName:
Set-Mailbox user -UserPrincipalName user@fabrikam.com
修改 UserPrincipalName 是否解決了此問題?
- 如果是,恭喜,您的 ActiveSync 問題已解決。
- 如果沒有,請參閱 原則錯誤。
修改用戶主體名稱
若要解決此問題,請修改使用者的UserPrincipalName屬性。 如果要執行這項操作,請依照下列步驟執行:
開啟 Exchange 管理命令介面。
執行下列 Cmdlet 來修改 UserPrincipalName:
Set-Mailbox user -UserPrincipalName user@fabrikam.com
修改 UserPrincipalName 是否解決了此問題?
- 如果是,恭喜,您的 ActiveSync 問題已解決。
- 如果沒有,請參閱 原則錯誤。
原則錯誤
Exchange ActiveSync 包括使用 ActiveSync 信箱原則。 可用的裝置設定取決於每個裝置,並非所有設定都適用於所有裝置。 若要判斷 ActiveSync 信箱原則是否為問題,請建立新的 ActiveSync 信箱原則,並將它指派給使用者。 如果要執行這項操作,請依照下列步驟執行:
開啟 Exchange 管理命令介面。
執行下列 Cmdlet 以建立新的 ActiveSync 信箱原則:
New-ActiveSyncMailboxPolicy -Name "Test ActiveSync Policy"執行下列 Cmdlet,將此新原則指派給信箱:
Set-CASMailbox user -ActiveSyncMailboxPolicy "Test ActiveSync Policy"
建立新的 ActiveSync 信箱原則是否解決了此問題?
- 如果是,恭喜,您的 ActiveSync 問題已解決。
- 如果沒有,很抱歉,我們無法使用本指南來解決問題。 如需解決此問題的詳細協助,請連絡 Microsoft 支援服務。 當您連絡支持人員時,請提供從此疑難解答收集的所有數據。
判斷影響
您必須先識別環境中的影響,才能開始對此問題進行疑難解答。
有多少用戶無法連線到 Exchange ActiveSync?
- 如果是一或多位使用者,請 參閱檢查 Active Directory 許可權。
- 如果是整個網站或組織,請參閱 Exchange 遠端連線分析器。
檢查 Active Directory 許可權
確認使用者物件許可權不會防止連線問題。 如果要執行這項操作,請依照下列步驟執行:
開啟 [Active Directory 使用者和電腦]。
移至 [ 檢視] 功能表,然後選取 [ 進階功能]。
找出用戶物件,然後按兩下以檢視屬性。
移至 [ 安全性] 索引 標籤,然後選取 [ 進階 ] 按鈕。
![[信箱的進階安全性設定] 視窗的螢幕快照。](../exchangeserver/client-connectivity/media/troubleshoot-activesync-with-exchange-server/advanced-security-settings-for-mailbox.png)
是否已啟用 此物件父系的 Include 可繼承 許可權?
- 如果是,請參閱 啟用 ActiveSync 信箱記錄;擷取 Fiddler 追蹤;分析 ActiveSync 信箱記錄。
- 如果沒有,請參閱 更新 Active Directory 許可權。
更新 Active Directory 許可權
若要解決此問題,請修改使用者物件許可權,以繼承物件父系的許可權。 如果要執行這項操作,請依照下列步驟執行:
開啟 [Active Directory 使用者和電腦]。
移至 [ 檢視] 功能表,然後選取 [ 進階功能]。
找出用戶物件,然後按兩下以檢視屬性。
移至 [ 安全性] 索引 標籤,然後選取 [ 進階 ] 按鈕。
啟用 [包含此物件父系的可繼承 許可權],然後選取 [ 確定] 兩次。
![啟用 [從這個物件的父系包含可繼承的許可權] 選項的螢幕快照。](../exchangeserver/client-connectivity/media/troubleshoot-activesync-with-exchange-server/advanced-security-settings-for-mailbox.png)
修改使用者物件的許可權是否解決了此問題?
- 如果是,恭喜,您的 ActiveSync 問題已解決。
- 如果沒有, 請啟用 ActiveSync 信箱記錄;擷取 Fiddler 追蹤;分析 ActiveSync 信箱記錄。
啟用 ActiveSync 信箱記錄;擷取 fiddler 追蹤;分析 ActiveSync 信箱記錄
啟用 ActiveSync 信箱記錄
您必須在 Client Access Server 和信箱上啟用 ActiveSync 信箱記錄,以收集更詳細的記錄。 如需信箱記錄的其他資訊,請參閱 這裡。 如果要執行這項操作,請依照下列步驟執行:
注意事項
這項變更應該在 Exchange 2013 信箱伺服器上進行。
開啟 Windows 檔案總管,並流覽至 C:\Program Files\Microsoft\Exchange Server\V14\ClientAccess\Sync) (Sync 資料夾。
建立 web.config 檔案的複本。
在記事本中開啟 web.config 檔案,並以下列值修改下列各節:

開 啟 [IIS 管理員]。
展開伺服器,然後選取 [ 應用程式集區]。
以滑鼠右鍵按兩下 MSExchangeSyncAppPool ,然後選取 [ 停止]。
以滑鼠右鍵按下 MSExchangeSyncAppPool ,然後選取 [ 開始]。
開啟 Exchange 管理命令介面。
執行下列 Cmdlet 以啟用使用者的信箱記錄:
Set-CASMailbox user -ActiveSyncDebugLogging:$True
擷取 Fiddler 追蹤
ActiveSync 裝置要求不一定會如預期般到達目的地。 若要確保裝置要求和回應如預期般傳送和接收,請透過 HTTP Proxy 路由傳送裝置並檢閱數據。 如果要執行這項操作,請依照下列步驟執行:
- 下載 Fiddler 並安裝到工作站。
- 下載 適用於 Fiddler 的 EAS Inspector。
- 將 EASInspectorFiddler.dll 解壓縮到 c:\Program Files\Fiddler2\Inspectors 資料夾中。
- 啟動 Fiddler 應用程式。
- 選取 [ 工具] 功能表,然後選取 [Fiddler 選項]。
- 移至 [HTTPS] 索 引標籤,然後選取 [ 解密 HTTPS 流量],選取 [所有提示皆 為是 ]。
- 移至 [Connections] 索引標籤,然後選取 [允許遠端計算機連線],選取 [確定] 以顯示任何提示。
- 選取 [確定 ] 並關閉 Fiddler 應用程式。
- 將 ActiveSync 裝置設定為使用此工作站作為 Proxy 伺服器 (這通常是在裝置) 的 WiFi 設定下完成。
- 啟動 Fiddler 應用程式。
- 嘗試從 ActiveSync 用戶端 傳送 一或多個訊息。
- 選取 [ 檔案] 功能表,然後選 取 [擷取流量 ] 以停止追蹤。
分析 ActiveSync 信箱記錄
我們現在已收集數據,並準備好開始進行疑難解答。 我們將採取的第一個步驟是查看信箱記錄,並檢查是否已擷取專案。 如果要執行這項操作,請依照下列步驟執行:
開啟 Exchange 管理命令介面。
執行下列 Cmdlet 來擷取使用者的信箱記錄:
Get-ActiveSyncDeviceStatistics -Mailbox user -GetMailboxLog:$True -NotificationEmailAddresses admin@contoso.com注意事項
這會將 ActiveSync 信箱記錄傳送至指定的電子郵件地址以進行分析。 如需信箱記錄的其他資訊,請參閱 這裡。
下載 MailboxLogParser 並擷取檔案。
開啟 MailboxLogParser.exe以啟動公用程式。
選 取 [將信箱記錄匯入網格線 ] 以開啟信箱記錄。
在 [搜尋字串的原始記錄數據] 下方輸入 SendMail,然後選取 [搜尋]。
![在 [搜尋字串的原始記錄數據] 區段下輸入 SendMail 的螢幕快照,然後選取 [搜尋] 選項。](../exchangeserver/client-connectivity/media/troubleshoot-activesync-with-exchange-server/search-send-mail.png)
您是否在記錄中看到 SendMail 命令?
- 如果是,請參閱 SendMail 狀態代碼檢查。
- 如果沒有,請參閱 Fiddler 追蹤分析。
如果您看到 SendMail 記錄) ,請檢查 (傳送郵件狀態代碼
以下是來自 ActiveSync 信箱記錄檔的範例搜尋結果:
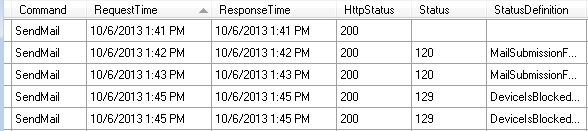
您在記錄中看到 SendMail 命令的狀態代碼值為何?
- 如果是 120 或 129,請參閱 Exchange ActiveSync 組織設定。
- 如果為 None 或其他,請參閱 Fiddler 追蹤分析。
如果狀態代碼為 120 或 129,Exchange ActiveSync 組織設定 ()
注意事項
這項功能在 Exchange 2007 中無法使用。 如果您的組織正在執行 Exchange 2007,請在頁面結尾按兩下 [我正在執行 Exchange 2007]。 Exchange ActiveSync 組織設定可讓系統管理員設定 ActiveSync 裝置的預設存取層級。 這些預設設定包括 [封鎖]、[ 隔離] 和 [ 允許]。 檢查目前的組織設定,以判斷環境中目前的預設存取層級。 如果要執行這項操作,請依照下列步驟執行:
開啟 Exchange 管理命令介面。
執行下列 Cmdlet 來判斷目前的組織設定:
Get-ActiveSyncOrganizationSettings | ft DefaultAccessLevel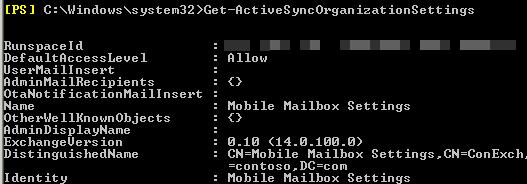
默認存取層級是否設定為 [允許]?
修改 Exchange ActiveSync 組織設定
若要解決此問題,請修改 ActiveSync 組織設定。 如果要執行這項操作,請依照下列步驟執行:
開啟 [Exchange 管理命令介面]。
執行下列 Cmdlet 來判斷目前的組織設定:
Set-ActiveSyncOrganizationSettings -DefaultAccessLevel Allow
變更 ActiveSync 組織設定的 DefaultAccessLevel 設定是否解決了此問題?
- 如果是,恭喜,您的 ActiveSync 問題已解決。
- 如果沒有,請參閱 Exchange ActiveSync 裝置存取規則。
Exchange ActiveSync 裝置存取規則
Exchange ActiveSync 裝置存取規則可讓系統管理員根據裝置特性建立存取群組。 檢查目前的設定,以瞭解允許裝置連線的任何裝置存取規則。 如果要執行這項操作,請依照下列步驟執行:
開啟 [Exchange 管理命令介面]。
執行下列 Cmdlet 來尋找存取層級設為 [允許] 的任何裝置存取規則:
Get-ActiveSyncDeviceAccessRule | Where { $_.AccessLevel -eq "Allow" }
是否有任何符合使用者裝置且存取層級設定為 [封鎖] 或 [隔離] 的裝置存取規則?
- 如果是,請參閱 修改 ActiveSync 裝置存取規則
- 如果沒有,請參閱 信箱封鎖的裝置標識碼。
如果符合) ,請 (修改 ActiveSync 裝置存取規則
有兩種方式可以解決此問題。 第一種方法是移除裝置存取規則。 如果要執行這項操作,請依照下列步驟執行:
開啟 Exchange 管理命令介面。
執行下列 Cmdlet 以建立裝置存取規則:
Remove-ActiveSyncDeviceAccessRule 'WindowsMail (DeviceType)'
第二種方式是修改現有裝置存取規則的 AccessLevel。 如果要執行這項操作,請依照下列步驟執行:
開啟 Exchange 管理命令介面。
執行下列 Cmdlet 來修改存取層級:
Set-ActiveSyncDeviceAccessRule 'WindowsMail (DeviceType)' -AccessLevel Allow
更新組織中的裝置存取規則是否解決了此問題?
- 如果是,恭喜,您的 ActiveSync 問題已解決。
- 如果沒有,請參閱 信箱封鎖的裝置標識碼。
信箱封鎖的裝置標識碼
系統管理員可以設定不允許與信箱同步的裝置清單。 檢查用戶設定,以判斷裝置是否遭到封鎖而無法同步處理。 如果要執行這項操作,請依照下列步驟執行:
開啟 Exchange 管理命令介面。
執行下列 Cmdlet 來尋找不允許同步處理的任何裝置:
Get-CASMailbox user | fl ActiveSyncBlockedDeviceIDs
用戶的裝置是否遭到封鎖,無法與使用者的信箱進行同步處理?
- 如果是,請參閱 修改信箱設定。
- 如果沒有,請參閱 Fiddler 追蹤分析。
修改信箱設定
若要解決此問題,請從信箱的封鎖清單中移除裝置標識符。 如果要執行這項操作,請依照下列步驟執行:
開啟 Exchange 管理命令介面。
執行下列 Cmdlet 來尋找不允許同步處理的任何裝置:
Set-CASMailbox user -ActiveSyncBlockedDeviceIDs $null
如需詳細資訊,請參閱 Set-CASMailbox ,以查看此 Cmdlet 和可用選項的其他資訊。
從信箱的封鎖清單中移除此裝置標識碼是否解決了此問題?
- 如果是,恭喜,您的 ActiveSync 問題已解決。
- 如果沒有,請參閱 Fiddler 追蹤分析。
Fiddler 追蹤分析
您嘗試從裝置傳送訊息,因此您應該會在 Fiddler 追蹤中看到要求。 您可以使用 Fiddler 追蹤來查看用戶端所傳送的要求和伺服器的回應。 如果要執行這項操作,請依照下列步驟執行:
開啟 Fiddler 追蹤。
移至 [編輯] 功能表,然後選取 [尋找會話]。
輸入 ActiveSync, 然後選取 [尋找會話]。
檢閱 [結果] 數據行中任何不等於 200 的 HTTP 回應值。
選取 Body 資料行具有值的要求。
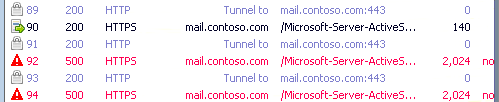
選取 [TextView] 索引標籤以檢視回應以取得其他詳細數據。
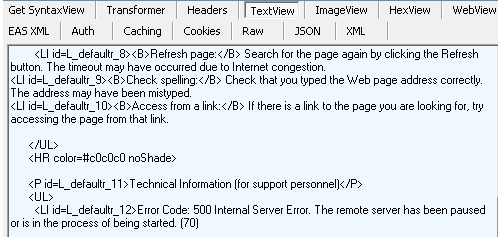
Fiddler 追蹤中是否有任何 HTTP 錯誤?
- 如果是,請 參閱安裝記錄剖析器 Studio;記錄剖析器 Studio 查詢 – SendMail;查詢結果分析。
- 如果沒有,請參閱 SendMail 狀態代碼檢查。
SendMail 狀態代碼檢查
您找不到任何 HTTP 錯誤,因此您應該會找到 ActiveSync 回應的狀態代碼。 您可以使用 Fiddler 追蹤找出這些回應。 如果要執行這項操作,請依照下列步驟執行:
開啟 Fiddler 追蹤。
移至 [編輯] 功能表,然後選取 [尋找會話]。
輸入 ActiveSync, 然後選取 [尋找會話]。
檢閱 [本文] 數據行,並尋找小型值。
![[本文] 資料行中所顯示小型值的螢幕快照。](../exchangeserver/client-connectivity/media/troubleshoot-activesync-with-exchange-server/small-values-in-body-column.png)
檢視來自裝置的要求和收到的回應的 [EAS XML] 索引標籤
![螢幕快照,可檢視裝置要求和收到回應的 [E A S X M L] 索引標籤。](../exchangeserver/client-connectivity/media/troubleshoot-activesync-with-exchange-server/eas-xml-tabs.png)
您在回應視窗中看到哪些狀態代碼?
安裝記錄剖析器 Studio;記錄剖析器 Studio 查詢 - SendMail;查詢結果分析
安裝記錄剖析器 Studio
ActiveSync 用戶端在嘗試與 Exchange 伺服器通訊時可能會發生錯誤。 現在我們需要判斷這些錯誤的來源。 首先,我們會檢查用戶端存取伺服器上的 IIS 記錄。 在分析這些記錄之前,要完成分析的工作站應該已安裝Log Parser Studio。 如果要執行這項操作,請依照下列步驟執行:
下載並安裝 LogParser。
- 按兩下 LogParser.msi 以開始安裝。
- 如果顯示[開啟檔案 - 安全性警告],請選取 [執行]。
- 在 [歡迎使用] 畫面上,選取 [ 下一步]。
- 在 [End-User 許可協定] 畫面上,檢閱並接受許可協定,然後選取 [ 下一步]。
- 在 [選擇安裝類型] 畫面上,選取 [ 完成]。
- 在 [準備安裝] 畫面上,選取 [ 安裝]。
- 在 [完成] 畫面上,選取 [ 完成]。
下載 Log Parser Studio 並擷取檔案。
安裝 LogParser 並擷取 Log Parser Studio 之後,請從 Exchange 伺服器將 IIS 記錄檔 (的) 複製到本機工作站進行分析。
記錄剖析器 Studio 查詢 – SendMail
若要判斷這些 ActiveSync 要求中是否有任何一個導致錯誤,請查詢裝置流量的 IIS 記錄。 如果要執行這項操作,請依照下列步驟執行:
按兩下 [記錄檔剖析器 Studio] LPS.exe。
選取 [記錄檔] 資料夾圖示,以選取要處理的檔案。

選取 [ 新增檔案 ] 或 [ 新增資料夾 ] 按鈕,然後找出並選取稍早複製 () 檔案。
![[SendMail] 區段中 [記錄檔管理員] 視窗的螢幕快照。](../exchangeserver/client-connectivity/media/troubleshoot-activesync-with-exchange-server/log-file-manager.png)
確認已選取檔案/資料夾,然後選取 [確定]。
按兩下 [ActiveSync: SendMail from the Library]。
選取驚嘆號圖示以執行查詢。

檢閱 [狀態]、[錯誤]、[ABQ] 和 [sc-status] 數據行,以分析此查詢的結果。
查詢結果分析
下列範例顯示上一個查詢的結果:
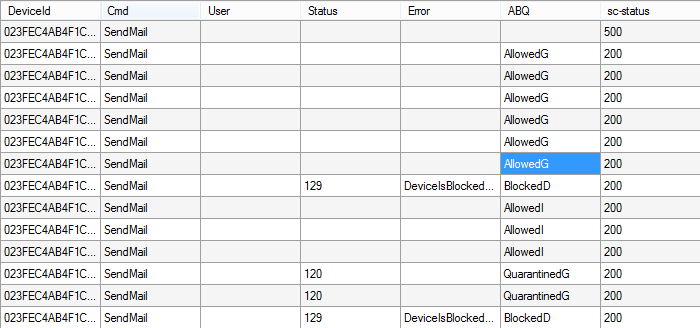
您必須檢閱查詢中的任何問題結果。 如果要執行這項操作,請依照下列步驟執行:
檢閱 [狀態] 數據 行,並找出有任何值的任何要求。 使用 Exchange ActiveSync 通訊協定檔來調查這些值,以及是否可以採取任何更正動作。
檢閱 [錯誤] 數據 行,並找出此數據行中有值的任何要求。 這些錯誤訊息中有許多是自我說明的,而且可以據此採取更正動作。
檢閱 sc-status 數據 行,並找出任何值不是 200 的要求。 這是來自 IIS 的 HTTP 狀態回應,您可以在 IIS 7 和更新版本的 HTTP 狀態代碼中找到其他資訊。
您是否能夠在分析 IIS 記錄之後解決問題?
- 如果是,恭喜,您的 ActiveSync 問題已解決。
- 如果沒有,很抱歉,我們無法使用本指南來解決問題。 如需解決此問題的詳細協助,請連絡 Microsoft 支援服務。 當您連絡支持人員時,請提供從此疑難解答收集的所有數據。
Exchange Remote Connectivity Analyzer
若要判斷使用者是否可以成功連線到 Exchange,請使用使用者帳戶執行 Exchange 遠端連線分析器。 如果要執行這項操作,請依照下列步驟執行:
流覽至 Microsoft 遠端連線分析器 網站。
從 Microsoft Exchange ActiveSync連線測試中選取 [Exchange ActiveSync],然後選取 [下一步]。
輸入所有必要的欄位,然後選取 [ 執行測試]。
注意事項
如有需要,請手動指定伺服器設定,以略過自動探索用戶設定要求。
Exchange 遠端連線分析器測試是否失敗?
- 如果是,請參閱 分析 Exchange 遠端連線分析器結果。
- 如果沒有,請參閱 Exchange ActiveSync 組織設定。
分析 Exchange 遠端連線分析器結果
若要解決此問題,請檢閱測試結果並解決任何找到的問題。 如果要執行這項操作,請依照下列步驟執行:
選取 [全部展開]。
![Microsoft 遠端連線分析器視窗中 [全部展開] 選項的螢幕快照。](../exchangeserver/client-connectivity/media/troubleshoot-activesync-with-exchange-server/connectivity-test-fails-error.png)
在結果中找出錯誤 (應接近結尾) 並解決問題
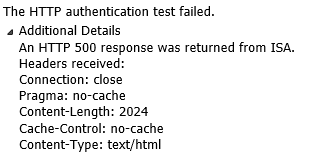
使用 Exchange 遠端連線分析器結果來解決此問題嗎?
- 如果是,恭喜,您的 ActiveSync 問題已解決。
- 如果沒有,請 參閱檢查檔案層級防病毒軟體。
Exchange ActiveSync 應用程式集區
確認 MSExchangeSyncAppPool 已啟動,且正在 LocalSystem 下執行。 如果要執行這項操作,請依照下列步驟執行:
展開伺服器,然後選取 [應用程式集區]。
![螢幕快照顯示 MSExchangeSyncAppPool 的狀態已在 [應用程式集區] 視窗中啟動。](../exchangeserver/client-connectivity/media/troubleshoot-activesync-with-exchange-server/application-pools.png)
MSExchangeSyncAppPool 是否開始使用 LocalSystem 帳戶?
- 如果是,請參閱 ActiveSync 虛擬目錄驗證設定。
- 如果沒有,請參閱 修改 MSExchangeSyncAppPool。
修改 MSExchangeSyncAppPool
若要解決此問題,請修改 MSExchangeSyncAppPool 以使用 LocalSystem 帳戶。 如果要執行這項操作,請依照下列步驟執行:
展開伺服器,然後選取 [ 應用程式集區]。
以滑鼠右鍵按下 MSExchangeSyncAppPool ,然後選取 [ 進階設定]。
選取 [LocalSystem] 以修改 [身分識別] 值。

以滑鼠右鍵按兩下 MSExchangeSyncAppPool ,然後選取 [ 停止]。
以滑鼠右鍵按下 MSExchangeSyncAppPool ,然後選取 [ 開始]。
更新 MSExchangeSyncAppPool 是否已解決問題?
- 如果是,恭喜,您的 ActiveSync 問題已解決。
- 如果沒有,請參閱 ActiveSync 虛擬目錄驗證設定。
ActiveSync 虛擬目錄驗證設定
確認 ActiveSync 虛擬目錄上的驗證設定。 如果要執行這項操作,請依照下列步驟執行:
開啟 Exchange 管理命令介面。
執行下列 Cmdlet 來檢查虛擬目錄設定:
Get-ActiveSyncVirtualDirectory | ft server,basic*
ActiveSync 虛擬目錄是否設定為使用基本身份驗證?
- 如果是,請參閱 ActiveSync 預設網域。
- 如果沒有,請參閱 修改 ActiveSync 虛擬目錄驗證設定。
修改 ActiveSync 虛擬目錄驗證設定
若要解決此問題,請將 ActiveSync 虛擬目錄設定為使用基本身份驗證。 如果要執行這項操作,請依照下列步驟執行:
執行下列 Cmdlet 以在虛擬目錄上啟用基本身份驗證:
Set-ActiveSyncVirtualDirectory ServerName\Microsoft* -BasicAuthEnabled:$True
啟用 ActiveSync 虛擬目錄的基本身份驗證是否解決了此問題?
- 如果是,恭喜,您的 ActiveSync 問題已解決。
- 如果沒有,請參閱 ActiveSync 預設網域。
ActiveSync 預設網域
某些裝置只會傳送認證的用戶名稱值,這會導致驗證失敗。 確認已在 ActiveSync 虛擬目錄上設定預設網域值。 如果要執行這項操作,請依照下列步驟執行:
依序展開伺服器、 [網站] 和 [ 默認網站],然後選取 [Microsoft-Server-ActiveSync]。
在 [ 功能檢視] 中,按兩下 [ 驗證]。
選取 [基本身份驗證],然後在 [動作] 窗格中選取 [編輯]。
![[編輯基本身份驗證設定] 視窗的螢幕快照。](../exchangeserver/client-connectivity/media/troubleshoot-activesync-with-exchange-server/edit-basic-authentication-settings.png)
[預設網域] 欄位中是否有值?
- 如果是,請參閱 ActiveSync Virtual Directory SSL 設定。
- 如果沒有,請參閱 新增 ActiveSync 虛擬目錄的預設網域。
新增 ActiveSync 虛擬目錄的預設網域
若要解決此問題,請設定 ActiveSync 虛擬目錄的預設網域。 如果要執行這項操作,請依照下列步驟執行:
依序展開伺服器、 [網站] 和 [ 默認網站],然後選取 [Microsoft-Server-ActiveSync]。
在 [ 功能檢視] 中,按兩下 [ 驗證]。
選取 [基本身份驗證],然後在 [動作] 窗格中選取 [編輯]。
輸入 預設網域 的值,然後選取 [ 確定]。
![在 [預設網域] 方塊中輸入值的螢幕快照。](../exchangeserver/client-connectivity/media/troubleshoot-activesync-with-exchange-server/enter-value-default-domain.png)
啟用 ActiveSync 虛擬目錄的預設網域是否解決了此問題?
- 如果是,恭喜,您的 ActiveSync 問題已解決。
- 如果沒有,請參閱 ActiveSync 虛擬目錄 SSL 設定。
ActiveSync 虛擬目錄 SSL 設定
確認 ActiveSync 虛擬目錄未設定為需要客戶端憑證。 如果要執行這項操作,請依照下列步驟執行:
依序展開伺服器、 [網站] 和 [ 默認網站],然後選取 [Microsoft-Server-ActiveSync]。
在 [ 功能檢視] 中,按兩下 [SSL 設定]。
![[I I S 管理員] 視窗中 [S S L 設定] 頁面的螢幕快照。](../exchangeserver/client-connectivity/media/troubleshoot-activesync-with-exchange-server/ssl-settings.png)
客戶端憑證的 SSL 設定是否設定為 [忽略]?
- 如果是,請參閱 ActiveSync Virtual Directory HTTP 重新導向。
- 如果沒有,請參閱 修改 ActiveSync Virtual Directory SSL 設定。
修改 ActiveSync 虛擬目錄 SSL 設定
若要解決此問題,請將用戶端憑證設定設為 [忽略]。 如果要執行這項操作,請依照下列步驟執行:
依序展開伺服器、 [網站] 和 [ 默認網站],然後選取 [Microsoft-Server-ActiveSync]。
在 [ 功能檢視] 中,按兩下 [SSL 設定]。
在 [用戶端憑證] 底下,選取 [ 忽略]
![[S S L 設定] 頁面的螢幕快照,其中已選取 [忽略] 選項。](../exchangeserver/client-connectivity/media/troubleshoot-activesync-with-exchange-server/ssl-settings-ignore.png)
是否已將用戶端憑證的SSL設定變更為 [忽略] 來解決問題?
- 如果是,恭喜,您的 ActiveSync 問題已解決。
- 如果沒有,請參閱 ActiveSync Virtual Directory HTTP 重新導向。
ActiveSync 虛擬目錄 HTTP 重新導向
在 IIS 7 中設定 HTTP 重新導向時,該網站下的所有虛擬目錄都會繼承重新導向設定。 檢查 ActiveSync 虛擬目錄以取得 HTTP 重新導向。 如果要執行這項操作,請依照下列步驟執行:
依序展開伺服器、 [網站] 和 [ 默認網站],然後選取 [Microsoft-Server-ActiveSync]。
在 [ 功能檢視] 中,按兩下 [HTTP 重新導向]。
![[I I S 管理員] 視窗中 [H T T P 重新導向] 頁面的螢幕快照。](../exchangeserver/client-connectivity/media/troubleshoot-activesync-with-exchange-server/http-redirect.png)
是否已為 ActiveSync 虛擬目錄設定重新導向?
- 如果是,請參閱 修改 ActiveSync Virtual Directory HTTP 重新導向。
- 如果沒有,請參閱 安裝記錄剖析器 Studio;記錄剖析器 Studio 查詢 - 每位使用者的 SyncKey 為零的計數同步處理。
修改 ActiveSync 虛擬目錄 HTTP 重新導向
若要解決此問題,請從 ActiveSync 虛擬目錄移除 HTTP 重新導向。 如果要執行這項操作,請依照下列步驟執行:
依序展開伺服器、 [網站] 和 [ 默認網站],然後選取 [Microsoft-Server-ActiveSync]。
在 [ 功能檢視] 中,按兩下 [HTTP 重新導向]。
清除 [將要求重新導向至此目的地] 的複選框。
![清除 [將要求重新導向至此目的地] 複選框的螢幕快照。](../exchangeserver/client-connectivity/media/troubleshoot-activesync-with-exchange-server/redirect-requests-to-this-destination.png)
從 ActiveSync 虛擬目錄移除 HTTP 重新導向是否解決了此問題?
- 如果是,恭喜,您的 ActiveSync 問題已解決。
- 如果沒有,請參閱 安裝記錄剖析器 Studio;記錄剖析器 Studio 查詢 - 每位使用者的 SyncKey 為零的計數同步處理。
已啟用 ActiveSync 的信箱
確認已啟用 ActiveSync 的信箱。 如果要執行這項操作,請依照下列步驟執行:
開啟 Exchange 管理命令介面。
執行下列 Cmdlet 來檢查信箱設定:
Get-CASMailbox user | fl ActiveSyncEnabled
使用者是否已啟用 ActiveSync?
啟用 ActiveSync 的使用者
若要解決此問題,請啟用 ActiveSync 的使用者。 如果要執行這項操作,請依照下列步驟執行:
開啟 Exchange 管理命令介面。
執行下列 Cmdlet 以啟用 ActiveSync 的信箱:
Set-CASMailbox user -ActiveSyncEnabled:$True
啟用 ActiveSync 的信箱是否解決了此問題?
- 如果是,恭喜,您的 ActiveSync 問題已解決。
- 如果沒有,請參閱 安裝記錄剖析器 Studio;記錄剖析器 Studio 查詢 – SendMail;查詢結果分析。
Exchange ActiveSync 通訊協定檔檢閱
您的 SendMail 命令收到來自 Exchange 的非預期狀態代碼回應。 若要了解發生什麼錯誤,您必須檢閱 Exchange ActiveSync 命令參考通訊協議檔,以針對問題進行疑難解答。
您是否能夠藉由檢閱回應中的狀態代碼來解決問題?
- 如果是,恭喜,您的 ActiveSync 問題已解決。
- 如果沒有,很抱歉,我們無法使用本指南來解決問題。 如需解決此問題的詳細協助,請連絡 Microsoft 支援服務。 當您連絡支持人員時,請提供從此疑難解答收集的所有數據。
Exchange ActiveSync 組織設定
注意事項
這項功能在 Exchange 2007 中無法使用。 如果您的組織執行 Exchange 2007,請在本節結尾選取 [我正在執行 Exchange 2007 ]。
Exchange ActiveSync 組織設定可讓系統管理員設定 ActiveSync 裝置的預設存取層級。 這些預設設定包括 [封鎖]、[ 隔離] 和 [ 允許]。 檢查目前的組織設定,以判斷環境中目前的預設存取層級。 如果要執行這項操作,請依照下列步驟執行:
開啟 Exchange 管理命令介面。
執行下列 Cmdlet 來判斷目前的組織設定:
Get-ActiveSyncOrganizationSettings | ft DefaultAccessLevel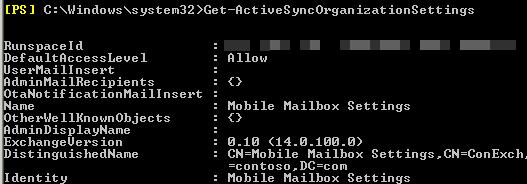
默認存取層級是否設定為 [允許]?
修改 ActiveSync 組織設定
若要解決此問題,請修改 ActiveSync 組織設定。 如果要執行這項操作,請依照下列步驟執行:
開啟 Exchange 管理命令介面。
執行下列 Cmdlet 來判斷目前的組織設定:
Set-ActiveSyncOrganizationSettings -DefaultAccessLevel Allow
變更 ActiveSync 組織設定的 DefaultAccessLevel 設定是否解決了此問題?
- 如果是,恭喜,您的 ActiveSync 問題已解決。
- 如果沒有,請參閱 Exchange ActiveSync 裝置存取規則。
安裝記錄剖析器 Studio;記錄剖析器 Studio 查詢 - 每位使用者的 SyncKey 為零的計數同步處理
安裝記錄剖析器 Studio
ActiveSync 用戶端在嘗試與 Exchange 伺服器通訊時可能會發生錯誤。 現在我們需要判斷這些錯誤的來源。 首先,我們會檢查用戶端存取伺服器上的 IIS 記錄。 在分析這些記錄之前,要完成分析的工作站應該已安裝Log Parser Studio。 如果要執行這項操作,請依照下列步驟執行:
下載並安裝 LogParser。
- 按兩下 LogParser.msi 以開始安裝。
- 如果顯示[開啟檔案 - 安全性警告],請選取 [執行]。
- 在 [歡迎使用] 畫面上,選取 [ 下一步]。
- 在 [End-User 許可協定] 畫面上,檢閱並接受許可協定,然後選取 [ 下一步]。
- 在 [選擇安裝類型] 畫面上,選取 [ 完成]。
- 在 [準備安裝] 畫面上,選取 [ 安裝]。
- 在 [完成] 畫面上,選取 [ 完成]。
下載 Log Parser Studio 並擷取檔案。
安裝 LogParser 並擷取 Log Parser Studio 之後,請從 Exchange 伺服器將 IIS 記錄檔 (的) 複製到本機工作站進行分析。
記錄剖析器 Studio 查詢 – 每位使用者的 SyncKey 為零的計數同步處理
若要判斷裝置是否要使用 Exchange 重新同步處理,請執行記錄剖析器查詢來尋找使用者。 如果要執行這項操作,請依照下列步驟執行:
按兩下 [記錄檔剖析器 Studio] LPS.exe。
選取 [記錄檔] 資料夾圖示,以選取要處理的檔案。

選取 [新增檔案] 或 [新增資料夾] 按鈕,然後找出並選取稍早複製 () 檔案。
![[每位使用者零的 SyncKey 計數同步處理] 區段中 [記錄檔管理員] 視窗的螢幕快照。](../exchangeserver/client-connectivity/media/troubleshoot-activesync-with-exchange-server/log-file-manager.png)
確認已選取檔案/資料夾,然後選取 [ 確定]。
按兩下 [ActiveSync:從連結庫計算每位使用者零的 SyncKey 同步處理計數 ]。
選取驚嘆號圖示以執行查詢。

分析此查詢的結果。
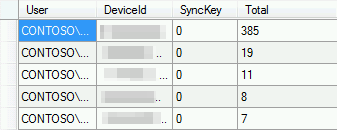
是否有任何裝置使用 SyncKey 值為 0 的多個要求?
- 如果是,請參閱 記錄剖析器 Studio 查詢 - 裝置查詢
- 如果沒有,請參閱 記錄剖析器 Studio 查詢 - 計算每個 SyncKey 的所有同步處理。
檢查裝置/CAS 效能 (延遲的檔案層級防病毒軟體)
在許多情況下,檔案層級防病毒軟體會藉由延遲處理要求或回應來影響 ActiveSync 流量。 停止這些服務並不會停用這些服務所使用的核心模式篩選驅動程式。 若要停用檔案層級防病毒軟體,請遵循 如何在 Windows 中暫時停用內核模式篩選驅動程式中的步驟。 確認在用戶端存取伺服器重新啟動之後,內核模式篩選驅動程式已不再作用。 如果要執行這項操作,請依照下列步驟執行:
開啟命令提示字元。
執行下列命令:
fltmc將結果與 本文 中的範例篩選驅動程序進行比較,或在 Web 中搜尋 [篩選名稱]。
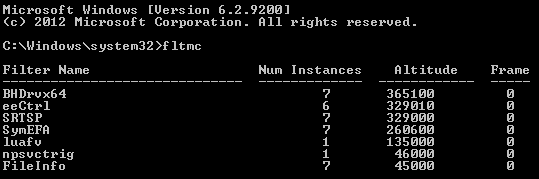
停用防病毒軟體內核模式篩選驅動程式是否解決了此問題?
- 如果是,恭喜,您的 ActiveSync 問題已解決。
- 如果沒有,請 參閱準備數據分析;記錄剖析器 Studio 查詢 - 每位使用者的 SyncKey 為零的計數同步處理。
郵件問題
選取 ActiveSync 用戶端遇到的郵件問題類型。
專案只存在於一個用戶端上
回報的問題是出現在 Outlook 內信箱中的訊息,但不會出現在 ActiveSync 用戶端上,反之亦然。 在開始對此問題進行疑難解答之前,我們必須知道是否可以在 ActiveSync 用戶端上重現問題。 如果我們可以重現問題,則可以在程序期間擷取數據,以進一步了解問題。 否則,我們必須檢查現有的記錄檔,以嘗試判斷發生什麼事。
您可以在裝置上重現行事歷問題嗎?
- 如果是,請參閱 啟用 ActiveSync 信箱記錄;擷取 Fiddler 追蹤;使用 MfcMapi 尋找專案;在信箱記錄中搜尋專案。
- 如果沒有,請參閱 安裝記錄剖析器 Studio;記錄剖析器 Studio 查詢 - DeviceId 查詢;查詢結果分析;Re-Sync 資料夾。
安裝記錄剖析器 Studio;記錄剖析器 Studio 查詢 - DeviceId 查詢;查詢結果分析;重新同步處理資料夾
安裝記錄剖析器 Studio
記錄剖析器 Studio 查詢 – DeviceId 查詢
若要判斷這些 ActiveSync 要求中是否有任何一個導致錯誤,請查詢裝置流量的 IIS 記錄。 如果要執行這項操作,請依照下列步驟執行:
開啟 Exchange 管理命令介面。
執行下列 Cmdlet 來尋找不允許同步處理的任何裝置:
Get-ActiveSyncDevice -Mailbox | fl DeviceId,DeviceType按兩下 [記錄檔剖析器 Studio] LPS.exe。
選取 [記錄檔] 資料夾圖示,以選取要處理的檔案。

選取 [ 新增檔案 ] 或 [ 新增資料夾 ] 按鈕,然後找出並選取稍早複製 () 檔案。
![DeviceId 查詢區段中 [記錄檔管理員] 視窗的螢幕快照。](../exchangeserver/client-connectivity/media/troubleshoot-activesync-with-exchange-server/log-file-manager.png)
確認已選取檔案/資料夾,然後選取 [ 確定]。
按兩下 [ActiveSync: 來自連結庫的裝置查詢]。
DeviceId使用步驟 2 中的值,在查詢結尾修改 WHERE 子句中的值。選取驚嘆號圖示以執行查詢。

檢閱 [錯誤] 和 [sc-status] 數據行,以分析此查詢的結果。
查詢結果分析
現在,我們想要檢閱查詢中的任何問題結果。 如果要執行這項操作,請依照下列步驟執行:
檢閱 [狀態] 數據 行,並找出有任何值的任何要求。 使用 Exchange ActiveSync 通訊協定檔來調查這些值,以及是否可以採取任何更正動作。
檢閱 [錯誤] 數據 行,並找出此數據行中有值的任何要求。 這些錯誤訊息中有許多是自我說明的,而且可以據此採取更正動作。
檢閱 sc-status 數據 行,並找出任何值不是 200 的要求。 這是來自 IIS 的 HTTP 狀態回應,您可以在 IIS 7 和更新版本的 HTTP 狀態代碼中找到其他資訊。
不幸的是,對 IIS 記錄的檢閱不會顯示問題專案的任何標識碼。 您將盡最大的努力在 IIS 記錄檔中尋找上一個專案變更發生的時間。 您也可以使用瞭解 Exchange ActiveSync Reporting Services 一文,協助您進一步瞭解透過 IIS 記錄專案找到的一些元素。
重新同步處理資料夾
先前的步驟會協助識別項目發生問題的原因。 ActiveSync 用戶端可能仍然沒有處於正確狀態的專案。 若要解決此問題,請從要同步處理的資料夾清單中移除資料夾,等候大約五分鐘,然後將資料夾新增至要同步處理的資料夾清單。
ActiveSync 用戶端上的專案是否處於正確的狀態?
- 如果是,恭喜,您的 ActiveSync 問題已解決。
- 如果沒有,很抱歉,我們無法使用本指南來解決問題。 如需解決此問題的詳細協助,請連絡 Microsoft 支援服務。 當您連絡支持人員時,請提供從此疑難解答收集的所有數據。
啟用 ActiveSync 信箱記錄;擷取 fiddler 追蹤;使用 MfcMapi 尋找專案;在信箱記錄中搜尋專案
啟用 ActiveSync 信箱記錄
第一個疑難解答步驟是在用戶端存取伺服器和信箱上啟用信箱記錄。 如需信箱記錄的其他資訊,請參閱信箱記錄 Exchange ActiveSync。 如果要執行這項操作,請依照下列步驟執行:
注意事項
這項變更應該在 Exchange 2013 信箱伺服器上進行。
開啟 Windows 檔案總管,並流覽至 C:\Program Files\Microsoft\Exchange Server\V14\ClientAccess\Sync) (Sync 資料夾。
建立 web.config 檔案的複本。
在記事本中開啟 web.config 檔案,並以下列值修改下列各節:

展開伺服器,然後選取 [ 應用程式集區]。
以滑鼠右鍵按兩下 MSExchangeSyncAppPool ,然後選取 [ 停止]。
以滑鼠右鍵按下 MSExchangeSyncAppPool ,然後選取 [ 開始]。
開啟 Exchange 管理命令介面。
執行下列 Cmdlet 以啟用使用者的信箱記錄:
Set-CASMailbox user -ActiveSyncDebugLogging:$True
擷取 Fiddler 追蹤
ActiveSync 裝置要求不一定會如預期般到達目的地。 若要確保裝置要求和回應如預期般傳送和接收,請透過 HTTP Proxy 路由傳送裝置並檢閱數據。 如果要執行這項操作,請依照下列步驟執行:
- 下載 Fiddler 並安裝到工作站。
- 下載 適用於 Fiddler 的 EAS Inspector。
- 將 EASInspectorFiddler.dll 解壓縮到 c:\Program Files\Fiddler2\Inspectors 資料夾中。
- 啟動 Fiddler 應用程式。
- 選取 [ 工具] 功能表,然後選取 [Fiddler 選項]。
- 移至 [HTTPS] 索 引標籤,然後選取 [ 解密 HTTPS 流量],選取 [所有提示皆 為是 ]。
- 移至 [Connections] 索引標籤,然後選取 [允許遠端計算機連線],選取 [確定] 以顯示任何提示。
- 選取 [確定 ] 並關閉 Fiddler 應用程式。
- 將 ActiveSync 裝置設定為使用此工作站作為 Proxy 伺服器 (這通常是在裝置) 的 WiFi 設定下完成。
- 啟動 Fiddler 應用程式。
- 嘗試從 ActiveSync 用戶端 傳送 一或多個訊息。
- 選取 [ 檔案] 功能表,然後選 取 [擷取流量 ] 以停止追蹤。
使用 MfcMapi 尋找專案
在搜尋信箱記錄檔之前,我們需要判斷專案的 ConversationID。 如果要執行這項操作,請依照下列步驟執行:
下載並安裝 MfcMapi。
啟動 MfcMapi。
移至 [ 工作話] 功能表,然後選取 [ 登入]。
選取信箱的 Outlook 配置檔,然後選取 [ 確定]。
按兩下信箱以開啟。
展開 [根容器],展開 [資訊存放區的頂端],然後以滑鼠右鍵按兩下 [收件 匣 ] (或專案所在的其他資料夾) 然後選取 [ 開啟內容] 資料表。
![此螢幕快照顯示選取 [開啟內容] 資料表專案的步驟。](../exchangeserver/client-connectivity/media/troubleshoot-activesync-with-exchange-server/open-contents-table.png)
選取數據表內的專案,以滑鼠右鍵按下卷標0x00710102,然後選取 [編輯屬性]。
![此螢幕快照顯示選取 [編輯] 屬性專案的步驟。](../exchangeserver/client-connectivity/media/troubleshoot-activesync-with-exchange-server/edit-property.png)
複製 二進位 值。

在信箱記錄中搜尋專案
我們現在已收集數據,並準備好開始進行疑難解答。 我們將採取的第一個步驟是查看信箱記錄,並檢查是否已擷取專案。
如果要執行這項操作,請依照下列步驟執行:
開啟 Exchange 管理命令介面。
執行下列 Cmdlet 來擷取使用者的信箱記錄:
Get-ActiveSyncDeviceStatistics -Mailbox user -GetMailboxLog:$True -NotificationEmailAddresses admin@contoso.com注意事項
這會將 ActiveSync 信箱記錄傳送至指定的電子郵件地址以進行分析。 如需信箱記錄的其他資訊,請參閱這裡。
下載 MailboxLogParser 並擷取檔案。
開啟 MailboxLogParser.exe以啟動公用程式。
選 取 [將信箱記錄匯入網格線 ] 以開啟信箱記錄。
![[信箱記錄剖析器] 視窗中 [將信箱記錄匯入網格線] 按鈕的螢幕快照。](../exchangeserver/client-connectivity/media/troubleshoot-activesync-with-exchange-server/import-mailbox-logs-to-grid.png)
在信箱記錄中搜尋專案
從先前複製的二進位值中移除第一個字節 (或兩個字元) 。 然後使用接下來的 5 個字節 (或 10 個字元) 搜尋值。
範例:01CEC1E829ED44997723AC344564BBEEF22D3A1A3373在 搜尋字串的原始記錄數據 中輸入步驟 1 的值,然後選取 [搜尋]
![在 [搜尋字串的原始記錄資料] 方塊中輸入值的螢幕快照。](../exchangeserver/client-connectivity/media/troubleshoot-activesync-with-exchange-server/search-raw-log-data-for-strings.png)
從二進位值取得接下來的 16 個字節 (或 32 個字元) ,並在搜尋結果中比較值與 ConversationId。
範例:01CEC1E829ED44997723AC344564BBEEF22D3A1A3373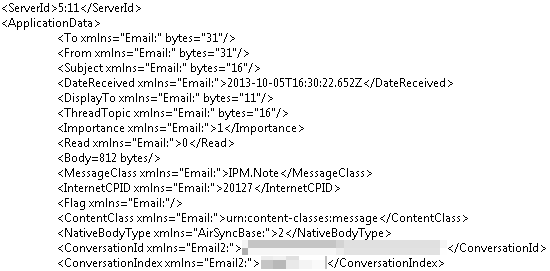
記下專案的 ServerId 值。 上述範例的值為 5:11。
您是否能夠使用 ConversationId 在信箱記錄檔中找到專案?
- 如果是,請參閱 分析專案的信箱記錄;檢查項目的最終狀態。
- 如果沒有,請參閱 Fiddler Trace Analysis for Errors。
分析專案的信箱記錄;檢查項目的最終狀態
分析專案的信箱記錄
既然我們知道信箱記錄中有專案,我們必須追蹤針對約會所採取的動作。 如果要執行這項操作,請依照下列步驟執行:
搜尋稍早找到的 ServerId 值。

向上卷動記錄,並尋找 RequestBody 或 ResponseBody。 如果專案出現在回應本文中,則專案已從伺服器更新。 否則,專案會出現在要求本文中,這表示專案已從用戶端更新。

記下新增、變更或刪除) (動作,以及伺服器或用戶端是否已傳送動作。
重複步驟 2-4,直到您找不到任何進一步的項目為止。
注意事項
如需 Exchange ActiveSync 信箱記錄分析的詳細資訊,請參閱幕後:Exchange ActiveSync 信箱記錄分析。
檢查項目的最終狀態
我們已確認已對信箱記錄檔內的項目採取一或多個動作。 項目的最終結果取決於最終動作。 下列會根據該動作描述項目的預期狀態:
新增 - 項目應該位於 ActiveSync 用戶端的資料夾中。 變更 - 項目應該在 ActiveSync 用戶端的資料夾中更新。 Delete - 項目應該從 ActiveSync 用戶端的資料夾中移除。
最終動作的結果是否符合項目的預期狀態?
- 如果是,請參閱 Fiddler Trace Analysis for Item;檢查項目的最終狀態。
- 如果沒有,請參閱 錯誤的信箱記錄分析。
專案的 Fiddler 追蹤分析;檢查項目的最終狀態
專案的 Fiddler 追蹤分析
Exchange 伺服器上的活動指出裝置應具有此約會的正確狀態。 我們可以使用 Fiddler 追蹤來確認用戶端已收到回應。 如果要執行這項操作,請依照下列步驟執行:
開啟 Fiddler 追蹤。
移至 [ 編輯] 功能表,然後選 取 [尋找會話]。
輸入 ActiveSync 的命名空間 (範例:mail.contoso.com) 并选 取 [尋找會話]。
選取 Body 資料行具有值的要求。
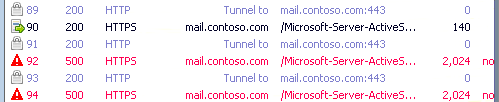
選取 [EAS XML] 索引標籤以檢視要求和回應。
![選取 [E A S X M L] 索引標籤以檢視要求和回應的螢幕快照。](../exchangeserver/client-connectivity/media/troubleshoot-activesync-with-exchange-server/request-and-response.png)
找出稍早找到之 ServerId 的所有要求和回應。
檢查項目的最終狀態
我們已確認已針對 Fiddler 追蹤內的項目採取一或多個動作。 項目的最終結果取決於最終動作。 下列會根據該動作描述項目的預期狀態:
新增 - 項目應該位於 ActiveSync 用戶端的資料夾中。 變更 - 項目應該在 ActiveSync 用戶端的資料夾中更新。 Delete - 項目應該從 ActiveSync 用戶端的資料夾中移除。
最終動作的結果是否符合項目的預期狀態?
- 如果是,很抱歉,我們無法使用本指南來解決問題。 根據這些疑難解答步驟的結果,建議您連絡裝置廠商以取得進一步的支援。 您也可以連絡 Microsoft 支援服務 以取得解決此問題的更多協助。
- 如果沒有,請參閱 Fiddler Trace Analysis for Errors。
如果結果不符合預期的狀態,則 (錯誤的 Fiddler 追蹤分析)
我們預期裝置會傳送一或多個要求,以取得資料夾的最新更新。 我們可以使用 Fiddler 追蹤來確認要求是由用戶端傳送,且伺服器已收到回應。 如果要執行這項操作,請依照下列步驟執行:
開啟 Fiddler 追蹤。
移至 [ 編輯] 功能表,然後選 取 [尋找會話]。
輸入 ActiveSync 的命名空間 (範例:mail.contoso.com) 并选 取 [尋找會話]。
檢閱 [結果] 數據行中任何不等於 200 的 HTTP 回應值。
選取 Body 資料行具有值的要求。
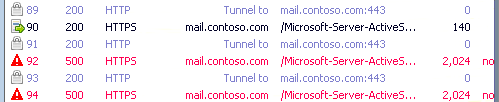
選取 [TextView] 索引 標籤以檢視回應以取得其他詳細數據。
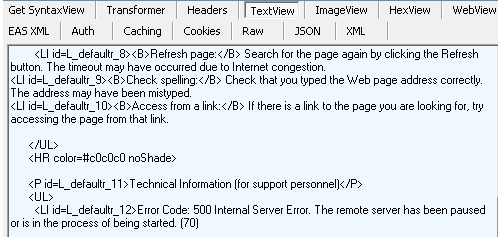
Fiddler 追蹤中是否發現任何錯誤?
- 如果是,請 參閱安裝記錄剖析器 Studio;記錄剖析器 Studio 查詢 - 裝置查詢;查詢結果分析;Re-Sync 資料夾。
- 如果沒有,很抱歉,我們無法使用本指南來解決問題。 如需解決此問題的詳細協助,請連絡 Microsoft 支援服務。 當您連絡支持人員時,請提供從此疑難解答收集的所有數據。
安裝記錄剖析器 Studio;記錄剖析器 Studio 查詢 - 裝置查詢;查詢結果分析;重新同步處理資料夾
安裝記錄剖析器 Studio
下載並安裝 LogParser。
- 按兩下 LogParser.msi 以開始安裝。
- 如果顯示[開啟檔案 - 安全性警告],請選取 [執行]。
- 在 [歡迎使用] 畫面上,選取 [ 下一步]。
- 在 [End-User 許可協定] 畫面上,檢閱並接受許可協定,然後選取 [ 下一步]。
- 在 [選擇安裝類型] 畫面上,選取 [ 完成]。
- 在 [準備安裝] 畫面上,選取 [ 安裝]。
- 在 [完成] 畫面上,選取 [ 完成]。
下載 Log Parser Studio 並擷取檔案。
安裝 LogParser 並擷取 Log Parser Studio 之後,請從 Exchange 伺服器將 IIS 記錄檔 (的) 複製到本機工作站進行分析。
記錄剖析器 Studio 查詢 - 裝置查詢
若要判斷這些 ActiveSync 要求中是否有任何一個導致錯誤,請查詢裝置流量的 IIS 記錄。 如果要執行這項操作,請依照下列步驟執行:
按兩下 [記錄檔剖析器 Studio] LPS.exe。
選取 [記錄檔] 資料夾圖示,以選取要處理的檔案。

選取 [ 新增檔案 ] 或 [ 新增資料夾 ] 按鈕,然後找出並選取稍早複製 () 檔案。
![[裝置查詢] 區段中 [記錄檔管理員] 視窗的螢幕快照。](../exchangeserver/client-connectivity/media/troubleshoot-activesync-with-exchange-server/log-file-manager.png)
確認已選取檔案/資料夾,然後選取 [ 確定]。
按兩下 [ActiveSync: 來自 連結庫的裝置查詢]。
使用上一個步驟中的值,在查詢結尾修改 WHERE 子句中的 DeviceId 值。
選取驚嘆號圖示以執行查詢。

檢閱 [錯誤] 和 [sc-status] 數據行,以分析此查詢的結果。
查詢結果分析
現在,我們想要檢閱先前查詢的結果,以瞭解是否有任何錯誤。 如果要執行這項操作,請依照下列步驟執行:
檢閱 [狀態] 數據 行,並找出有任何值的任何要求。 使用 Exchange ActiveSync 通訊協定檔來調查這些值,以及是否可以採取任何更正動作。 (您可以忽略此 review.) 中的 Ping 命令
檢閱 [錯誤] 數據 行,並找出此數據行中有值的任何要求。 這些錯誤訊息中有許多是自我說明的,而且可以據此採取更正動作。
檢閱 sc-status 數據 行,並找出任何值不是 200 的要求。 這是來自 IIS 的 HTTP 狀態回應,您可以在 IIS 7 和更新版本的 HTTP 狀態代碼中找到其他資訊。
不幸的是,對 IIS 記錄的檢閱不會顯示問題專案的任何標識碼。 您將盡最大的努力在 IIS 記錄檔中尋找上一個專案變更發生的時間。
注意事項
您也可以查看瞭解 Exchange ActiveSync Reporting Services,以進一步瞭解使用 IIS 記錄專案找到的一些元素。
重新同步處理資料夾
先前的步驟會協助識別項目發生問題的原因。 ActiveSync 用戶端可能仍然沒有處於正確狀態的專案。 若要解決此問題,請從要同步處理的資料夾清單中移除資料夾,等候大約五分鐘,然後將資料夾新增至要同步處理的資料夾清單。
ActiveSync 用戶端上的專案是否處於正確的狀態?
- 如果是,恭喜,您的 ActiveSync 問題已解決。
- 如果沒有,很抱歉,我們無法使用本指南來解決問題。 如需解決此問題的詳細協助,請連絡 Microsoft 支援服務。 當您連絡支持人員時,請提供從此疑難解答收集的所有數據。
如果最終動作不符合預期的狀態,則 (錯誤的信箱記錄分析)
此專案的 ActiveSync 流量不會導致專案在裝置上處於正確的狀態。 現在,我們需要進一步檢閱信箱記錄檔,以了解資料夾的ActiveSync要求有問題。 如果要執行這項操作,請依照下列步驟執行:
- 檢閱上一個步驟中的搜尋結果。
- 檢查回應中的 狀態 代碼值,如果值不等於 1,請檢閱 ActiveSync 通訊協定檔 ,以取得狀態代碼的詳細資訊。
- 另請檢查記錄專案是否有任何例外狀況訊息。
- 針對行事曆的每個記錄項目重複步驟 2-4。
注意事項
For more information about Exchange ActiveSync mailbox logging analysis, see Under The Hood: Exchange ActiveSync Mailbox Log Analysis.
回應中是否有任何狀態代碼不等於 1,或在信箱記錄中找到任何例外狀況?
- 如果是,請 參閱安裝記錄剖析器 Studio;記錄剖析器 Studio 查詢 - 裝置查詢;查詢結果分析;Re-Sync 資料夾。
- 如果沒有,請參閱 Fiddler Trace Analysis for Errors。
安裝記錄剖析器 Studio;找出 User 的 DeviceId;記錄剖析器 Studio 查詢 - 裝置查詢;查詢結果分析
安裝記錄剖析器 Studio
ActiveSync 用戶端在嘗試與 Exchange 伺服器通訊時可能會發生錯誤。 現在我們需要判斷這些錯誤的來源。 首先,我們會檢查用戶端存取伺服器上的 IIS 記錄。 在分析這些記錄之前,要完成分析的工作站應該已安裝Log Parser Studio。 如果要執行這項操作,請依照下列步驟執行:
下載並安裝 LogParser。
- 按兩下 LogParser.msi 以開始安裝。
- 如果顯示[開啟檔案 - 安全性警告],請選取 [執行]。
- 在 [歡迎使用] 畫面上,選取 [ 下一步]。
- 在 [End-User 許可協定] 畫面上,檢閱並接受許可協定,然後選取 [ 下一步]。
- 在 [選擇安裝類型] 畫面上,選取 [ 完成]。
- 在 [準備安裝] 畫面上,選取 [ 安裝]。
- 在 [完成] 畫面上,選取 [ 完成]。
下載 Log Parser Studio 並擷取檔案。
安裝 LogParser 並擷取 Log Parser Studio 之後,請從 Exchange 伺服器將 IIS 記錄檔 (的) 複製到本機工作站進行分析。
找出使用者的 DeviceId
我們需要為遇到問題的 ActiveSync 用戶端取得 DeviceId。 如果要執行這項操作,請依照下列步驟執行:
開啟 Exchange 管理命令介面。
執行下列 Cmdlet 來擷取 DeviceId:
Get-ActiveSyncDeviceStatistics -Mailbox clt | fl DeviceId,DeviceType
記下
DeviceID值。
記錄剖析器 Studio 查詢 - 裝置查詢
若要判斷這些 ActiveSync 要求中是否有任何一個導致錯誤,請查詢裝置流量的 IIS 記錄。 如果要執行這項操作,請依照下列步驟執行:
按兩下 [記錄檔剖析器 Studio] LPS.exe。
選取 [記錄檔] 資料夾圖示,以選取要處理的檔案。

選取 [ 新增檔案 ] 或 [ 新增資料夾 ] 按鈕,然後找出並選取稍早複製 () 檔案。
![[記錄剖析器 Studio 查詢 - 裝置查詢] 區段中 [記錄檔管理員] 視窗的螢幕快照。](../exchangeserver/client-connectivity/media/troubleshoot-activesync-with-exchange-server/log-file-manager.png)
確認已選取檔案/資料夾,然後選取 [ 確定]。
按兩下 [ActiveSync: 來自 連結庫的裝置查詢]。
使用上一個步驟中的值,在查詢結尾修改 WHERE 子句中的 DeviceId 值。
選取驚嘆號圖示以執行查詢。

檢閱 [錯誤] 和 [sc-status] 數據行,以分析此查詢的結果。

查詢結果分析
現在,我們想要檢閱先前查詢的結果,以瞭解是否有任何錯誤。
您在查詢的結果中找到什麼錯誤訊息?
- AttachmentTooBig
- AttachmentNotFound、BadAttachment 或 InvalidAttachmentName
- AttachmentsNotEnabled
- 如果為 None,很抱歉,我們無法使用本指南來解決問題。 如需解決此問題的詳細協助,請連絡 Microsoft 支援服務。 當您連絡支持人員時,請提供從此疑難解答收集的所有數據。
檢查 ActiveSync 信箱原則是否有錯誤 AttachmentTooBig
若要判斷是否有 ActiveSync 信箱原則設定造成 AttachmentTooBig 錯誤,請檢查指派給此信箱的 ActiveSync 信箱原則。 如果要執行這項操作,請依照下列步驟執行:
開啟 Exchange 管理命令介面。
執行下列 Cmdlet 以擷取此使用者的 ActiveSync 信箱原則設定:
Get-ActiveSyncMailboxPolicy (Get-Mailbox alias ).ActiveSyncMailboxPolicy | ft name,*Attach* -AutoSize注意事項
此 Cmdlet 應該只會傳回一個結果。 如果您在結果中收到多個原則,請使用預設值中的設定。

MaxAttachmentSize 設定是否設為無限制?
- 如果是,請 參閱檢查訊息大小限制。
- 如果沒有,請參閱 修改 ActiveSync 信箱原則。
檢查訊息大小限制
若要判斷郵件大小上限是否可能造成 AttachmentTooBig 錯誤,請檢查 Exchange 組織的傳輸設定。 如果要執行這項操作,請依照下列步驟執行:
開啟 Exchange 管理命令介面。
執行下列 Cmdlet 以擷取訊息大小限制:
Get-TransportConfig | fl *size
MaxReceiveSize 或 MaxSendSize 限制是否大於 10 MB?
- 如果是,請參閱修改 Exchange ActiveSync 設定。
- 如果沒有,很抱歉,我們無法使用本指南來解決問題。 如需解決此問題的詳細協助,請連絡 Microsoft 支援服務。 當您連絡支持人員時,請提供從此疑難解答收集的所有數據。
修改 Exchange ActiveSync 設定
若要解決此問題,請增加 ActiveSync 虛擬目錄的數據傳輸量上限。 如果要執行這項操作,請依照下列步驟執行:
重要事項
下列變更可能會導致行動裝置上的數據費用增加。
開啟 [Windows 檔案總管]。
流覽至 Exchange 安裝路徑 (%ExchangeInstallPath%) 然後流覽至 ClientAccess 和 Sync 目錄。
建立 web.config 檔案的複本。
在記事本中開啟 web.config 檔案。
找出 MaxDocumentDataSIze,並視需要修改值。

注意事項
這個值是以位元組為單位。
找出 MaxRequestLength並視需要修改值。

注意事項
此值以 KB 為單位。
展開伺服器,然後選取 [ 應用程式集區]。
以滑鼠右鍵按兩下 MSExchangeSyncAppPool ,然後選取 [ 停止]。
以滑鼠右鍵按下 MSExchangeSyncAppPool ,然後選取 [ 開始]。
修改 ActiveSync 設定是否解決了此問題?
- 如果是,恭喜,您的 ActiveSync 問題已解決。
- 如果沒有,很抱歉,我們無法使用本指南來解決問題。 如需解決此問題的詳細協助,請連絡 Microsoft 支援服務。 當您連絡支持人員時,請提供從此疑難解答收集的所有數據。
如果 MaxAttachmentSize 不是無限制的) ,請修改 ActiveSync 信箱原則 (
若要解決此問題,請增加 ActiveSync 信箱原則中的附件大小上限。 如果要執行這項操作,請依照下列步驟執行:
開啟 Exchange 管理命令介面。
執行下列 Cmdlet 來修改 ActiveSync 信箱原則:
Set-ActiveSyncMailboxPolicy Default -MaxAttachmentSize 20971520注意事項
值
MaxAttachmentSize是以位元組為單位。 修改上述 Cmdlet 中的原則名稱和大小,以符合您的需求。
增加 ActiveSync 信箱原則中的附件大小上限是否解決了此問題?
- 如果是,恭喜,您的 ActiveSync 問題已解決。
- 如果沒有,請 參閱檢查訊息大小限制。
啟用 ActiveSync 信箱記錄;分析 ActiveSync 信箱記錄;使用 MfcMapi 尋找附件
啟用 ActiveSync 信箱記錄
若要判斷造成失敗的 ActiveSync 回應,必須啟用信箱記錄。 如需信箱記錄的其他資訊,請參閱信箱記錄 Exchange ActiveSync。 如果要執行這項操作,請依照下列步驟執行:
注意事項
這項變更應該在 Exchange 2013 信箱伺服器上進行。
開啟 Windows 檔案總管,並流覽至 C:\Program Files\Microsoft\Exchange Server\V14\ClientAccess\Sync) (Sync 資料夾。
建立 web.config 檔案的複本。
在記事本中開啟 web.config 檔案,並以下列值修改下列各節:
![[啟用 ActiveSync 信箱記錄] 中您需要修改的值螢幕快照;分析信箱記錄;尋找附件區段。](../exchangeserver/client-connectivity/media/troubleshoot-activesync-with-exchange-server/open-web-config-file-in-notepad.png)
展開伺服器,然後選取 [ 應用程式集區]。
以滑鼠右鍵按下 MSExchangeSyncAppPool ,然後選取 [ 進階設定]。
以滑鼠右鍵按兩下 MSExchangeSyncAppPool ,然後選取 [ 停止]。
以滑鼠右鍵按下 MSExchangeSyncAppPool ,然後選取 [ 開始]。
開啟 Exchange 管理命令介面。
執行下列 Cmdlet 以啟用使用者的信箱記錄:
Set-CASMailbox user -ActiveSyncDebugLogging:$True嘗試從 ActiveSync 用戶端開啟附件
分析 ActiveSync 信箱記錄
檢閱信箱記錄檔,以判斷使用者嘗試開啟的附件。 如果要執行這項操作,請依照下列步驟執行:
開啟 Exchange 管理命令介面。
執行下列 Cmdlet 來擷取使用者的信箱記錄:
Get-ActiveSyncDeviceStatistics -Mailbox user -GetMailboxLog:$True -NotificationEmailAddresses admin@contoso.com注意事項
這會將 ActiveSync 信箱記錄傳送至指定的電子郵件地址以進行分析。 如需信箱記錄的其他資訊,請參閱信箱記錄 Exchange ActiveSync。
下載 MailboxLogParser 並擷取檔案。
開啟 MailboxLogParser.exe以啟動公用程式。
選 取 [將信箱記錄匯入網格線 ] 以開啟信箱記錄。
![[分析 ActiveSync 信箱記錄] 區段中 [將信箱記錄匯入網格線] 按鈕的螢幕快照。](../exchangeserver/client-connectivity/media/troubleshoot-activesync-with-exchange-server/import-mailbox-logs-to-grid.png)
在 [搜尋字串的原始記錄數據] 下方輸入 ObjectNotFound,然後選取 [搜尋]。
在記錄專案中找到錯誤,以檢閱搜尋結果。 記下 FileReference 中的附件編號。 這是值中的最後一個數位: 5%3a12%3a0。 (完整值為 5:12:0,這是 ServerId 5:12.) 的附件 0

注意事項
如需 Exchange ActiveSync 信箱記錄分析的詳細資訊,請參閱幕後:Exchange ActiveSync 信箱記錄分析。
使用 MfcMapi 尋找附件
我們需要判斷附件是否存在於訊息內。 如果要執行這項操作,請依照下列步驟執行:
下載並安裝 MfcMapi。
啟動 MfcMapi。
移至 [ 工作話] 功能表,然後選取 [ 登入]。
選取信箱的 Outlook 配置檔,然後選取 [ 確定]。
按兩下信箱以開啟。
展開 [根容器],展開 [資訊存放區的頂端],然後以滑鼠右鍵按兩下 [收件 匣 ] (或專案所在的其他資料夾) 然後選取 [ 開啟內容] 資料表。
![[收件匣] 之 [開啟內容數據表] 選項的螢幕快照。](../exchangeserver/client-connectivity/media/troubleshoot-activesync-with-exchange-server/open-contents-table.png)
以滑鼠右鍵按鍵按鍵,然後選取 [ 附件>] [顯示附件數據表]。
您應該會在訊息內看到附件清單

您是否在信箱記錄中看到含有 FileReference 編號的附件?
- 如果是,請參 閱使用 Outlook 檢視附件。
- 如果沒有,很抱歉,我們無法使用本指南來解決問題。 如需解決此問題的詳細協助,請連絡 Microsoft 支援服務。 當您連絡支持人員時,請提供從此疑難解答收集的所有數據。
使用 Outlook 檢視附件
若要判斷附件是否損毀,請要求使用者在 Outlook 或 Outlook Web Access 中開啟附件。
使用者是否能夠從另一個用戶端開啟附件?
- 如果是,請 參閱檢查 ActiveSync 信箱原則。
- 如果沒有,很抱歉,我們無法使用本指南來解決問題。 如需解決此問題的詳細協助,請連絡 Microsoft 支援服務。 當您連絡支持人員時,請提供從此疑難解答收集的所有數據。
檢查 ActiveSync 信箱原則
若要判斷是否有 ActiveSync 信箱原則設定造成 AttachmentTooBig 錯誤,請檢查指派給此信箱的 ActiveSync 信箱原則。 如果要執行這項操作,請依照下列步驟執行:
開啟 Exchange 管理命令介面。
執行下列 Cmdlet 以擷取此使用者的 ActiveSync 信箱原則設定:
Get-ActiveSyncMailboxPolicy (Get-Mailbox alias ).ActiveSyncMailboxPolicy | ft name,*Attach* -AutoSize注意事項
此 Cmdlet 應該只會傳回一個結果。 如果您在結果中收到多個原則,請使用預設值中的設定。

AttachmentsEnabled 設定是否設定為 True?
- 如果是,很抱歉,我們無法使用本指南來解決問題。 如需解決此問題的詳細協助,請連絡 Microsoft 支援服務。 當您連絡支持人員時,請提供從此疑難解答收集的所有數據。
- 如果沒有,請參閱 修改 ActiveSync 信箱原則。
修改 ActiveSync 信箱原則
若要解決此問題,請增加 ActiveSync 信箱原則中的附件大小上限。 如果要執行這項操作,請依照下列步驟執行:
開啟 Exchange 管理命令介面。
執行下列 Cmdlet 來修改 ActiveSync 信箱原則:
Set-ActiveSyncMailboxPolicy Default -AttachmentsEnabled:$True
增加 ActiveSync 信箱原則中的附件大小上限是否解決了此問題?
- 如果是,恭喜,您的 ActiveSync 問題已解決。
- 如果沒有,很抱歉,我們無法使用本指南來解決問題。 如需解決此問題的詳細協助,請連絡 Microsoft 支援服務。 當您連絡支持人員時,請提供從此疑難解答收集的所有數據。
無法傳送訊息
我們將針對用戶無法從 ActiveSync 用戶端傳送訊息的問題進行疑難解答。
用戶可以重現問題嗎?
- 如果是,請參閱 啟用 ActiveSync 信箱記錄;擷取 Fiddler 追蹤;錯誤的信箱記錄分析。
- 如果沒有,請參閱 安裝記錄剖析器 Studio;記錄剖析器 Studio 查詢 - SendMail;查詢結果分析。
啟用 ActiveSync 信箱記錄;擷取 Fiddler 追蹤;錯誤的信箱記錄分析
啟用 ActiveSync 信箱記錄
第一個步驟是在用戶端存取伺服器 (的) 和使用者信箱上啟用信箱記錄。 如需信箱記錄的其他資訊,請參閱這裡。 如果要執行這項操作,請依照下列步驟執行:
注意事項
這項變更應該在 Exchange 2013 信箱伺服器上進行。
開啟 Windows 檔案總管,並流覽至 C:\Program Files\Microsoft\Exchange Server\V14\ClientAccess\Sync) (Sync 資料夾。
建立 web.config 檔案的複本。
在記事本中開啟 web.config 檔案,並以下列值修改下列各節:
![[啟用 ActiveSync 信箱記錄] 中您需要修改的值螢幕快照;擷取 Fiddler 追蹤;信箱記錄分析區段。](../exchangeserver/client-connectivity/media/troubleshoot-activesync-with-exchange-server/open-web-config-file-in-notepad.png)
展開伺服器,然後選取 [ 應用程式集區]。
以滑鼠右鍵按下 MSExchangeSyncAppPool ,然後選取 [ 進階設定]。
以滑鼠右鍵按兩下 MSExchangeSyncAppPool ,然後選取 [ 停止]。
以滑鼠右鍵按下 MSExchangeSyncAppPool ,然後選取 [ 開始]。
開啟 Exchange 管理命令介面。
執行下列 Cmdlet 以啟用使用者的信箱記錄:
Set-CASMailbox user -ActiveSyncDebugLogging:$True
擷取 Fiddler 追蹤
ActiveSync 裝置要求不一定會如預期般到達目的地。 若要確保裝置要求和回應如預期般傳送和接收,請透過 HTTP Proxy 路由傳送裝置並檢閱數據。 如果要執行這項操作,請依照下列步驟執行:
- 下載 Fiddler 並安裝到工作站。
- 下載 適用於 Fiddler 的 EAS Inspector。
- 將 EASInspectorFiddler.dll 解壓縮到 c:\Program Files\Fiddler2\Inspectors 資料夾中。
- 啟動 Fiddler 應用程式。
- 選取 [ 工具] 功能表,然後選取 [Fiddler 選項]。
- 移至 [HTTPS] 索 引標籤,然後選取 [ 解密 HTTPS 流量],選取 [所有提示皆 為是 ]。
- 移至 [Connections] 索引標籤,然後選取 [允許遠端計算機連線],選取 [確定] 以顯示任何提示。
- 選取 [確定 ] 並關閉 Fiddler 應用程式。
- 將 ActiveSync 裝置設定為使用此工作站作為 Proxy 伺服器 (這通常是在裝置) 的 WiFi 設定下完成。
- 啟動 Fiddler 應用程式。
- 嘗試從 ActiveSync 用戶端 傳送 一或多個訊息。
- 選取 [ 檔案] 功能表,然後選 取 [擷取流量 ] 以停止追蹤。
錯誤的信箱記錄分析
ActiveSync 用戶端傳送此訊息的要求不成功。 我們需要確認 Exchange 伺服器已收到要求,並判斷伺服器是否已傳送任何回應。 如果要執行這項操作,請依照下列步驟執行:
開啟 Exchange 管理命令介面。
執行下列 Cmdlet 來擷取使用者的信箱記錄:
Get-ActiveSyncDeviceStatistics -Mailbox user -GetMailboxLog:$True -NotificationEmailAddresses admin@contoso.com注意事項
這會將 ActiveSync 信箱記錄傳送至指定的電子郵件位址。 如需信箱記錄的其他資訊,請參閱信箱記錄 Exchange ActiveSync。
下載 MailboxLogParser 並擷取檔案。
開啟 MailboxLogParser.exe以啟動公用程式。
選 取 [將信箱記錄匯入網格線 ] 以開啟信箱記錄。
在 [搜尋字串的原始記錄數據] 下方輸入 SendMail,然後選取 [搜尋]。
檢查 Satus 資料行中是否有任何值,以檢閱搜尋結果
注意事項
如需 Exchange ActiveSync 信箱記錄分析的詳細資訊,請參閱幕後:Exchange ActiveSync 信箱記錄分析。
信箱記錄中是否有任何錯誤或例外狀況?
- 如果是,請 參閱安裝記錄剖析器 Studio;記錄剖析器 Studio 查詢 - SendMail;查詢結果分析。
- 如果沒有,請參閱 Fiddler Trace Analysis for Errors。
如果信箱記錄檔中沒有任何錯誤, (錯誤的 Fiddler 追蹤分析)
我們預期裝置會傳送一或多個要求,以取得資料夾的最新更新。 我們可以使用 Fiddler 追蹤來確認要求是由用戶端傳送,且伺服器已收到回應。 如果要執行這項操作,請依照下列步驟執行:
開啟 Fiddler 追蹤。
移至 [ 編輯] 功能表,然後選 取 [尋找會話]。
輸入 ActiveSync 的命名空間 (範例:mail.contoso.com) 并选 取 [尋找會話]。
檢閱 [結果] 數據行中任何不等於 200 的 HTTP 回應值。
選取 Body 資料行具有值的要求。
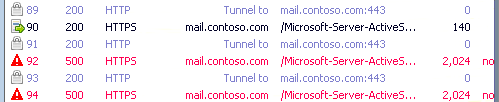
選取 [TextView] 索引 標籤以檢視回應以取得其他詳細數據。
![[Fiddler 錯誤追蹤分析] 區段中 [TextView] 索引卷標的螢幕快照,其中顯示其他詳細數據的回應。](../exchangeserver/client-connectivity/media/troubleshoot-activesync-with-exchange-server/text-view-tab.png)
Fiddler 追蹤中是否發現任何錯誤?
- 如果是,請 參閱安裝記錄剖析器 Studio;記錄剖析器 Studio 查詢 - SendMail;查詢結果分析。
- 如果沒有,很抱歉,我們無法使用本指南來解決問題。 如需解決此問題的詳細協助,請連絡 Microsoft 支援服務。 當您連絡支持人員時,請提供從此疑難解答收集的所有數據。
安裝記錄剖析器 Studio;記錄剖析器 Studio 查詢 - SendMail;如果沒有任何使用者可以重現問題, (查詢結果分析)
安裝記錄剖析器 Studio
ActiveSync 用戶端在嘗試與 Exchange 伺服器通訊時可能會發生錯誤。 現在我們需要判斷這些錯誤的來源。 首先,我們會檢查用戶端存取伺服器上的 IIS 記錄。 在分析這些記錄之前,要完成分析的工作站應該已安裝Log Parser Studio。 如果要執行這項操作,請依照下列步驟執行:
下載並安裝 LogParser。
- 按兩下 LogParser.msi 以開始安裝。
- 如果顯示[開啟檔案 - 安全性警告],請選取 [執行]。
- 在 [歡迎使用] 畫面上,選取 [ 下一步]。
- 在 [End-User 許可協定] 畫面上,檢閱並接受許可協定,然後選取 [ 下一步]。
- 在 [選擇安裝類型] 畫面上,選取 [ 完成]。
- 在 [準備安裝] 畫面上,選取 [ 安裝]。
- 在 [完成] 畫面上,選取 [ 完成]。
下載 Log Parser Studio 並擷取檔案。
安裝 LogParser 並擷取 Log Parser Studio 之後,請從 Exchange 伺服器將 IIS 記錄檔 (的) 複製到本機工作站進行分析。
記錄剖析器 Studio 查詢 – SendMail
若要判斷這些 ActiveSync 要求中是否有任何一個導致錯誤,請查詢裝置流量的 IIS 記錄。 如果要執行這項操作,請依照下列步驟執行:
按兩下 [記錄檔剖析器 Studio] LPS.exe。
選取 [記錄檔] 資料夾圖示,以選取要處理的檔案。

選取 [ 新增檔案 ] 或 [ 新增資料夾 ] 按鈕,然後找出並選取稍早複製 () 檔案。
![[記錄檔管理員] 視窗的螢幕快照,其中已選取先前在安裝 LPS 中選取的檔案;SendMail 查詢;如果沒有使用者可以重現) 區段,查詢結果分析 (。](../exchangeserver/client-connectivity/media/troubleshoot-activesync-with-exchange-server/log-file-manager.png)
確認已選取檔案/資料夾,然後選取 [確定]。
按兩下 [ActiveSync: SendMail from the Library]。
選取驚嘆號圖示以執行查詢。

在 [狀態] 或 [錯誤] 數據行中搜尋任何值,以分析此查詢的結果。 也請尋找不等於 200 的任何 HTTP 狀態代碼。

查詢結果分析
現在,我們想要檢閱先前查詢的結果,以瞭解是否有任何錯誤。
您在查詢結果中發現什麼錯誤?
- QutoaExceeded 錯誤
- MailSubmissionFailed
- oRecipients
- 錯誤未列出或 HTTP 錯誤,很抱歉,我們無法使用本指南來解決問題。 如需解決此問題的詳細協助,請連絡 Microsoft 支援服務。 當您連絡支持人員時,請提供從此疑難解答收集的所有數據。
QutoaExceeded 錯誤
此錯誤報告使用者已超過其信箱配額,且無法傳送任何訊息。 若要解決此問題,請增加使用者的信箱儲存配額,或通知使用者減少其信箱大小。
其中一個選項可以解決問題嗎?
- 如果是,恭喜,您的 ActiveSync 問題已解決。
- 如果沒有,很抱歉,我們無法使用本指南來解決問題。 如需解決此問題的詳細協助,請連絡 Microsoft 支援服務。 當您連絡支持人員時,請提供從此疑難解答收集的所有數據。
NoRecipients 錯誤
此錯誤報告使用者嘗試傳送訊息,但沒有任何收件者。 裝置不應該允許此行為。 您可能想要檢閱此裝置的信箱記錄和/或 Fiddler 追蹤,以確認 SendMail 命令包含一或多個收件者。
您是否能夠確認裝置已在要求中傳送一或多個收件者?
- 如果是,很抱歉,我們無法使用本指南來解決問題。 如需解決此問題的詳細協助,請連絡 Microsoft 支援服務。 當您連絡支持人員時,請提供從此疑難解答收集的所有數據。
- 如果沒有,很抱歉,我們無法使用本指南來解決問題。 根據這些疑難解答步驟的結果,建議您連絡裝置廠商以取得進一步的支援。 您也可以連絡 Microsoft 支援服務,以取得解決此問題的更多協助。
MailSubmissionFailed 錯誤
MailSubmissionFailed 錯誤基本上是 SendMail 失敗的攔截所有錯誤訊息。 用戶應該再次嘗試傳送訊息。 檢查信箱伺服器事件記錄檔,以取得此郵件提交時的任何錯誤或警告。
您是否能夠使用信箱伺服器上的事件記錄來解決問題?
- 如果是,恭喜,您的 ActiveSync 問題已解決。
- 如果沒有,很抱歉,我們無法使用本指南來解決問題。 如需解決此問題的詳細協助,請連絡 Microsoft 支援服務。 當您連絡支持人員時,請提供從此疑難解答收集的所有數據。
行事曆問題
開始進行疑難解答之前,我們必須知道問題是否可以在裝置上重現。 如果我們可以重現問題,則可以在程序期間擷取數據,以進一步了解問題。 否則,我們必須檢查現有的記錄檔,以嘗試判斷發生什麼事。
您可以在裝置上重現行事歷問題嗎?
- 如果是,請參閱 啟用 ActiveSync 信箱記錄;擷取 Fiddler 追蹤;在信箱中尋找約會;搜尋 UID。
- 如果沒有,請參閱 安裝記錄剖析器 Studio;記錄剖析器 Studio 查詢 - 裝置行事曆要求;查詢結果分析;Re-Sync 行事曆資料夾。
啟用 ActiveSync 信箱記錄;擷取 fiddler 追蹤;在信箱中尋找約會;搜尋 UID
啟用 ActiveSync 信箱記錄
第一個步驟是在用戶端存取伺服器 (的) 和使用者信箱上啟用信箱記錄。 如需信箱記錄的其他資訊,請參閱這裡。 如果要執行這項操作,請依照下列步驟執行:
注意事項
這項變更應該在 Exchange 2013 信箱伺服器上進行。
開啟 Windows 檔案總管,並流覽至 C:\Program Files\Microsoft\Exchange Server\V14\ClientAccess\Sync) (Sync 資料夾。
建立 web.config 檔案的複本。
在記事本中開啟 web.config 檔案,並以下列值修改下列各節:
![[啟用 ActiveSync 信箱記錄] 中您需要修改的值螢幕快照;擷取 fiddler 追蹤;尋找約會;搜尋 UID 區段。](../exchangeserver/client-connectivity/media/troubleshoot-activesync-with-exchange-server/open-web-config-file-in-notepad.png)
展開伺服器,然後選取 [ 應用程式集區]。
以滑鼠右鍵按兩下 MSExchangeSyncAppPool ,然後選取 [ 停止]。
以滑鼠右鍵按下 MSExchangeSyncAppPool ,然後選取 [ 開始]。
開啟 Exchange 管理命令介面。
執行下列 Cmdlet 以啟用使用者的信箱記錄:
Set-CASMailbox user -ActiveSyncDebugLogging:$True
擷取 Fiddler 追蹤
ActiveSync 裝置要求不一定會如預期般到達目的地。 若要確保裝置要求和回應如預期般傳送和接收,請透過 HTTP Proxy 路由傳送裝置並檢閱數據。 如果要執行這項操作,請依照下列步驟執行:
- 下載 Fiddler 並安裝到工作站。
- 下載 適用於 Fiddler 的 EAS Inspector。
- 將 EASInspectorFiddler.dll 解壓縮到 c:\Program Files\Fiddler2\Inspectors 資料夾中。
- 啟動 Fiddler 應用程式。
- 選取 [ 工具] 功能表,然後選取 [Fiddler 選項]。
- 移至 [HTTPS] 索 引標籤,然後選取 [ 解密 HTTPS 流量],選取 [所有提示皆 為是 ]。
- 移至 [Connections] 索引標籤,然後選取 [允許遠端計算機連線],選取 [確定] 以顯示任何提示。
- 選取 [確定 ] 並關閉 Fiddler 應用程式。
- 將 ActiveSync 裝置設定為使用此工作站作為 Proxy 伺服器 (這通常是在裝置) 的 WiFi 設定下完成。
- 啟動 Fiddler 應用程式。
- 嘗試從 ActiveSync 用戶端 傳送 一或多個訊息。
- 選取 [ 檔案] 功能表,然後選 取 [擷取流量 ] 以停止追蹤。
在信箱中尋找約會
在搜尋信箱記錄檔之前,我們必須先判斷信箱內約會的UID。 如果要執行這項操作,請依照下列步驟執行:
下載並安裝 MfcMapi。
啟動 MfcMapi。
移至 [ 工作話] 功能表,然後選取 [ 登入]。
選取信箱的 Outlook 配置檔,然後選取 [ 確定]。
按兩下信箱以開啟。
展開 [根容器],展開 [資訊存放區頂端],然後以滑鼠右鍵按兩下 [ 行事歷 ],然後選取 [ 開啟內容] 數據表。
![[Calender] 之 [開啟內容數據表] 選項的螢幕快照。](../exchangeserver/client-connectivity/media/troubleshoot-activesync-with-exchange-server/open-contents-table-on-calendar.png)
選取數據表中的約會,然後以滑鼠右鍵按鍵表中的約會,然後以滑鼠右鍵按鍵表中的約會,然後以滑鼠右鍵按鍵按0x80000102鍵按鍵表中的約會,然後以滑鼠右鍵按鍵按
![標記0x80000102之 [編輯屬性] 選項的螢幕快照。](../exchangeserver/client-connectivity/media/troubleshoot-activesync-with-exchange-server/edit-property-on-tab.png)
複製 二進位 值 (這會用來搜尋信箱記錄檔) 中的 UID。

搜尋 UID
我們現在已收集數據,並準備好開始進行疑難解答。 我們將採取的第一個步驟是查看信箱記錄,並檢查是否已擷取約會。 如果要執行這項操作,請依照下列步驟執行:
開啟 Exchange 管理命令介面。
執行下列 Cmdlet 來擷取使用者的信箱記錄:
Get-ActiveSyncDeviceStatistics -Mailbox user -GetMailboxLog:$True -NotificationEmailAddresses admin@contoso.com注意事項
這會將 ActiveSync 信箱記錄傳送至指定的電子郵件地址以進行分析。 如需信箱記錄的其他資訊,請參閱信箱記錄 Exchange ActiveSync。
下載 MailboxLogParser 並擷取檔案。
開啟 MailboxLogParser.exe以啟動公用程式。
選 取 [將信箱記錄匯入網格線 ] 以開啟信箱記錄。
在 [ 搜尋字串的原始記錄數據 ] 下輸入您稍早複製的 UID 值,然後選取 [ 搜尋]。
![[信箱記錄剖析器] 中 [搜尋字串的原始記錄數據] 方塊的螢幕快照。](../exchangeserver/client-connectivity/media/troubleshoot-activesync-with-exchange-server/search-uid-value.png)
如有找到,請檢閱搜尋結果並記下此約會的 ServerId 值
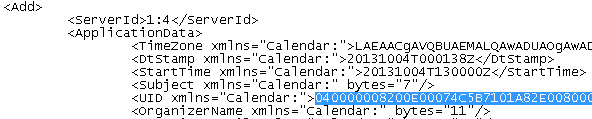
您是否能夠使用 UID 在信箱記錄中找到約會?
- 如果是,請參閱 分析 UID 的信箱記錄;檢查約會的最終狀態。
- 如果沒有,請參閱 Fiddler Trace Analysis for Errors。
分析 UID 的信箱記錄;檢查約會的最終狀態
分析 UID 的信箱記錄
既然我們知道信箱記錄中有約會,我們必須追蹤針對約會所採取的動作。 如果要執行這項操作,請依照下列步驟執行:
搜尋稍早找到的 UID 值。

檢閱結果並分析記錄專案。 檢查記錄,並尋找 RequestBody 或 ResponseBody。 如果專案出現在回應本文中,則專案已從伺服器更新。 否則,專案會出現在要求本文中,這表示專案已從用戶端更新。
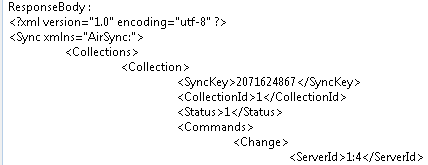
記下新增、變更或刪除) (動作,以及伺服器或用戶端是否已傳送動作。
重複步驟 2-4,直到您找不到任何進一步的項目為止。
注意事項
For more information about Exchange ActiveSync mailbox logging analysis, see Under The Hood: Exchange ActiveSync Mailbox Log Analysis.
檢查約會的最終狀態
我們已確認已針對信箱記錄中的約會採取一或多個動作。 約會的最終結果取決於最終動作。 下列會根據該動作描述約會的預期狀態:
- 新增 - 約會應位於 ActiveSync 用戶端的行事曆中。
- 變更 - 應在 ActiveSync 用戶端的行事曆中更新約會。
- 刪除 - 約會應該從 ActiveSync 用戶端的行事曆中移除。
最終動作的結果是否符合約會的預期狀態?
- 如果是,請參閱 適用於UID的 Fiddler 追蹤分析;檢查約會的最終狀態。
- 如果沒有,請參閱 信箱記錄分析以取得錯誤) 。
UID 的 Fiddler 追蹤分析;檢查約會的最終狀態
UID 的 Fiddler 追蹤分析
我們預期裝置會傳送與此約會相關的要求。 我們可以使用 Fiddler 追蹤來確認要求是由用戶端傳送,且伺服器已收到回應。 如果要執行這項操作,請依照下列步驟執行:
開啟 Fiddler 追蹤。
移至 [編輯] 功能表,然後選取 [尋找會話]。
輸入 ActiveSync 的命名空間 (範例:mail.contoso.com) ,然後選取 [尋找會話]。
選取 Body 資料行 具有值和 HTTP 回應值不等於 200 的要求。

選取 [EAS XML] 索引標籤以檢視要求和回應。
![[EAS XML] 索引標籤的螢幕快照,其中顯示要求和回應詳細數據。](../exchangeserver/client-connectivity/media/troubleshoot-activesync-with-exchange-server/verify-request-2.png)
找出稍早找到之 ServerId 的所有要求和回應。
檢查約會的最終狀態
我們需要確認對 Fiddler 追蹤內約會採取的動作與信箱記錄一致。 最終動作應該符合稍早找到的信箱記錄動作。 下列會根據該動作描述約會的預期狀態:
- 新增 - 約會應位於 ActiveSync 用戶端的行事曆中。
- 變更 - 應在 ActiveSync 用戶端的行事曆中更新約會。
- 刪除 - 約會應該從 ActiveSync 用戶端的行事曆中移除。
最終動作的結果是否符合約會的預期狀態?
- 如果是,很抱歉,我們無法使用本指南來解決問題。 根據這些疑難解答步驟的結果,建議您連絡裝置廠商以取得進一步的支援。 您也可以連絡 Microsoft 支援服務 以取得解決此問題的更多協助。
- 如果沒有,請參閱 Fiddler Trace Analysis for Errors。
約會 (錯誤的信箱記錄分析)
此約會的 ActiveSync 流量不會導致約會在裝置上處於正確的狀態。 現在,我們需要進一步檢閱信箱記錄檔,以瞭解 Calendar 資料夾的 ActiveSync 要求有問題。 如果要執行這項操作,請依照下列步驟執行:
檢閱先前的搜尋結果。
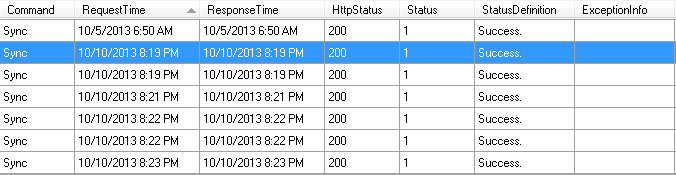
檢查回應的 [狀態 ] 數據行,如果值不等於 1,請檢閱 ActiveSync 通訊協定檔 ,以取得狀態代碼的詳細資訊。
另請檢查記錄專案是否有任何例外狀況訊息。
注意事項
如需 Exchange ActiveSync 信箱記錄分析的詳細資訊,請參閱幕後:Exchange ActiveSync 信箱記錄分析。
回應中是否有任何狀態代碼不等於 1,或在信箱記錄中找到任何例外狀況?
- 如果是,很抱歉,我們無法使用本指南來解決問題。 根據這些疑難解答步驟的結果,建議您連絡裝置廠商以取得進一步的支援。 您也可以連絡 Microsoft 支援服務 以取得解決此問題的更多協助。
- 如果沒有,請參閱 Fiddler Trace Analysis for Errors。
錯誤的 Fiddler 追蹤分析
根據信箱記錄的結果,用戶端在用戶端與 Exchange 之間沒有遇到任何 ActiveSync 流量錯誤。 接下來,我們需要確認來自裝置的所有要求都未發生錯誤。 如果要執行這項操作,請依照下列步驟執行:
我們預期裝置會傳送一或多個要求,以取得資料夾的最新更新。 我們可以使用 Fiddler 追蹤來確認要求是由用戶端傳送,且伺服器已收到回應。 如果要執行這項操作,請依照下列步驟執行:
開啟 Fiddler 追蹤。
移至 [編輯] 功能表,然後選取 [尋找會話]。
輸入 ActiveSync 的命名空間 (範例:mail.contoso.com) ,然後選取 [尋找會話]。
檢閱 [結果] 數據行中任何不等於 200 的 HTTP 回應值。
選取 Body 資料行具有值的要求。
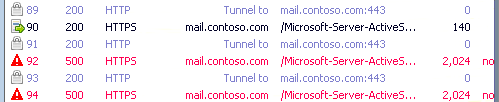
選取 [TextView] 索引 標籤以檢視回應以取得其他詳細數據。
![[錯誤的 Fiddler 追蹤分析] 區段中 [TextView] 索引卷標的螢幕快照,其中顯示其他詳細數據的回應。](../exchangeserver/client-connectivity/media/troubleshoot-activesync-with-exchange-server/text-view-tab.png)
在行事曆要求的 Fiddler 追蹤中發現任何錯誤嗎?
- 如果是,請 參閱安裝記錄剖析器 Studio;記錄剖析器 Studio 查詢 - 裝置行事曆要求;查詢結果分析;Re-Sync 行事曆資料夾。
- 如果沒有,很抱歉,我們無法使用本指南來解決問題。 如需解決此問題的詳細協助,請連絡 Microsoft 支援服務。 當您連絡支持人員時,請提供從此疑難解答收集的所有數據。
安裝記錄剖析器 Studio;記錄剖析器 Studio 查詢 - 裝置行事曆要求;查詢結果分析;重新同步處理 [行事曆] 資料夾
安裝記錄剖析器 Studio
ActiveSync 用戶端在嘗試與 Exchange 伺服器通訊時可能會發生錯誤。 現在我們需要判斷這些錯誤的來源。 首先,我們會檢查用戶端存取伺服器上的 IIS 記錄。 在分析這些記錄之前,要完成分析的工作站應該已安裝Log Parser Studio。 如果要執行這項操作,請依照下列步驟執行:
下載並安裝 LogParser。
- 按兩下 LogParser.msi 以開始安裝。
- 如果顯示[開啟檔案 - 安全性警告],請選取 [執行]。
- 在 [歡迎使用] 畫面上,選取 [ 下一步]。
- 在 [End-User 許可協定] 畫面上,檢閱並接受許可協定,然後選取 [ 下一步]。
- 在 [選擇安裝類型] 畫面上,選取 [ 完成]。
- 在 [準備安裝] 畫面上,選取 [ 安裝]。
- 在 [完成] 畫面上,選取 [ 完成]。
下載 Log Parser Studio 並擷取檔案。
安裝 LogParser 並擷取 Log Parser Studio 之後,請從 Exchange 伺服器將 IIS 記錄檔 (的) 複製到本機工作站進行分析。
記錄剖析器 Studio 查詢 – 裝置行事曆要求
我們需要判斷來自此 ActiveSync 用戶端的要求在用戶端存取伺服器上處理時是否遇到任何問題。 如果要執行這項操作,請依照下列步驟執行:
按兩下 [記錄檔剖析器 Studio] LPS.exe。
選取 [記錄檔] 資料夾圖示,以選取要處理的檔案。

選取 [新增檔案] 或 [新增資料夾] 按鈕,然後找出並選取稍早複製 () 檔案。
![[記錄檔管理員] 視窗的螢幕快照,其中已選取先前在安裝 LPS 中選取的檔案;裝置行事曆要求;查詢結果分析;重新同步處理 [行事曆] 資料夾區段。](../exchangeserver/client-connectivity/media/troubleshoot-activesync-with-exchange-server/log-file-manager.png)
確認已選取檔案/資料夾,然後選取 [ 確定]。
按兩下 [ActiveSync:從連結庫計算每位使用者零的 SyncKey 同步處理計數 ]。
選取驚嘆號圖示以執行查詢。

範例結果:
![[Count Syncs with SyncKey of Zero Per User] 查詢的範例結果螢幕快照。](../exchangeserver/client-connectivity/media/troubleshoot-activesync-with-exchange-server/example-results.png)
查詢結果分析
現在,我們想要檢閱查詢中的任何問題結果。 如果要執行這項操作,請依照下列步驟執行:
檢閱 [狀態] 數據 行,並找出有任何值的任何要求。 使用 Exchange ActiveSync 通訊協定檔來調查這些值,以及是否可以採取任何更正動作。
檢閱 [錯誤] 數據 行,並找出此數據行中有值的任何要求。 這些錯誤訊息中有許多是自我說明的,而且可以據此採取更正動作。
檢閱 sc-status 數據 行,並找出任何值不是 200 的要求。 這是來自 IIS 的 HTTP 狀態回應,您可以在 IIS 7 和更新版本的 HTTP 狀態代碼中找到其他資訊。
可惜的是,IIS 記錄的檢閱不會顯示任何有問題的約會標識碼。 您將盡最大的努力在 IIS 記錄檔中尋找上一次約會變更發生的時間。 您也可以使用本文瞭解 Exchange ActiveSync Reporting Services,協助您進一步瞭解透過 IIS 記錄專案找到的一些元素。
重新同步處理 [行事曆] 資料夾
先前的步驟會協助識別約會發生問題的原因。 ActiveSync 用戶端可能沒有正確狀態的約會。 若要解決此問題,請從要同步處理的資料夾清單中移除 [行事曆],等候大約五分鐘,然後將 [行事曆] 新增至要同步處理的資料夾清單。
ActiveSync 用戶端上的約會是否處於正確的狀態?
- 如果是,恭喜,您的 ActiveSync 問題已解決。
- 如果沒有,很抱歉,我們無法使用本指南來解決問題。 如需解決此問題的詳細協助,請連絡 Microsoft 支援服務。 當您連絡支持人員時,請提供從此疑難解答收集的所有數據。
準備數據分析;記錄剖析器 Studio 查詢 - 每位使用者的 SyncKey 為零的計數同步處理
準備數據分析
ActiveSync 用戶端在嘗試與 Exchange 伺服器通訊時可能會發生錯誤。 現在我們需要判斷這些錯誤的來源。 首先,我們會檢查用戶端存取伺服器上的 IIS 記錄。 在分析這些記錄之前,要完成分析的工作站應該已安裝Log Parser Studio。 如果要執行這項操作,請依照下列步驟執行:
下載並安裝 LogParser。
- 按兩下 LogParser.msi 以開始安裝。
- 如果顯示[開啟檔案 - 安全性警告],請選取 [執行]。
- 在 [歡迎使用] 畫面上,選取 [ 下一步]。
- 在 [End-User 許可協定] 畫面上,檢閱並接受許可協定,然後選取 [ 下一步]。
- 在 [選擇安裝類型] 畫面上,選取 [ 完成]。
- 在 [準備安裝] 畫面上,選取 [ 安裝]。
- 在 [完成] 畫面上,選取 [ 完成]。
下載 Log Parser Studio 並擷取檔案。
安裝 LogParser 並擷取 Log Parser Studio 之後,請從 Exchange 伺服器將 IIS 記錄檔 (的) 複製到本機工作站進行分析。
記錄剖析器 Studio 查詢 - 每位使用者的 SyncKey 為零的計數同步處理
若要判斷裝置是否要使用 Exchange 重新同步處理,請執行記錄剖析器查詢來尋找使用者。 如果要執行這項操作,請依照下列步驟執行:
按兩下 [記錄檔剖析器 Studio] LPS.exe。
選取 [記錄檔] 資料夾圖示,以選取要處理的檔案。

選取 [新增檔案] 或 [新增資料夾] 按鈕,然後找出並選取稍早複製 () 檔案。
![[記錄檔管理員] 視窗的螢幕快照,其中已選取先前在 [準備數據分析] 中選取的檔案;Count SyncKey of Zero Per User 區段。](../exchangeserver/client-connectivity/media/troubleshoot-activesync-with-exchange-server/log-file-manager.png)
確認已選取檔案/資料夾,然後選取 [ 確定]。
按兩下 [ActiveSync:從連結庫計算每位使用者零的 SyncKey 同步處理計數 ]。
選取驚嘆號圖示以執行查詢。

分析此查詢的結果。
![[Count Syncs syncs with SyncKey of Zero Per User Query] 結果的螢幕快照。](../exchangeserver/client-connectivity/media/troubleshoot-activesync-with-exchange-server/query-results.png)
是否有任何裝置使用 SyncKey 值為 0 的多個要求?
- 如果是,請參閱 記錄剖析器 Studio 查詢 - 裝置查詢。
- 如果沒有,請參閱 記錄剖析器 Studio 查詢 - 計算每個 SyncKey 的所有同步處理。
記錄剖析器 Studio 查詢 - 如果使用 SyncKey 值為 0,則裝置查詢 ()
若要判斷裝置傳送 SyncKey 0 的原因,請在重新同步要求之前分析裝置活動。 如果要執行這項操作,請依照下列步驟執行:
按兩下 [記錄檔剖析器 Studio] LPS.exe。
選取 [記錄檔] 資料夾圖示,以選取要處理的檔案。

選取 [新增檔案] 或 [新增資料夾] 按鈕,然後找出並選取稍早複製 () 檔案。
![[記錄檔管理員] 視窗的螢幕快照,其中已選取先前在 [準備數據分析] 中選取的檔案;Log Parser Studio 查詢 - [每位使用者零的 SyncKey 計數同步處理] 區段。](../exchangeserver/client-connectivity/media/troubleshoot-activesync-with-exchange-server/log-file-manager.png)
確認已選取檔案/資料夾,然後選取 [ 確定]。
按兩下 [ActiveSync: 來自 連結庫的裝置查詢]。
使用上一個步驟中的值,在查詢結尾修改 WHERE 子句中的 DeviceId 值。
選取驚嘆號圖示以執行查詢。

藉由找出 SyncKey 數據行中值為0的要求來分析此查詢的結果。 然後查看先前的 Cmd=Sync 要求,並檢查 sc-status 值是否為 5xx。
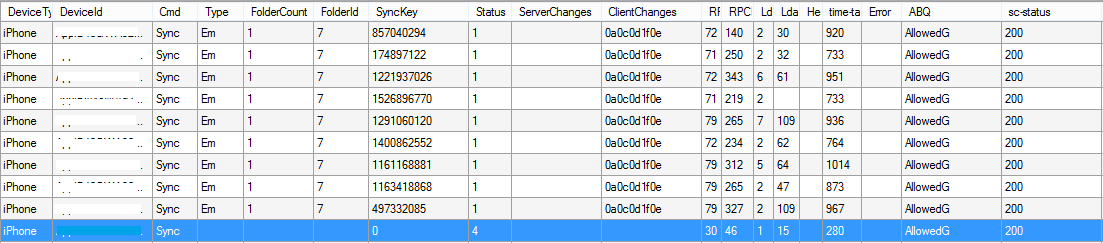
範例:在上述影像中,要求之前有多個 Sync 要求,其中包含 SyncKey 值 0。 這些要求都未收到來自 IIS 的 HTTP 500 回應。 有一個 已知問題 ,其中多個 HTTP 500 回應會導致裝置重新同步。
此同步處理要求會導致 HTTP 狀態代碼為 500 嗎?
- 如果是,請參閱 啟用失敗的要求追蹤;失敗的要求追蹤記錄分析。
- 如果沒有,請參閱 裝置活動分析。
啟用失敗的要求追蹤;失敗的要求追蹤記錄分析
啟用失敗的要求追蹤
若要判斷 HTTP 500 錯誤的原因,請在 Microsoft-Server-ActiveSync 虛擬目錄上啟用失敗的要求追蹤。 如果要執行這項操作,請依照下列步驟執行:
- 開啟 [IIS 管理員]。
- 展開伺服器,展開 [ 網站],然後選取 [默認網站]。
- 在 [動作] 窗格中選取 [失敗的要求追蹤]。
- 選 取 [啟用 ],並視需要輸入不同的目錄路徑,然後選取 [ 確定]。
- 展開 [默認網站] ,然後選取 Microsoft-Server-ActiveSync 虛擬目錄。
- 在 [ 功能檢視] 中,按兩下 [失敗的要求追蹤規則]。
- 在 [動作] 窗格中選取 [新增]。
- 選取 [所有 內容],然後選取 [ 下一步]。
- 輸入稍早在剖析 IIS 記錄檔時找到的 HTTP 狀態代碼,然後選取 [ 下一步]。
- 選取 [完成]。
啟用失敗的要求追蹤之後,請嘗試在裝置上進行另一個同步處理,以重現連線問題。
失敗的要求追蹤記錄分析
若要解決此問題,請檢閱失敗的要求追蹤記錄以判斷原因。 以下是記錄的範例集,而要求摘要會提供錯誤的基本資訊:
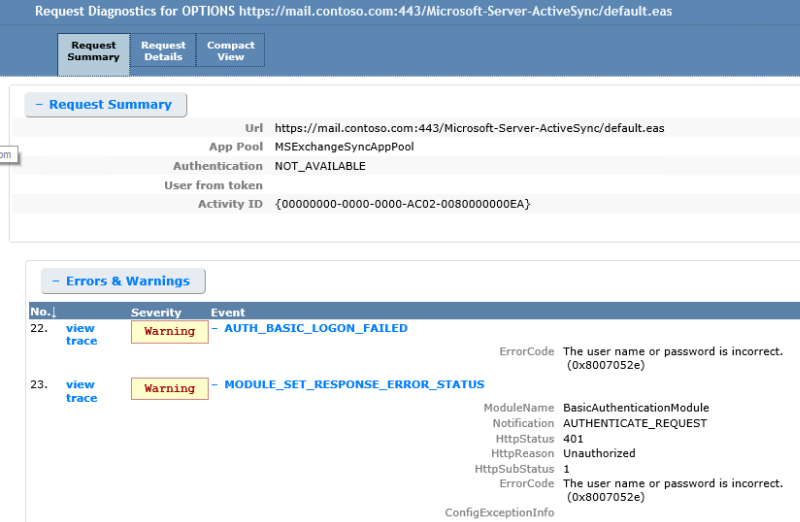
然後檢視 [精簡檢視] 索引標籤時,會提供其他詳細數據,包括提供的用戶名稱。
問題是否已使用失敗的要求追蹤記錄解決?
- 如果是,恭喜,您的 ActiveSync 問題已解決。
- 如果沒有,請參閱 擷取 Fiddler 追蹤。
裝置活動分析
若要判斷先前的要求是否造成裝置傳送 SyncKey 值 0,請檢閱先前查詢的結果。 如果要執行這項操作,請依照下列步驟執行:
按兩下 [記錄檔剖析器 Studio] LPS.exe。
選取 [記錄檔] 資料夾圖示,以選取要處理的檔案。

選取 [新增檔案] 或 [新增資料夾] 按鈕,然後找出並選取稍早複製 () 檔案。
![[記錄檔管理員] 視窗的螢幕快照,其中已選取先前在啟用失敗要求追蹤中所選取的檔案;失敗的要求追蹤記錄分析區段。](../exchangeserver/client-connectivity/media/troubleshoot-activesync-with-exchange-server/log-file-manager.png)
確認已選取檔案/資料夾,然後選取 [ 確定]。
按兩下 [ActiveSync:來自連結庫的 ActiveSync 錯誤要求 ]。
選取驚嘆號圖示以執行查詢。

藉由參考裝置 Cmd 的狀態回應來分析此查詢的結果。 使用 ActiveSync 通訊協定檔 作為參考。 例如,任何導致狀態大於 2 的 Ping 要求都是錯誤,應該進一步調查。 任何導致狀態大於 1 的 同步 要求都是錯誤,應該進一步調查。
是否有任何要求會導致錯誤狀態代碼?
- 如果是,請參 閱檢閱通訊協議檔。
- 如果沒有,請參閱 擷取 Fiddler 追蹤。
檢閱通訊協議檔
若要判斷該狀態回應碼代表什麼,請使用 ActiveSync 命令參考通訊協議規格。 如果要執行這項操作,請依照下列步驟執行:
- 開啟 ActiveSync 命令參考通訊協議規格。
- 檢閱上一個查詢中的任何錯誤結果,並研究 Status 值。
- 根據通訊協議文件中顯示的原因來解決問題。
上一個步驟中執行之查詢的範例結果:
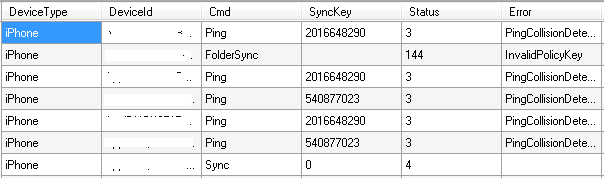
這些結果顯示 Ping 命令的狀態代碼為 3。 使用 ActiveSync 通訊協定檔時,此錯誤是由裝置所傳送的要求所造成。 裝置應該會傳送另一個 Ping 要求。

結果也會顯示 Sync 命令,該命令會收到狀態代碼為 4 的回應。 同樣地,此錯誤是由裝置所傳送的要求所造成。

問題是否已使用回應中的 ActiveSync 狀態來解決?
- 如果是,恭喜,您的 ActiveSync 問題已解決。
- 如果沒有,請參閱 記錄剖析器 Studio 查詢 - 計算每個 SyncKey 的所有同步處理。
如果問題未解決,則擷取 fiddler 追蹤 ()
ActiveSync 裝置要求不一定會如預期般到達目的地。 若要確保裝置要求和回應如預期般傳送和接收,請透過 HTTP Proxy 路由傳送裝置並檢閱數據。 如果要執行這項操作,請依照下列步驟執行:
下載 Fiddler 並安裝到工作站。
將 EASInspectorFiddler.dll 解壓縮到 c:\Program Files\Fiddler2\Inspectors 資料夾中。
啟動 Fiddler 應用程式。
選取 [ 工具] 功能表,然後選取 [Fiddler 選項]。
移至 [HTTPS] 索 引標籤,然後選取 [ 解密 HTTPS 流量],選取 [所有提示皆 為是 ]。
移至 [Connections] 索引標籤,然後選取 [允許遠端計算機連線],選取 [確定] 以顯示任何提示。
選取 [確定 ] 並關閉 Fiddler 應用程式。
將 ActiveSync 裝置設定為使用此工作站作為 Proxy 伺服器。
啟動 Fiddler 應用程式。
嘗試同步 ActiveSync 裝置。
選取 [ 檔案] 功能表,然後選 取 [擷取流量 ] 以停止追蹤。

您是否看到 ActiveSync 要求收到 500 HTTP 回應?
- 如果是,請參閱 Fiddler 追蹤分析。
- 如果沒有,請參閱 重新布建 ActiveSync 用戶端。
如果看到 500 HTTP 回應) ,請重新佈建 ActiveSync 用戶端 (
若要解決此問題,請重新布建 ActiveSync 用戶端。 如果要執行這項操作,請依照下列步驟執行:
- 遵循裝置指導方針,移除信箱目前的 ActiveSync 配置檔
- 遵循裝置指導方針建立信箱的 ActiveSync 配置檔
重新布建 ActiveSync 用戶端是否已解決問題?
- 如果是,恭喜,您的 ActiveSync 問題已解決。
- 如果沒有,請參閱 記錄剖析器 Studio 查詢 - 計算每個 SyncKey 的所有同步處理。
Fiddler 追蹤分析 (收到 500 HTTP 回應)
Fiddler 追蹤顯示 ActiveSync 裝置未從其目的地收到成功的回應。 需要進一步分析追蹤,才能判斷回應的來源。 如果要執行這項操作,請依照下列步驟執行:
**範例:使用者使用 Windows Mail 應用程式來存取電子郵件。 裝置目前未收到新訊息,右上角有錯誤訊息指出信箱無法使用:
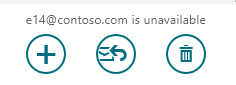
Fiddler 追蹤的分析會顯示連線到 Exchange 伺服器導致 HTTP 500 錯誤。

HTTP 回應的分析會顯示內部伺服器錯誤,而錯誤的詳細數據會指出問題。 在此範例中,TMG 伺服器陣列中的所有伺服器都已清空,因此TMG沒有要求的可用目的地。
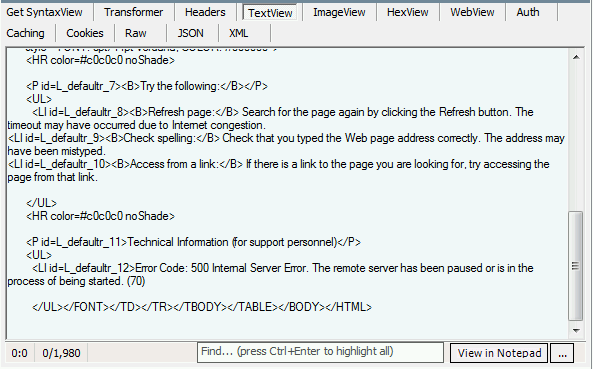
Fiddler 追蹤分析是否有助於解決問題?
- 如果是,恭喜,您的 ActiveSync 問題已解決。
- 如果沒有,請參閱 記錄剖析器 Studio 查詢 - 計算每個 SyncKey 的所有同步處理。
記錄剖析器 Studio 查詢 - 計算每個 SyncKey 的所有同步處理
若要判斷裝置是否針對相同的資料夾將相同的 SyncKey 傳送至 Exchange,請執行與此問題相關聯的記錄剖析器查詢。 如果要執行這項操作,請依照下列步驟執行:
按兩下 [記錄檔剖析器 Studio] LPS.exe。
選取 [記錄檔] 資料夾圖示,以選取要處理的檔案。

選取 [新增檔案] 或 [新增資料夾] 按鈕,然後找出並選取稍早複製 () 檔案。
![[記錄檔管理員] 視窗的螢幕快照,其中已選取先前在 [記錄剖析器 Studio 查詢 - 計算每個 SyncKey 的所有同步處理] 區段中所選取的檔案。](../exchangeserver/client-connectivity/media/troubleshoot-activesync-with-exchange-server/log-file-manager.png)
確認已選取檔案/資料夾,然後選取 [確定]。
按兩下 [ActiveSync:從連結庫計算每個 SyncKey 的所有同步處理] 。
選取驚嘆號圖示以執行查詢。

分析此查詢的結果。
是否有任何裝置針對相同的資料夾多次傳送相同的 SyncKey?
- 如果是,請參閱 記錄剖析器 Studio 查詢 – 裝置查詢。
- 如果沒有,請參閱 記錄剖析器 Studio 查詢 - 高 RPC 計數或延遲。
記錄剖析器 Studio 查詢 - 裝置查詢 (裝置多次傳送相同的 SyncKey)
若要判斷用戶端是否應該傳送相同的 SyncKey,請檢查 ActiveSync 回應中的狀態代碼。 如果要執行這項操作,請依照下列步驟執行:
按兩下 [記錄檔剖析器 Studio] LPS.exe。
選取 [記錄檔] 資料夾圖示,以選取要處理的檔案。

選取 [新增檔案] 或 [新增資料夾] 按鈕,然後找出並選取稍早複製 () 檔案。
![[記錄檔管理員] 視窗的螢幕快照,其中已在 [裝置查詢] (裝置多次傳送相同的 SyncKey) 區段中選取先前所複製的檔案。](../exchangeserver/client-connectivity/media/troubleshoot-activesync-with-exchange-server/log-file-manager.png)
確認已選取檔案/資料夾,然後選取 [ 確定]。
按兩下 [ActiveSync: 來自 連結庫的裝置查詢]。
選取驚嘆號圖示以執行查詢。

分析此查詢的結果。
是否有任何要求的 Status 值不等於 1?
- 如果是,請參 閱檢閱通訊協議檔。
- 如果沒有,請參閱 重新布建 ActiveSync 用戶端。
重新布建 ActiveSync 用戶端
若要解決此問題,請重新布建 ActiveSync 用戶端。 如果要執行這項操作,請依照下列步驟執行:
- 遵循裝置指導方針,移除信箱目前的 ActiveSync 配置檔
- 遵循裝置指導方針建立信箱的 ActiveSync 配置檔
重新布建 ActiveSync 用戶端是否已解決問題?
- 如果是,恭喜,您的 ActiveSync 問題已解決。
- 如果沒有,請參閱 記錄剖析器 Studio 查詢 - 高 RPC 計數或延遲。
檢閱通訊協議檔 (狀態等於 1)
若要判斷該狀態回應碼代表什麼,請使用 ActiveSync 命令參考通訊協議規格。 如果要執行這項操作,請依照下列步驟執行:
- 開啟 ActiveSync 命令參考通訊協議規格。
- 檢閱上一個查詢中的任何錯誤結果,並研究 Status 值。
- 根據通訊協議文件中顯示的原因來解決問題。
上一個步驟中執行之查詢的範例結果:
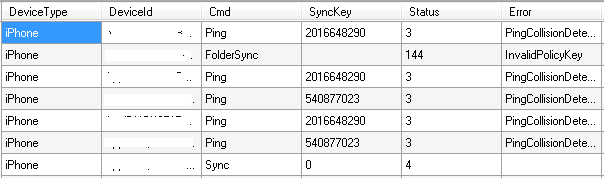
這些結果顯示 Ping 命令的狀態代碼為 3。 使用 ActiveSync 通訊協定檔時,此錯誤是由裝置所傳送的要求所造成。 裝置應該會傳送另一個 Ping 要求。

結果也會顯示 Sync 命令,該命令會收到狀態代碼為 4 的回應。 同樣地,此錯誤是由裝置所傳送的要求所造成。

此問題是否已透過解決 ActiveSync 錯誤來解決?
- 如果是,恭喜,您的 ActiveSync 問題已解決。
- 如果沒有,請參閱 記錄剖析器 Studio 查詢 - 高 RPC 計數或延遲。
記錄剖析器 Studio 查詢 - 高 RPC 計數或延遲
若要判斷 ActiveSync 要求是否造成資源耗用,請執行相關聯的記錄剖析器查詢。 如果要執行這項操作,請依照下列步驟執行:
按兩下 [記錄檔剖析器 Studio] LPS.exe。
選取 [記錄檔] 資料夾圖示,以選取要處理的檔案。

選取 [新增檔案] 或 [新增資料夾] 按鈕,然後找出並選取稍早複製 () 檔案。
![[記錄檔管理員] 視窗的螢幕快照,其中已選取 [記錄剖析器 Studio 查詢 - 高 RPC 計數或延遲] 區段中稍早所選取的檔案。](../exchangeserver/client-connectivity/media/troubleshoot-activesync-with-exchange-server/log-file-manager.png)
確認已選取檔案/資料夾,然後選取 [ 確定]。
按兩下 [ActiveSync:連結庫的高 RPC 計數或延遲 ]。
選取驚嘆號圖示以執行查詢。

分析此查詢的結果。
是否有任何要求具有高 RPC 計數或延遲?
停用使用者的 Exchange ActiveSync
若要解決此問題,請針對造成高 RPC 計數的使用者停用 ActiveSync。 如果要執行這項操作,請依照下列步驟執行:
開啟 Exchange 管理命令介面。
執行下列 Cmdlet 以停用信箱的 ActiveSync:
Set-CASMailbox user -ActiveSyncEnabled:$False
停用此信箱的 ActiveSync 是否解決了此問題?
- 如果是,請參閱 重新布建 ActiveSync 用戶端。
- 如果沒有,請參閱 記錄剖析器 Studio 查詢 - 報表 [前 20 名];記錄剖析器 Studio 查詢 - 裝置查詢。
如果停用 ActiveSync 可解決此問題,請重新布建 ActiveSync 用戶端 ()
若要解決此問題,請重新布建 ActiveSync 用戶端。 如果要執行這項操作,請依照下列步驟執行:
1.遵循裝置指導方針,移除信箱目前的 ActiveSync 配置檔。 2.遵循裝置指導方針為信箱建立 ActiveSync 配置檔。
重新布建 ActiveSync 用戶端是否已解決問題?
- 如果是,恭喜,您的 ActiveSync 問題已解決。
- 如果沒有,請參閱 啟用 ActiveSync 信箱記錄;分析 ActiveSync 信箱記錄。
啟用 ActiveSync 信箱記錄;分析 ActiveSync 信箱記錄
啟用 ActiveSync 信箱記錄
若要判斷造成失敗的 ActiveSync 回應,必須啟用信箱記錄。 如需信箱記錄的其他資訊,請參閱信箱記錄 Exchange ActiveSync。 如果要執行這項操作,請依照下列步驟執行:
注意事項
這項變更應該在 Exchange 2013 信箱伺服器上進行。
開啟 Windows 檔案總管,並流覽至 C:\Program Files\Microsoft\Exchange Server\V14\ClientAccess\Sync) (Sync 資料夾。
建立 web.config 檔案的複本。
在記事本中開啟 web.config 檔案,並以下列值修改下列各節:
![[啟用 ActiveSync 信箱記錄] 中您需要修改的值螢幕快照;分析 ActiveSync 信箱記錄區段。](../exchangeserver/client-connectivity/media/troubleshoot-activesync-with-exchange-server/open-web-config-file-in-notepad.png)
展開伺服器,然後選取 [ 應用程式集區]。
以滑鼠右鍵按下 MSExchangeSyncAppPool ,然後選取 [ 進階設定]。
以滑鼠右鍵按兩下 MSExchangeSyncAppPool ,然後選取 [ 停止]。
以滑鼠右鍵按下 MSExchangeSyncAppPool ,然後選取 [ 開始]。
開啟 Exchange 管理命令介面。
執行下列 Cmdlet 以啟用使用者的信箱記錄:
Set-CASMailbox user -ActiveSyncDebugLogging:$True
分析 ActiveSync 信箱記錄
若要解決此問題,請在嘗試另一個同步處理要求之後檢閱信箱記錄。 如果要執行這項操作,請依照下列步驟執行:
開啟 Exchange 管理命令介面。
執行下列 Cmdlet 來擷取使用者的信箱記錄:
Get-ActiveSyncDeviceStatistics -Mailbox user -GetMailboxLog:$True -NotificationEmailAddresses admin@contoso.com注意事項
這會將 ActiveSync 信箱記錄傳送至指定的電子郵件地址以進行分析。 如需信箱記錄的其他資訊,請參閱 這裡。
下載 MailboxLogParser 並擷取檔案。
開啟 MailboxLogParser.exe以啟動公用程式。
選 取 [將信箱記錄匯入網格線 ] 以開啟信箱記錄。
在 [搜尋字串的原始記錄數據] 下方輸入 Cmd=Sync,然後選取 [搜尋]。
![[信箱記錄檔剖析器] 中 [搜尋字串的原始記錄數據] 方塊的螢幕快照。](../exchangeserver/client-connectivity/media/troubleshoot-activesync-with-exchange-server/mailbox-log-parser.png)
檢閱 Status 資料行值不是空白或 1 的任何專案。
注意事項
如需 Exchange ActiveSync 信箱記錄分析的詳細資訊,請參閱幕後:Exchange ActiveSync 信箱記錄分析。
檢閱 ActiveSync 信箱記錄檔是否解決了此問題?
- 如果是,恭喜,您的 ActiveSync 問題已解決。
- 如果沒有,請參閱 記錄剖析器 Studio 查詢 - 報表 [前 20 名];記錄剖析器 Studio 查詢 - 裝置查詢。
記錄剖析器 Studio 查詢 - 計算所有錯誤
若要判斷裝置是否產生錯誤,請執行相關聯的記錄剖析器查詢。 如果要執行這項操作,請依照下列步驟執行:
按兩下 [記錄檔剖析器 Studio] LPS.exe。
選取 [記錄檔] 資料夾圖示,以選取要處理的檔案。

選取 [新增檔案] 或 [新增資料夾] 按鈕,然後找出並選取稍早複製 () 檔案。
![[記錄檔管理員] 視窗的螢幕快照,其中已選取 [記錄剖析器 Studio 查詢 - 計算所有錯誤] 區段中稍早所選取的檔案。](../exchangeserver/client-connectivity/media/troubleshoot-activesync-with-exchange-server/log-file-manager.png)
確認已選取檔案/資料夾,然後選取 [ 確定]。
按兩下 ActiveSync:計算連結庫中的所有錯誤
選取驚嘆號圖示以執行查詢

分析此查詢的結果。
![記錄剖析器 Studio 查詢 - 報表 [前 20 名] 中計算所有錯誤查詢結果的螢幕快照;裝置查詢區段。](../exchangeserver/client-connectivity/media/troubleshoot-activesync-with-exchange-server/count-all-errors.png)
注意事項
您可以放心地忽略下列錯誤:MissingCscCacheEntry、PingCollisionDetected、SyncCollisionDetected
解決結果中找到的錯誤。
此問題是否已透過解決 IIS 記錄中的 ActiveSync 錯誤來解決?
- 如果是,請參閱 Log Parser Studio Query for Errors。
- 如果沒有,請參閱 擷取效能數據;分析效能數據。
記錄剖析器 Studio 查詢 - 報表 [前 20 名];記錄剖析器 Studio 查詢 - 裝置查詢
記錄剖析器 Studio 查詢 - 報表 [前 20 名]
若要判斷是否有一或多個用戶參與效能問題,請執行相關聯的記錄剖析器查詢來識別這些使用者。 如果要執行這項操作,請依照下列步驟執行:
按兩下 [記錄檔剖析器 Studio] LPS.exe。
選取 [記錄檔] 資料夾圖示,以選取要處理的檔案。

選取 [新增檔案] 或 [新增資料夾] 按鈕,然後找出並選取稍早複製 () 檔案。
![[記錄檔管理員] 視窗的螢幕快照,其中已選取 [記錄剖析器 Studio 查詢 - 報表 [前 20 名] 區段中稍早所選取的檔案。](../exchangeserver/client-connectivity/media/troubleshoot-activesync-with-exchange-server/log-file-manager.png)
確認已選取檔案/資料夾,然後選取 [ 確定]。
從文 檔庫按兩下 [ActiveSync: Report [Top 20] ]。
選取驚嘆號圖示以執行查詢。

分析此查詢的結果
![報表 [前 20 名] 查詢結果範例的螢幕快照。](../exchangeserver/client-connectivity/media/troubleshoot-activesync-with-exchange-server/query-results-for-report-top-20.png)
必須分析這些結果,以判斷用戶傳送至 Exchange Server () 的流量類型。
記錄剖析器 Studio 查詢 - 裝置查詢
若要判斷裝置流量,請使用相關聯的記錄剖析器查詢來分析裝置活動。 如果要執行這項操作,請依照下列步驟執行:
按兩下 [記錄檔剖析器 Studio] LPS.exe。
選取 [記錄檔] 資料夾圖示,以選取要處理的檔案。

選取 [新增檔案] 或 [新增資料夾] 按鈕,然後找出並選取稍早複製 () 檔案。
![[記錄檔管理員] 視窗的螢幕快照,其中已選取 [記錄剖析器 Studio 查詢 - 裝置查詢] 區段中稍早所選取的檔案。](../exchangeserver/client-connectivity/media/troubleshoot-activesync-with-exchange-server/log-file-manager.png)
確認已選取檔案/資料夾,然後選取 [ 確定]。
按兩下 [ActiveSync:從連結庫查詢裝置 ]
使用上一個步驟中的值,在查詢結尾修改 WHERE 子句中的 DeviceId 值。
選取驚嘆號圖示以執行查詢。

分析此查詢的結果,並尋找任何趨勢。
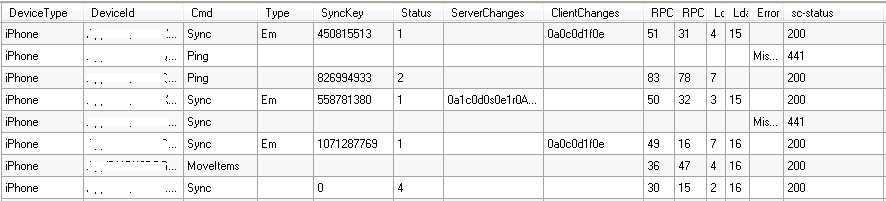
您是否能夠藉由識別用戶活動中的模式來解決問題?
- 如果是,恭喜,您的 ActiveSync 問題已解決。
- 如果沒有,請參閱 記錄剖析器 Studio 查詢 - 計算所有錯誤。
擷取效能數據;分析效能數據
擷取效能數據
若要判斷 Exchange Server (的) 是否發生效能問題,請從每個 Exchange 伺服器擷取效能數據。 如果要執行這項操作,請依照下列步驟執行:
下載 ExPerfwiz 並將內容解壓縮至 %ExchangeInstallPath%\Scripts 資料夾。
開啟 Exchange 管理命令介面。
執行下列命令來變更資料夾路徑:
cd $exscripts執行下列 Cmdlet 以允許文稿執行:
Set-ExecutionPolicy unrestricted輸入 Y 以變更執行原則。
執行下列命令來建立資料收集器集合器集合:
.\ExPerfwiz.ps1 -duration 04:00:00 -full -filepath c:\Temp -interval 5輸入 R 以執行文稿。
輸入 Y 以啟動資料收集器集合器集合。
分析效能數據
若要解決此問題,請分析效能數據並解決找到的任何問題。 如果要執行這項操作,請依照下列步驟執行:
- 等候數據收集器設定完成上一個步驟中的數據收集, (命令語法會收集數據 4 小時) 。
- 開啟 效能監視器。
- 在控制檯窗格工具列中,選取 [ 新增記錄數據] 按鈕。 [效能監視器 屬性] 頁面會在 [來源] 索引標籤上開啟。
- 在 [數據源] 區段中,選取 [ 新增記錄檔>]。
- 流覽至您要檢視的記錄檔,然後選取 [ 開啟]。 若要將多個記錄檔新增至 效能監視器 檢視,請再次選取 [新增]。
- 當您完成選取記錄檔時,請選取 [ 確定]。
- 以滑鼠右鍵按兩下 效能監視器 顯示器,然後選取[新增計數器]。 [ 新增計數器] 對話框隨即開啟。 只有包含在記錄檔中的計數器或您在步驟 4 中選取的檔案才能使用。
- 選取您想要在 效能監視器 圖形中檢視的計數器,然後選取 [確定]。
- 使用 效能和延展性計數器和臨界值 一文來驗證環境中的效能數據。
此問題是否已由位址伺服器效能問題解決?
- 如果是,恭喜,您的 ActiveSync 問題已解決。
- 如果沒有,很抱歉,我們無法使用本指南來解決問題。 如需解決此問題的詳細協助,請連絡 Microsoft 支援服務。 當您連絡支持人員時,請提供從此疑難解答收集的所有數據。
記錄剖析器 Studio 錯誤查詢
若要判斷這些錯誤是否造成效能問題,請針對這些錯誤執行記錄剖析器查詢。 如果要執行這項操作,請依照下列步驟執行:
按兩下 [記錄檔剖析器 Studio] LPS.exe。
選取 [記錄檔] 資料夾圖示,以選取要處理的檔案。

選取 [新增檔案] 或 [新增資料夾] 按鈕,然後找出並選取稍早複製 () 檔案。
![[記錄檔管理員] 視窗的螢幕快照,其中已選取 [記錄剖析器 Studio 查詢錯誤] 區段中稍早所選取的檔案。](../exchangeserver/client-connectivity/media/troubleshoot-activesync-with-exchange-server/log-file-manager.png)
確認已選取檔案/資料夾,然後選取 [ 確定]。
移至 [ 檔案] 功能表,然後選取 [ 追加>查詢]。
在視窗中輸入下列查詢:
SELECT * FROM '[LOGFILEPATH]' WHERE cs-uri-query LIKE '%KeepAliveFailure%'注意事項
將 KeepAliveFailure 取代為上一個步驟中找到的錯誤。
選取驚嘆號圖示以執行查詢。

分析此查詢的結果,並嘗試判斷錯誤的原因。 在下列範例中
KeepAliveFailure,只有當要求具有其他站台中 CAS 伺服器的 PrxTo 時,才會發生 。 在此,我們想要調查兩個月臺之間的網路連線問題。
您是否能夠透過解決 IIS 記錄中找到的 ActiveSync 錯誤來解決問題?
- 如果是,恭喜,您的 ActiveSync 問題已解決。
- 如果沒有,請參閱 擷取效能數據;分析效能數據。
檢查檔案層級防病毒軟體
在許多情況下,檔案層級防病毒軟體會藉由延遲處理要求或回應來影響 ActiveSync 流量。 停止這些服務並不會停用這些服務所使用的核心模式篩選驅動程式。 若要停用檔案層級防病毒軟體,請遵循 如何在 Windows 中暫時停用內核模式篩選驅動程式中的步驟。 確認在用戶端存取伺服器重新啟動之後,內核模式篩選驅動程式已不再作用。 如果要執行這項操作,請依照下列步驟執行:
開啟命令提示字元。
執行下列命令:
fltmc將結果與 本文 中的範例篩選驅動程序進行比較,或在 Web 中搜尋 [篩選名稱]。
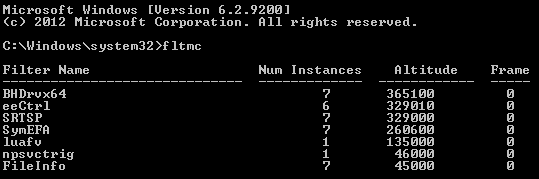
停用防病毒軟體內核模式篩選驅動程式是否解決了此問題?
- 如果是,恭喜,您的 ActiveSync 問題已解決。
- 如果沒有,請參閱 Exchange ActiveSync 應用程式集區。
意見反應
即將登場:在 2024 年,我們將逐步淘汰 GitHub 問題作為內容的意見反應機制,並將它取代為新的意見反應系統。 如需詳細資訊,請參閱:https://aka.ms/ContentUserFeedback。
提交並檢視相關的意見反應
![在 [遠端連線分析器] 視窗中輸入所有必要欄位的螢幕快照。](../exchangeserver/client-connectivity/media/troubleshoot-activesync-with-exchange-server/enter-required-fields.png)

![在 [Microsoft 遠端連線分析器] 視窗中輸入所有必要欄位的螢幕快照。](../exchangeserver/client-connectivity/media/troubleshoot-activesync-with-exchange-server/required-fields.png)
![[壓縮檢視] 索引標籤的螢幕快照,其中包含提供的用戶名稱。](../exchangeserver/client-connectivity/media/troubleshoot-activesync-with-exchange-server/review-the-compact-view-tab.png)