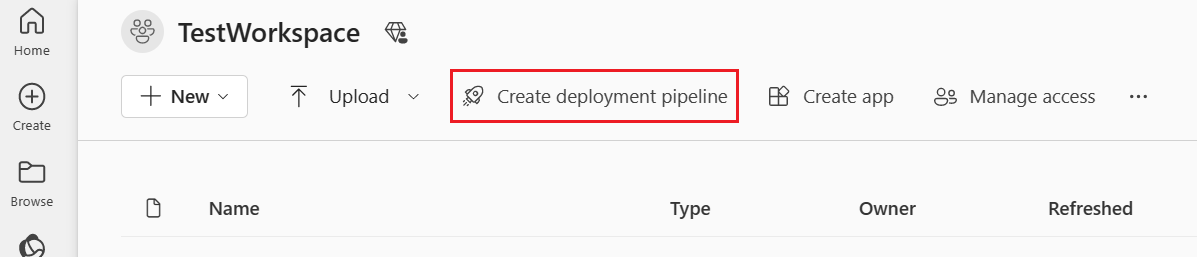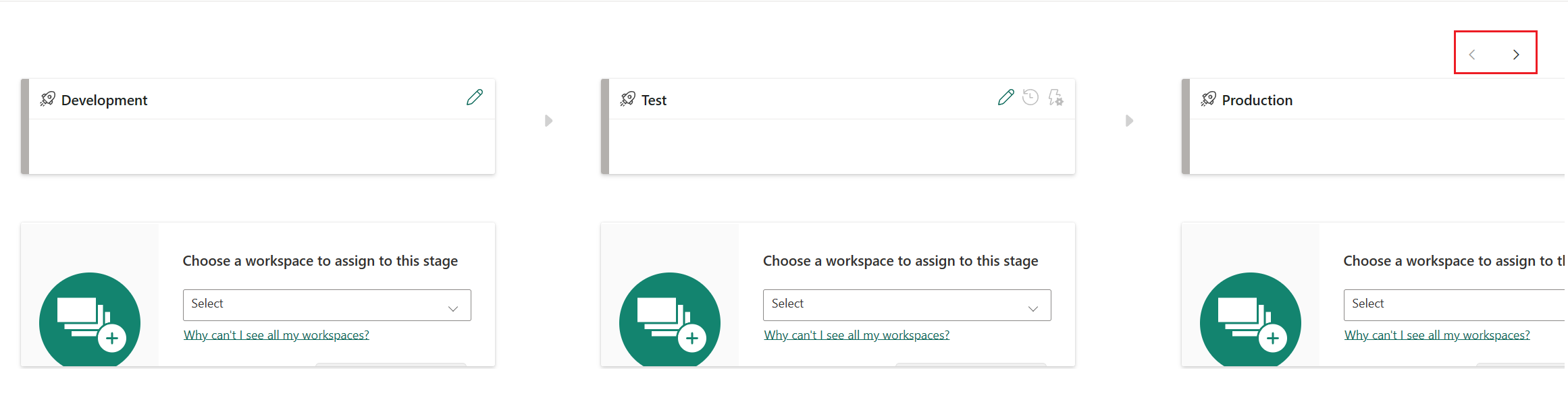開始使用部署管線
本文將逐步引導您完成在 Microsoft Fabric 中使用部署管線所需的基本設定。 建議您先閱讀 部署管線簡介 ,並瞭解 可以部署 哪些專案,再繼續進行。
您也可以完成 建立和管理網狀架構部署管線 訓練模組,示範如何逐步建立部署管線。
注意
在部署管線中,會將一個 進階版 工作區指派給每個階段。 開始在生產環境中使用管線之前,請先檢閱 管線工作區的容量需求 。
必要條件
若要存取部署管線功能,您必須符合下列條件:
注意
如果您先前已建立管線,或管線與您共用,您也可以看到 [部署管線] 按鈕。
步驟 1 - 建立部署管線
您可以從 Fabric 中的部署管線進入點,或從特定工作區建立管線。 如果您從工作區建立管線,則會自動將工作區指派給管線。
若要從 Fabric 中的任何位置建立管線:
從 [工作區] 飛出視窗,選取 [ 部署管線]。
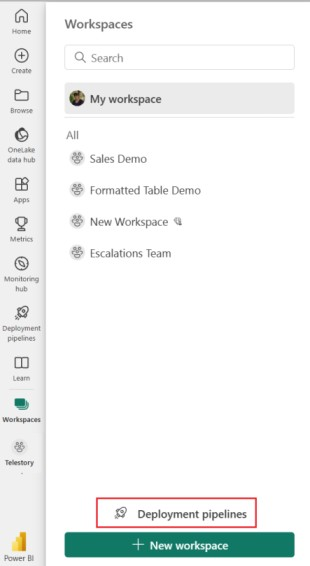
選取 [建立準銷售案源]。
![[建立管線] 按鈕的螢幕快照。](media/get-started-with-deployment-pipelines/create-pipeline.png)
在 [ 建立部署管線] 對話框中,輸入管線 的名稱和描述,然後選取 [ 下一步]。
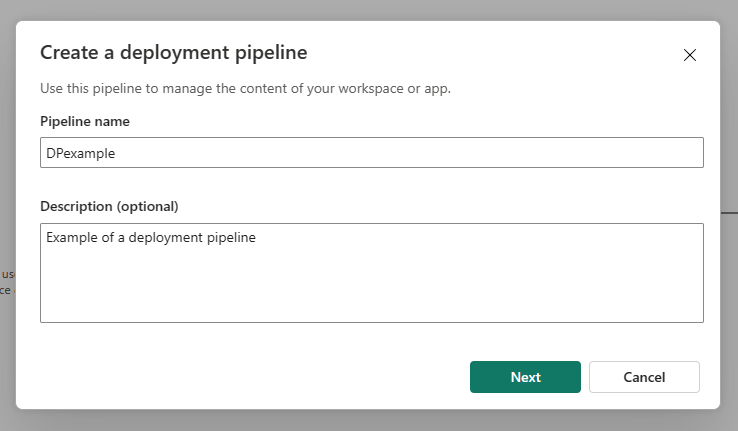
根據預設,管線有三個階段,名為 Development、 Test 和 Production。 您可以接受這些預設階段,或變更階段數目及其名稱。 您可以在管線中的 2 到 10 個階段之間擁有任何位置。 選取 [+新增 ] 以新增另一個階段、刪除階段,或在方塊中輸入新名稱來重新命名。 完成後,選取 [建立]。
![自訂管線對話框的螢幕快照。[新增和刪除] 選項會概述,如同開發階段的名稱。](media/get-started-with-deployment-pipelines/customize-pipeline.png)
針對具有三個以上階段的管線,請使用右上角的箭號在階段之間巡覽。
建立管線之後,您可以與其他使用者共享、編輯或刪除它。 當您與其他人共用管線時,他們會收到管線的存取權,並成為 管線管理員。 管線存取權能使使用者得以檢視、分享、編輯與刪除管線。
步驟 2 - 指派工作區
注意
如果您要直接從工作區建立管線,您可以略過此階段,因為已選取工作區。
建立管線之後,您必須將要管理的內容新增至管線。 將內容新增至管線是藉由將工作區指派給管線階段來完成。 您可以將工作區指派給任何階段。
請遵循連結中的指示,將 工作區指派給管線。
步驟 3 - 公開階段 (選擇性)
根據預設,管線的最後階段會公開。 沒有管線存取權的公用階段取用者會將它視為一般工作區,而工作區名稱旁的工作區頁面上沒有階段名稱和部署管線圖示。
您可以視需要擁有盡可能多的公用階段,或完全沒有。 若要隨時變更階段的公用狀態,請移至管線階段設定,然後核取或取消核取 [ 將此階段設為公用 ] 方塊。
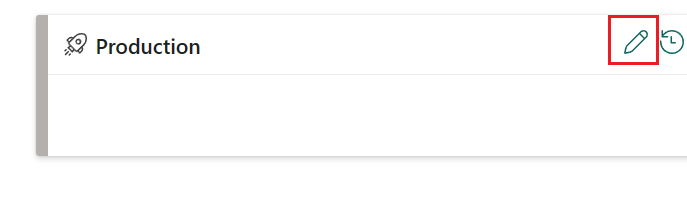
![階段設定的螢幕快照,其中已醒目提示 [讓此階段公開] 複選框。](media/get-started-with-deployment-pipelines/make-stage-public.png)
步驟 4 - 部署至空白階段
當您完成在一個管線階段中處理內容時,您可以將它部署到下一個階段。 當您在管線中執行一些動作之後,通常會將內容部署到另一個階段。 例如,對開發階段中的內容進行開發變更,或在測試階段中測試內容。 將內容從階段移至階段的一般工作流程是開發以測試,然後測試至生產環境,但您可以以任何方向部署。 您可以在將內容部署至現有的工作區一節中,深入瞭解此程式。
部署管線在部署內容時提供兩個選項:
選擇如何部署內容之後,您可以 檢閱部署並留下附註。
步驟 5 - 將內容從一個階段部署到另一個階段
在管線階段中擁有內容之後,即使下一個階段工作區有內容,您也可以將其部署至下一個階段。 配對的專案 會遭到覆寫。 您可以在將內容部署至現有的工作區一節中,深入瞭解此程式。
若要將內容部署至開發管線中的下一個階段,請選取階段底部的部署按鈕。
檢閱階段卡片時,您可以看到上次將內容部署到每個階段的時間。
部署時間可以用來瞭解一個階段最後一次更新是什麼時候。 如果您想要追蹤部署之間的時間,也可能很有説明。
若要在部署之前檢查兩個管線之間的差異,請參閱 比較不同部署階段的內容。
步驟 6 - 建立部署規則 (選擇性)
當您在部署管線中工作時,不同的階段可能會有不同的組態。 例如,各個階段可能有不同的資料庫或不同的查詢參數。 開發階段可能會查詢資料庫中的範例數據,而測試和生產階段會查詢整個資料庫。
當您在管線階段之間部署內容時,設定部署規則可讓您允許變更內容,同時讓某些設定保持不變。 例如,如果您想要生產階段中的語意模型指向生產資料庫,您可以為此定義規則。 在適當的語意模型中定義生產階段中的規則。 定義或變更規則之後,您必須重新部署內容。 已部署的內容會繼承部署規則中定義的值,而且只要規則不變且有效,就會一律套用。
相關內容
意見反應
即將登場:在 2024 年,我們將逐步淘汰 GitHub 問題作為內容的意見反應機制,並將它取代為新的意見反應系統。 如需詳細資訊,請參閱:https://aka.ms/ContentUserFeedback。
提交並檢視相關的意見反應