您可以使用「取得中繼資料」動作來獲取 Fabric 管線中任何資料的中繼資料。 您可以使用條件運算式中「取得中繼資料」活動的輸出來執行驗證,或在後續活動中取用中繼資料。
必要條件
若要開始使用,您必須滿足下列必要條件:
- 具有有效訂閱的租戶帳戶。 免費建立帳戶。
- 已建立一個工作區。
使用 UI 將「取得中繼資料」活動新增到管線
若要在管線中使用「取得中繼資料」活動,請完成下列步驟:
建立活動
在工作區中建立新的管線。
在管線活動窗格中搜尋 "Get Metadata",然後選取它以將其新增至管線畫布。
![網狀架構 UI 的螢幕快照,其中已醒目提示 [活動] 窗格和 [查閱活動]。](media/get-metadata-activity/add-get-metadata-activity-to-pipeline.png)
如果尚未選取,請在創作區選取新的取得中繼資料活動。
請參閱一般設定指引,以設定一般設定索引標籤。
取得中繼資料設定
選取 [設定] 索引標籤,然後從 [連線] 下拉式清單中選取現有的連線,或建立新的連線,並指定其組態詳細數據。 然後選取資料表,從資料表可用的各種元資料欄位中進行選擇,包括資料行計數、存在、結構和動態內容。
![此螢幕快照顯示醒目提示 [查閱活動設定] 索引標籤的區域,以及選擇新連線的位置。](media/get-metadata-activity/get-metadata-activity-settings.png)
使用取得中繼資料活動
您可以在支援動態內容的任何其他活動中使用「取得中繼資料」活動的輸出。 在此範例中,它會做為 Switch 活動的表達式 。
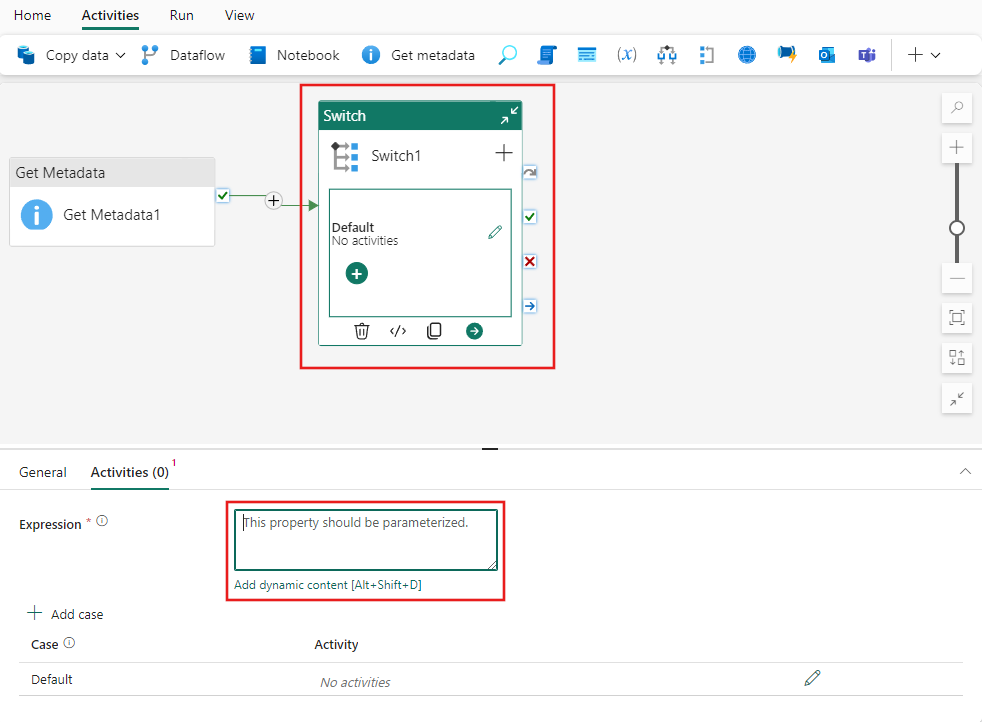
在 [切換] 活動的 [表達式] 文本框下,選取 [新增動態內容] 連結。 然後,您可以在表示式產生器中瀏覽活動輸出,然後選取它們以將它們新增至表達式。
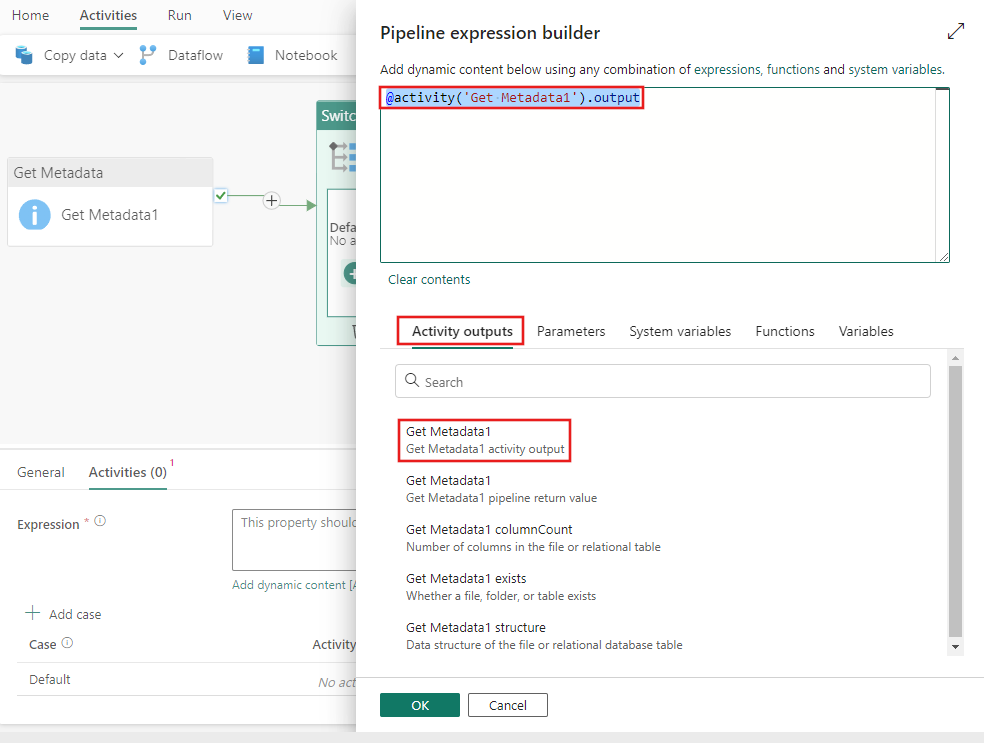
儲存並執行或排程管線
在將任何其他活動新增至管線後,您可以儲存並執行它。 切換至管線編輯器頂端的首頁索引標籤,然後選取儲存按鈕以儲存管線。 選取 [執行] 以直接執行,或選取 [排程] 來排程。 您也可以在這裡檢視執行歷程記錄,或進行其他設定。
![螢幕擷取畫面,其中顯示管線編輯器中的 [首頁] 索引標籤,醒目提示索引標籤名稱、[儲存]、[執行] 和 [排程] 按鈕。](media/lookup-activity/pipeline-home-tab.png)