使用 Switch 活動在管線中有條件地分支執行
Microsoft Fabric 中的 Switch 活動提供 switch 語句在程式設計語言中所提供的相同功能。 它會評估一組對應到符合條件評估案例的活動。
必要條件
若要開始使用,您必須完成下列必要條件:
- 具有作用中訂用帳戶的租用戶帳戶。 免費建立帳戶。
- 建立工作區。
使用UI將查閱活動新增至管線
若要在管線中使用 Switch 活動,請完成下列步驟:
建立活動
在您的工作區中建立新的管線。
在管線 [活動] 工具列中搜尋 [切換] 活動,然後選取它將其新增至管線畫布。 您可能需要使用 + 按鈕展開活動清單,因為可用的活動比工具列的空間中通常要多。
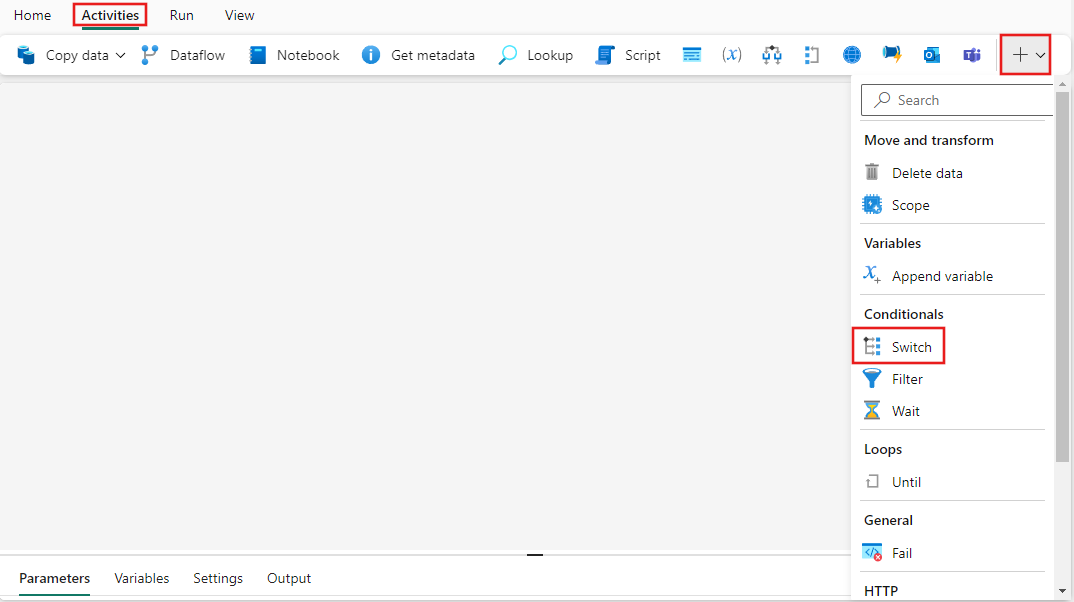
如果尚未選取,請選取畫布上的新 [切換] 活動。
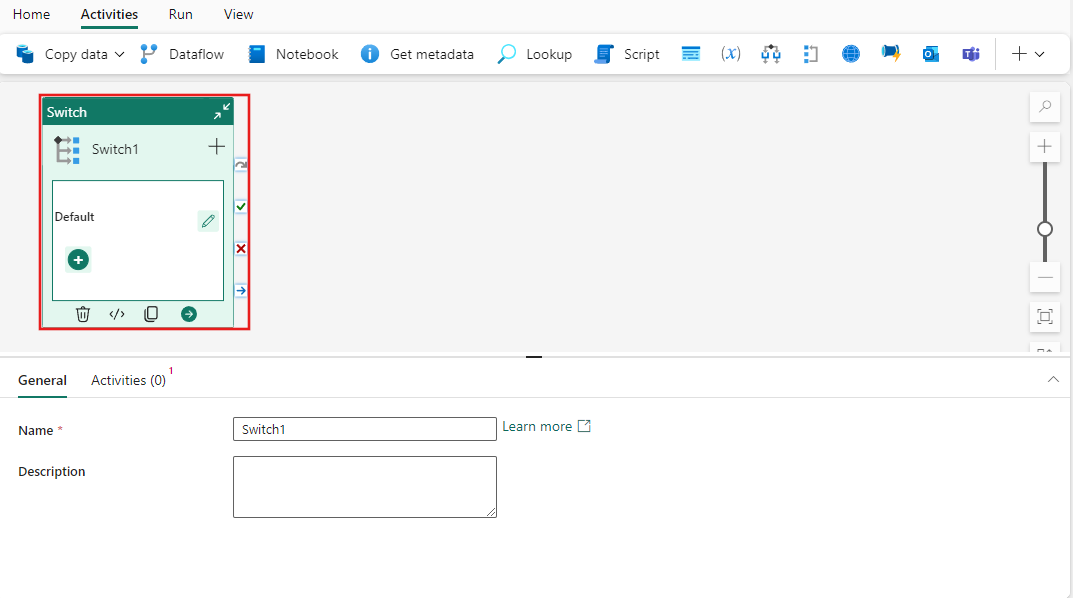
請參閱一般設定指引,以設定 [一般設定] 索引卷標。
活動設定
選取 [ 活動] 索引標籤,您會看到 [預設 案例] 已新增至案例清單。
Expression 子句可讓您提供要評估及比較 Case 選項的運算式,並支援動態內容,可讓您使用專案中的參數、系統變數、函式和局部變數,以與各種案例進行比較。
您可以使用 [活動] 索引標籤上每個案例右邊的鉛筆圖示來設定當該案例符合 Expression 時執行的活動。 您可以使用 [ + 新增大小寫 ] 按鈕,除了沒有其他案例符合 Expression 結果的預設值之外,新增案例。 您也可以選取按鈕以新增案例,或列出案例旁的鉛筆圖示來設定每個案例的活動,直接在管線畫布本身 + 的 Switch 活動介面上新增案例和活動。
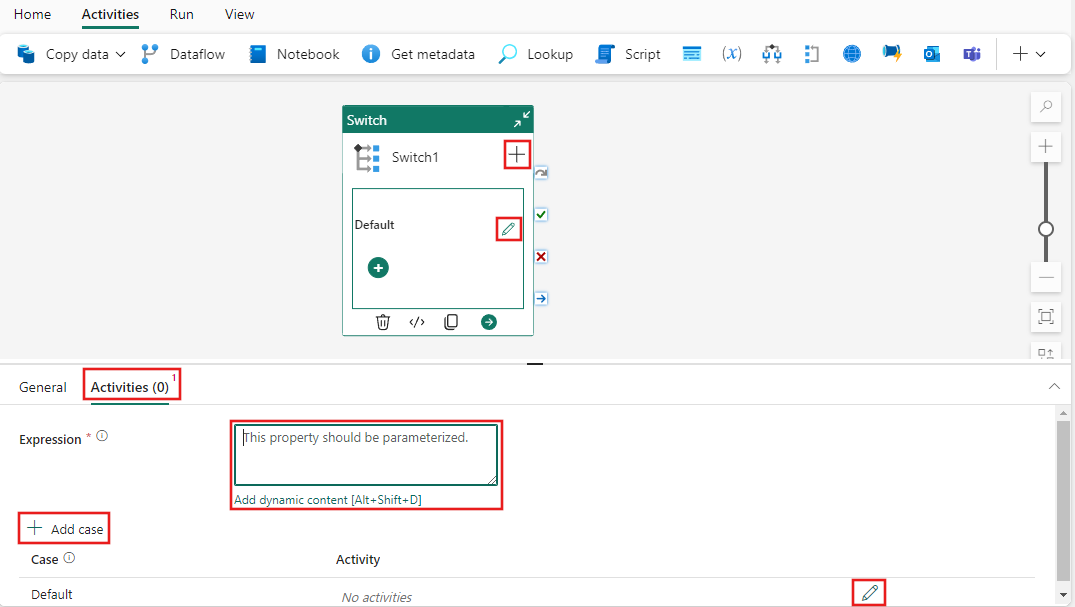
設定案例活動
當您選取旁邊的鉛筆圖示來編輯案例的活動時,無論是在 [活動 設定] 窗格中,還是直接在管線畫布上的 [切換活動] 介面上,您會看到案例的活動編輯器。 這類似於管線編輯器,但與選取的案例專屬。 您可以新增任意數目的活動,就像使用管線一樣,而且當選取的案例符合 Switch 活動的 Expression 時,就會執行這些活動。 在此範例中,複製活動 已新增至預設案例,而且每當其他案例都不符合 Switch 活動中定義的表達式時,就會執行。
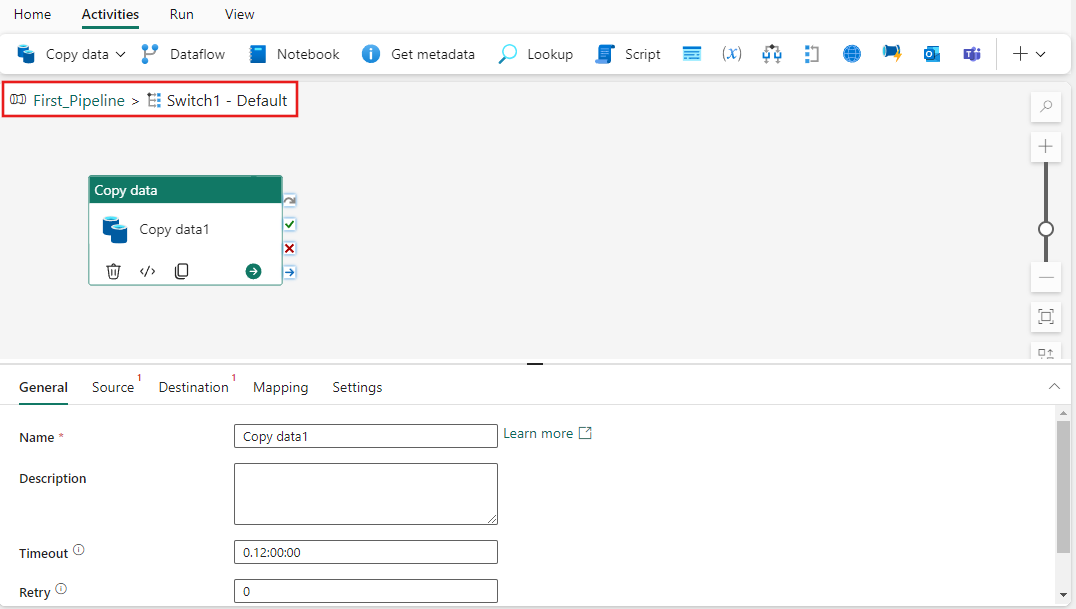
請注意案例活動編輯器左上角的管線和大小寫。 當您完成案例的活動設定時,您可以選取該處的管線名稱連結,以再次巡覽回主要管線編輯器。
儲存並執行或排程管線
切換至 管線編輯器頂端的 [首頁 ] 索引標籤,然後選取 [儲存] 按鈕以儲存您的管線。 選取 [執行] 以直接執行,或選取 [排程] 來排程它。 您也可以在這裡檢視執行歷程記錄,或設定其他設定。

相關內容
意見反應
即將登場:在 2024 年,我們將逐步淘汰 GitHub 問題作為內容的意見反應機制,並將它取代為新的意見反應系統。 如需詳細資訊,請參閱:https://aka.ms/ContentUserFeedback。
提交並檢視相關的意見反應