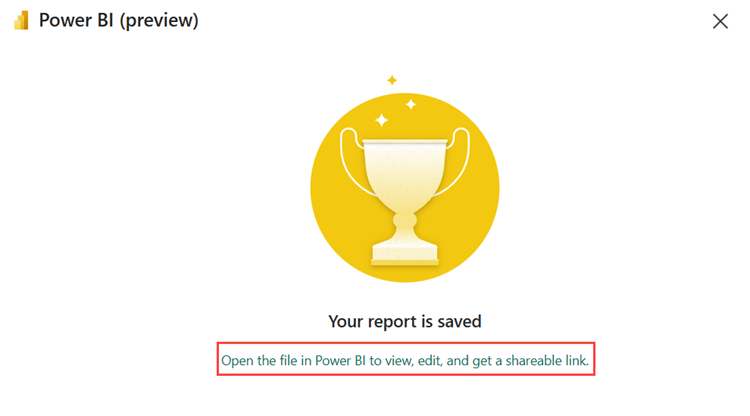在 Power BI 中將資料視覺化
在本文中,您將瞭解如何使用 KQL 查詢集建置 Power BI 報表。 查詢的輸出會作為報表的語意模型使用。
若要使用多個資料表來建置 Power BI 報表,請參閱 在 Power BI Desktop 中使用 KQL 資料庫中的數據。
必要條件
建立報表
有三種可能的方式可以建立報表:
選項 1: 瀏覽至 KQL 查詢集。
選項 2: 從 KQL 資料庫開啟 [ 探索您的資料 ] 視窗。
選項 3: 在功能區上,選取 [Power BI]。
從整個資料表建立報表。 流覽至 KQL 資料庫。
- 選取您要用於報表之資料表的 [...] 功能表單 [...]。
- 選取 [Power BI] 。
![從資料表建置Power BI報表的螢幕快照。資料表功能表隨即開啟,並已選取 [建置 Power BI 報表]。](media/create-powerbi-report/build-report-from-table.png)
注意
當您建置報表時,會在工作區中建立並儲存語意模型。 您可以從單一語意模型建立多個報表。
如果您刪除語意模型,也會移除報表。
報告 (預覽)
您可以在報表的預覽中新增視覺效果。 在 [ 數據] 窗格中,展開 [Kusto 查詢結果 ] 以查看查詢的摘要。 如需詳細資訊,請參閱 Power BI 中的 R 視覺效果。
當您對視覺效果感到滿意時,請選取 功能區上的 [檔案 ],然後將 此報表 儲存為名稱,並將報表儲存在工作區中。
報表詳細資料
在 [ 在 Power BI 中命名您的檔案] 中,提供您的檔名。
選取要儲存此報表的工作區。 報表可以與您開始的工作區不同。
選取要套用至報表的敏感度標籤。 如需詳細資訊,請參閱 Power BI 中的敏感度標籤。
選取 [繼續]。
管理報告
若要檢視和編輯報表,請選取 [ 在 Power BI 中開啟檔案],以檢視、編輯及取得可共用的連結。
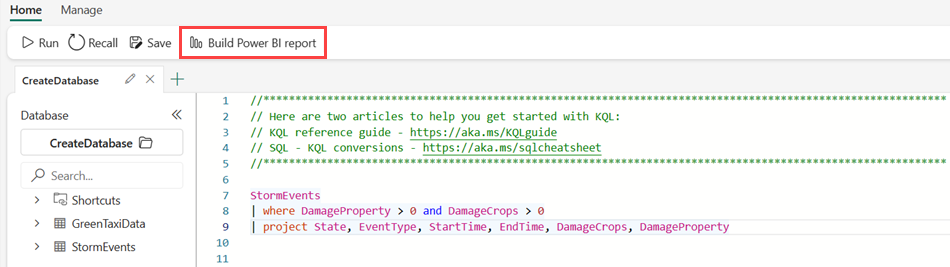
![Power BI 報表預覽視窗的螢幕快照,其中顯示語意模型視覺效果的預覽。[儲存] 按鈕會反白顯示。](media/create-powerbi-report/report-preview.png)
![報表詳細數據的螢幕快照,其中顯示報表的名稱及其儲存的工作區。標題為 [繼續] 的按鈕會反白顯示。](media/create-powerbi-report/report-details.png)