編輯及發佈 Microsoft Fabric 事件串流 (預覽)
本文說明如何編輯和發佈 Microsoft Fabric 事件串流。
重要
Fabric 事件數據流的增強功能目前為預覽狀態。
編輯模式和實時檢視
網狀架構事件串流提供兩種不同的模式: 編輯模式 和 實時檢視,以提供對數據流的彈性和控制。 如果您建立已啟用增強功能的新事件串流,您可以使用無程式代碼編輯器,在編輯模式中修改事件串流,並設計數據流的串流處理作業。 完成後,您可以發佈事件串流,並將事件串流在即時檢視中開始串流和處理數據的方式可視化。
以下是您在兩種不同模式中找到的所有專案概觀:
編輯模式:
在您選擇發佈這些變更之前,不會實作在編輯模式中進行的任何變更,以確保您可以完全控制事件數據流的開發程式。
測試數據不會串流至事件串流或目的地的風險。 此模式的設計目的是為了提供安全的環境進行測試,而不會影響實際的數據流。
如果您對現有的事件串流進行變更,則在發佈 eventstream 之前,不會實作這些變更。
即時檢視:
您可以在發佈變更之後,將事件串流接收、轉換和路由傳送至各種目的地的方式可視化。
您可以在任何選取的來源和目的地上暫停數據流,讓您更充分掌控數據流。
建立新的 eventstream
將 Power BI 體驗切換至 即時智慧 ,然後選取 [Eventstream ] 以建立新的事件串流。 請確定 [增強功能][預覽] 選項已啟用。
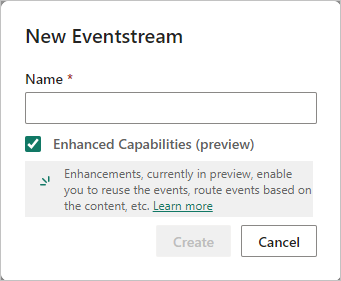
在下一個畫面上,選取 [新增外部來源 ] 將您的數據串流至 Fabric 事件串流。
![選取 [新增外部來源] 的螢幕快照。](media/edit-publish/build.png)
選取 [Azure 事件中樞 ] 作為數據源,並輸入必要的事件中樞詳細數據,以將它與您的 Fabric 事件串流連結。

當您完成時,請選取 [新增] 以完成設定,並將 Azure 事件中樞 來源新增至 Fabric 事件數據流。
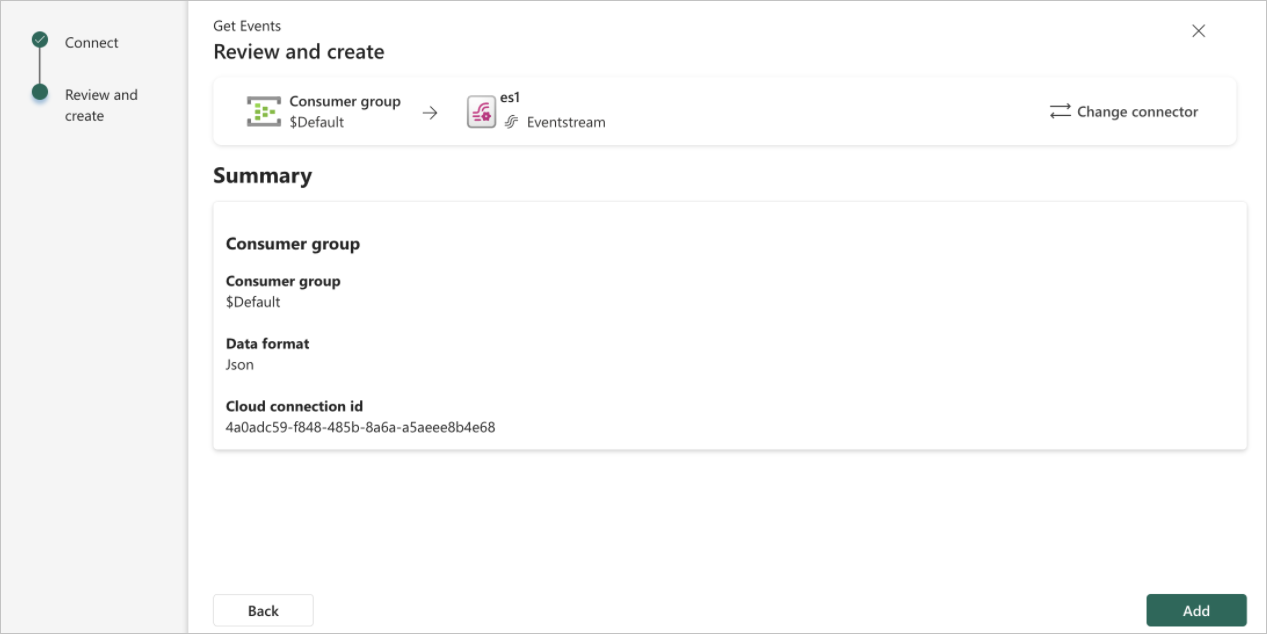
您現在處於事件串流 編輯模式。 選取 [重新整理] 以預覽 Azure 事件中樞 數據。
![選取 [重新整理] 以預覽事件中樞數據的螢幕快照。](media/edit-publish/refresh.png)
發佈您的事件串流
若要發佈您的事件串流,請確定您的事件數據流同時具有已設定的來源和目的地,而且不會顯示任何撰寫錯誤。
下列步驟示範如何將事件處理作業和目的地新增至事件數據流,然後發佈它。
您可以展開編輯器上的下拉功能表,然後選擇 [目的地 ] 或 [作業 ] 以新增至您的事件串流。
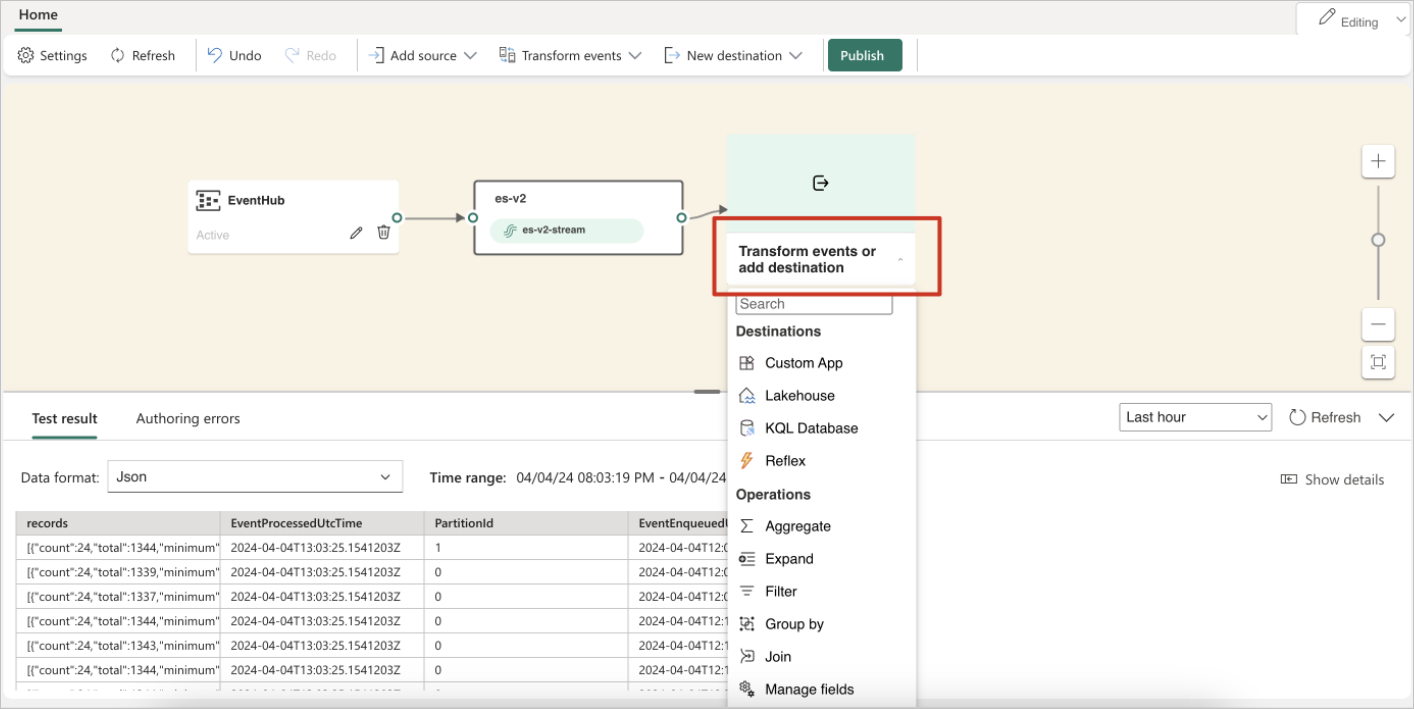
如果有任何撰寫錯誤,則會停用 [ 發佈 ] 按鈕。 例如,您必須先新增篩選作業的目的地,才能發佈它。
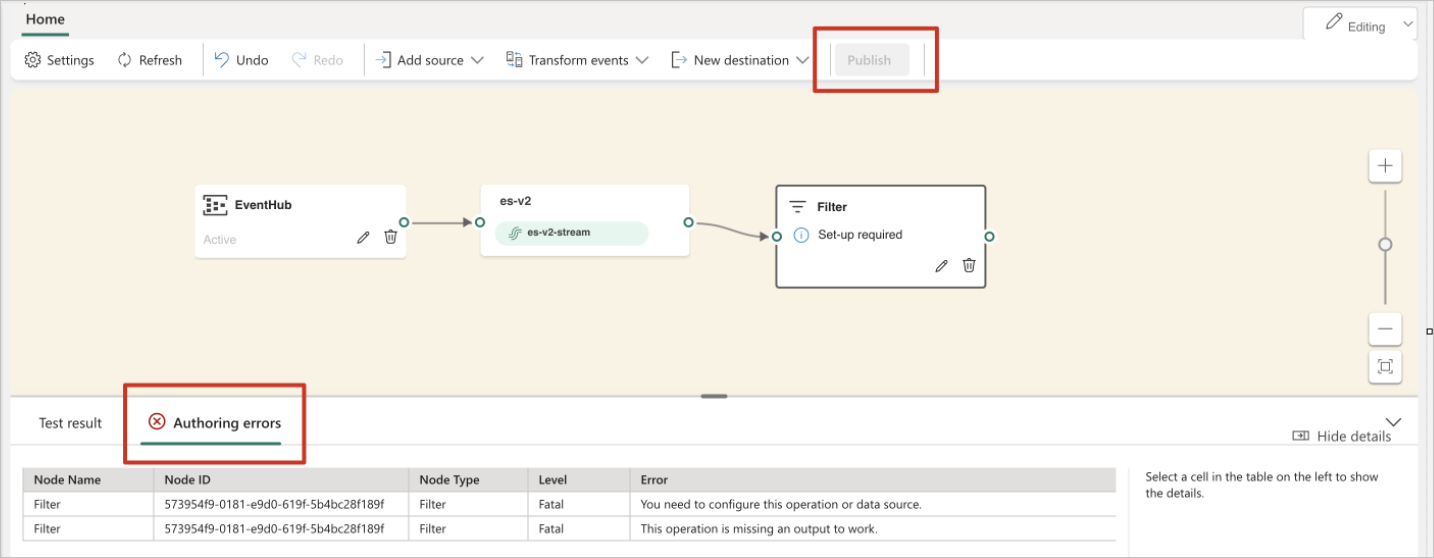
設定 Lakehouse 目的地之後,請選取 [發佈 ] 以認可您的變更。
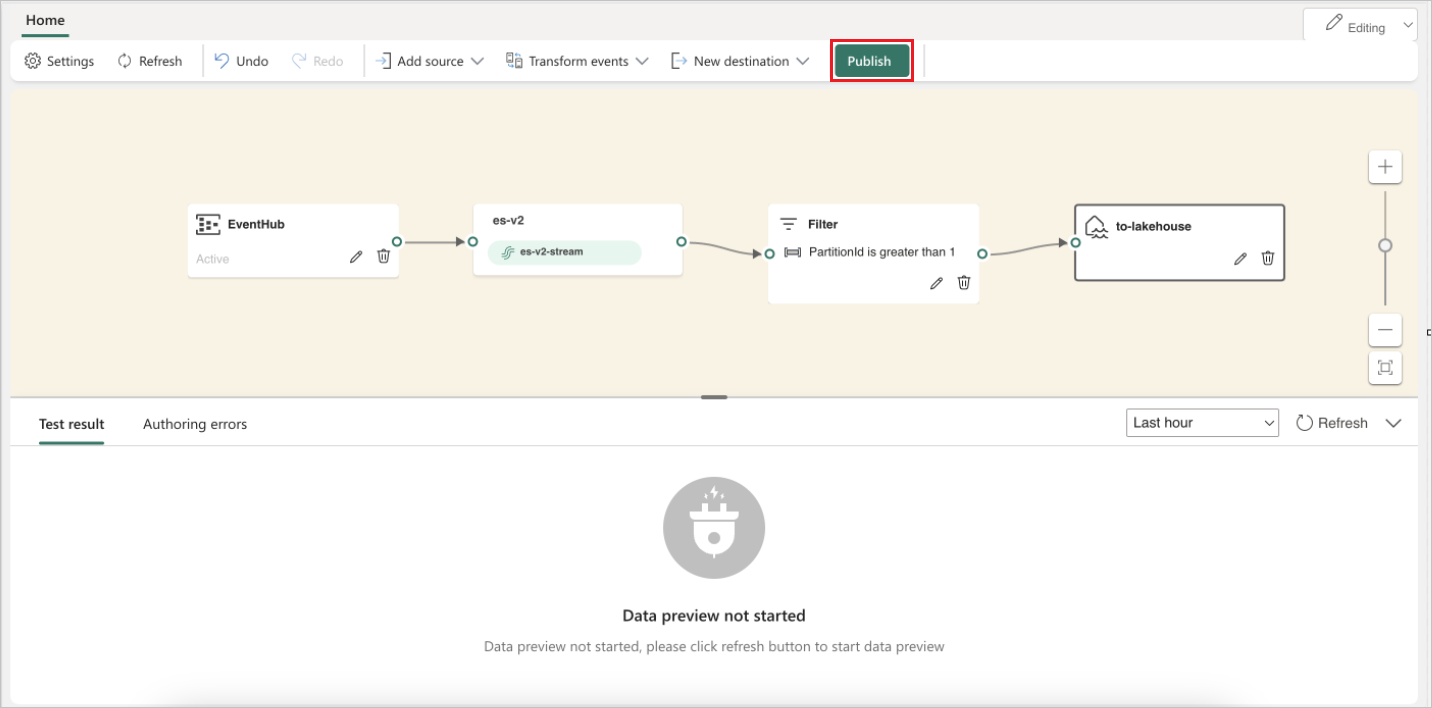
此動作會將您的事件串流從 [編輯 ] 模式切換為 [即時 檢視],以起始實時數據處理。
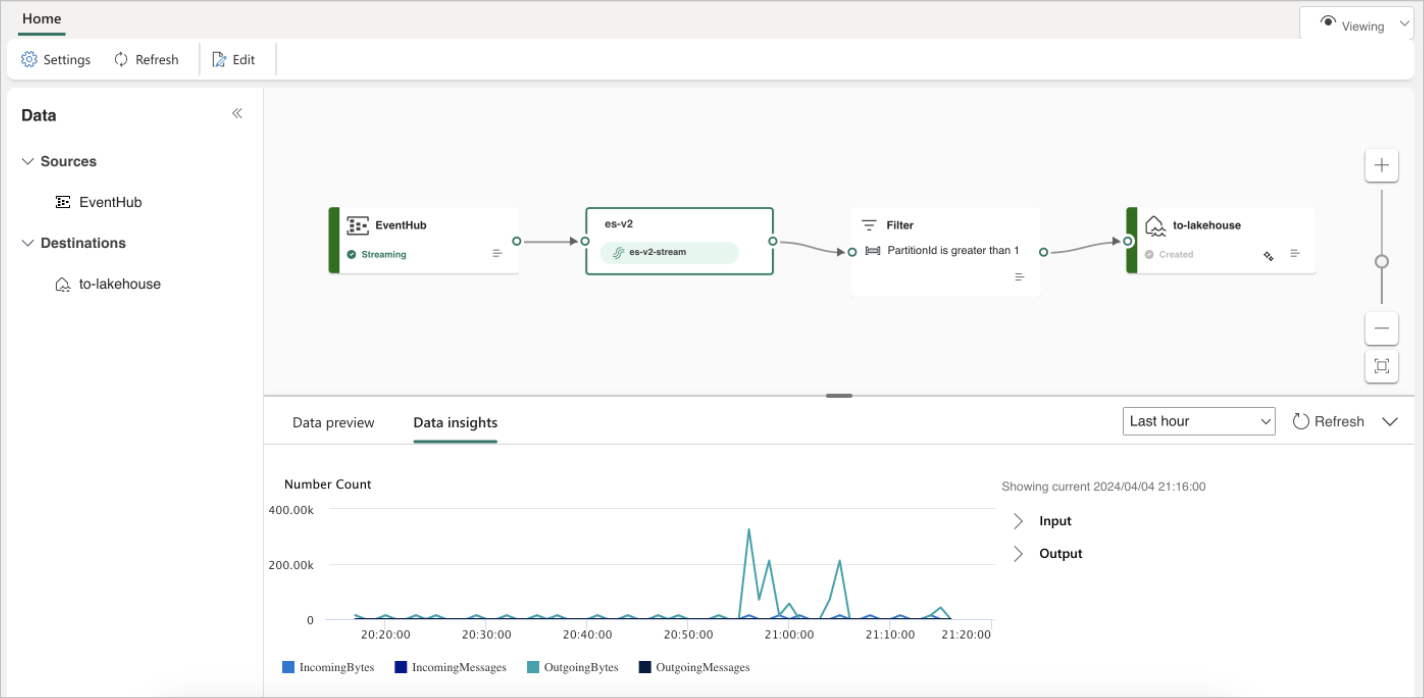
相關內容
意見反應
即將登場:在 2024 年,我們將逐步淘汰 GitHub 問題作為內容的意見反應機制,並將它取代為新的意見反應系統。 如需詳細資訊,請參閱:https://aka.ms/ContentUserFeedback。
提交並檢視相關的意見反應