設計 CICS 或 IMS 主應用程式的中繼資料成品
本指南說明如何設計 CICS 或 IMS 主應用程式的中繼資料成品。 然後,您可以將這些中繼資料成品儲存為主機整合伺服器定義 XML (HIDX) 檔案,以搭配 Azure Logic Apps 中的 CICS 和 IMS 內建服務提供者型連接器使用。
必要條件
下載及安裝 Visual Studio。 安裝之後,請確定您也會在 Visual Studio 中使用 C++ 安裝名為 Desktop 開發的 工作負載。 否則,您會 從 HRESULT 0x800A007C收到錯誤例外狀況。
下載並安裝適用于 Azure Logic Apps 的 HIS Designer。 唯一的必要條件是 Microsoft .NET Framework 4.8。
在 Azure Logic Apps 中啟用一般檔案處理器的 Visual Studio 支援。 針對這項工作,請遵循下列步驟:
開啟 Visual Studio。 在工具列上,開啟 [ 工具] 功能表,然後選取 [ 選項]。
從 [選項 ] 清單中,展開 [ 主機整合伺服器],然後選取 [ 主機檔案]。
在 [ 主機環境 ] 索引標籤上,選取 [包含對一般檔案處理器和 Logic Apps 的支援]。
![包含 [一般檔案處理器和 Logic Apps] 對話方塊的支援](media/vsoptions-logicapps-his.png)
建立主應用程式專案
在 Visual Studio 中,您可以使用主應用程式專案範本來建立中繼資料成品。 然後,您可以在 Azure Logic Apps 的標準工作流程中,將這些成品與 CICS 和 IMS 內建的服務提供者型連接器搭配使用。 若要建立新的主應用程式專案,請遵循下列步驟:
在 Visual Studio 的 [檔案] 功能表中,選取 [新增>專案]。
從專案範本清單中,選取 [下一步主應用程式> ]。
在 [ 設定新專案 ] 方塊中,變更您想要的詳細資料,然後選取 [ 建立]。
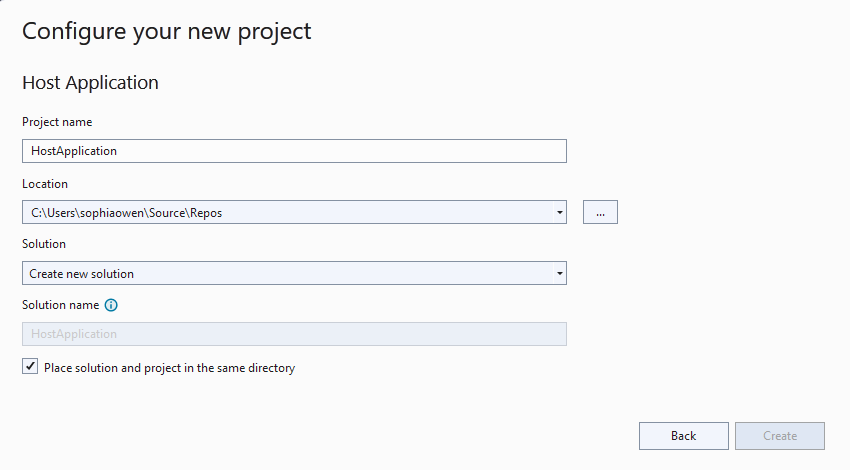
新增 .NET 用戶端定義
若要在 Azure Logic Apps 中支援 CICS 和 IMS 連接器,您需要新增 .NET 用戶端定義。
在 方案總管中,開啟新的主應用程式專案的快捷方式功能表,然後選取 [新增>.NET 用戶端定義]。
當 [ 新增專案 ] 方塊出現時,請在 [ 名稱 ] 屬性中提供 .NET 用戶端定義的名稱,然後選取 [ 新增]。
這些步驟會繼續進行 範例名稱 NetClnt1。
啟動 .NET 用戶端定義精靈之後,請在 [ 程式庫 ] 方塊中提供介面名稱,以用來識別您想要建立的 .NET 用戶端程式庫。
此範例會繼續使用介面名稱 IInterface1:
![顯示 [.NET 用戶端定義精靈] 和 [程式庫] 方塊的螢幕擷取畫面。](media/la-clientwizard-libhis1.png)
完成時,選取 [下一步] 。
在 [ 遠端環境 ] 方塊中,提供下列資訊,以識別遠端大型主機或中型環境以及要使用的程式設計模型:
參數 值或動作 廠商 Microsoft 通訊協定 選取適當的網路通訊協定以存取大型主機或中型系統:
- Tcp
- HTTP
- Azure Logic Apps 連接器不支援LU 6.2 ()目標環境 選取目標系統:
- Cics
- Ims
- 系統 i
- 系統 Z
- 系統 i 分散式程式呼叫程式設計模型 選取 程式設計模型。 主機語言 選取使用中的語言: COBOL 或 RPG 允許 32K in/out 當您使用LINK 模型時,選取此選項即可使用逗號REA 資料區域的完整 32K。 當您完成時,選取 [建立]。
完成精靈之後,主要設計檢視隨即出現,讓您手動建立或匯入中繼資料成品。 針對這項工作,請繼續進行下一節。
設計中繼資料成品
本節說明如何手動建立中繼資料成品。 若要改為匯入主機定義,請參閱 匯入主機定義。
下表列出主要設計檢視的元件:
| 元件 | Description |
|---|---|
| 元件節點 | 中繼資料成品的根目錄。 儲存用戶端程式庫和遠端環境的相關資訊。 |
| 介面節點 | 將元件中的所有方法分組。 |
| [資料表] 資料夾 | 將元件中的資料表分組。 |
| Structure 資料夾 | 將具有共用屬性的變數分組。 |
| Unions 資料夾 | 表示 COBOL 等位的對等專案。 |
新增方法
針對中繼資料成品,您可以新增方法,將大型主機程式商務邏輯公開至 Azure Logic Apps 中的工作流程。
在主要設計檢視中,開啟新介面的快捷方式功能表,然後選取 [ 新增方法]。
![顯示主要設計檢視、介面快捷方式功能表,以及 [新增方法] 選項的螢幕擷取畫面。](media/la-newproject-add-method1.png)
開啟方法的快捷方式功能表,然後選取 [ 屬性]。 根據 方法屬性一文提供方法屬性的值。
新增參數或傳回值
新增方法之後,您可以定義參數和傳回值,以在 Azure Logic Apps 中的大型主機程式和工作流程之間傳遞和接收資料。
在主要設計檢視中,開啟新方法的快捷方式功能表,然後選取 [ 新增參數]。
![顯示主要設計檢視、方法快捷方式功能表,以及 [新增參數] 選項的螢幕擷取畫面。](media/la-newproject-add-parameter1.png)
開啟參數的快捷方式功能表,然後選取 [ 屬性]。 根據下表提供參數屬性的值:
屬性 描述或值 Is Array 如果為 true,您必須設定陣列維度,其支援最多 7 個維度和 16,777,215 個元素的陣列。 您也必須輸入陣列屬性的 [ 發生計數] 和 [視情況而定]的值。 資料類型 參數的 .NET 資料類型 名稱 參數的名稱 參數方向 方法參數的方向: In、 In/Out或 Out 錯誤處理 觸發錯誤、四捨五入或截斷。 主機資料類型 參數的 COBOL 或 RPG 資料類型 有效位數 參數的資料有效位數 尾端填入 對於長度小於指定最大值的參數,您必須指定填入大小。 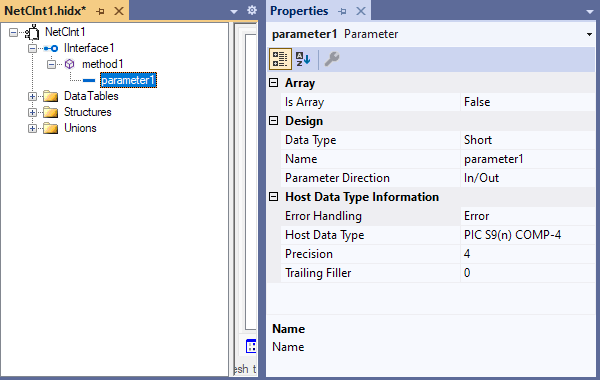
開啟新方法的快捷方式功能表,然後選取 [ 新增傳回值]。
![顯示主要設計檢視、方法快捷方式功能表,以及 [新增傳回值] 選項的螢幕擷取畫面。](media/la-newproject-add-retval1.png)
開啟傳回值的快捷方式功能表,然後選取 [ 屬性]。 根據下表提供傳回值屬性的值:
屬性 描述或值 Is Array 如果為 true,您必須設定陣列維度,以支援最多 7 個維度和 16,777,215 個元素的陣列。 您也必須輸入陣列屬性的 [發生計數] 和 [視情況而定]的值。 傳回類型 傳回值的 .NET 資料類型 傳回位於之後的值 指出相對於參數的傳回值位置。 使用 TICS 工作區 布林值,指定使用 256 位元組的工作區,此工作區會保留在持續性連線上,並置於資料開頭。 錯誤處理 觸發錯誤、四捨五入或截斷。 主機資料類型 傳回值的 COBOL 或 RPG 資料類型 有效位數 參數的資料有效位數 尾端填入 對於長度小於指定最大值的參數,您必須指定填入大小。 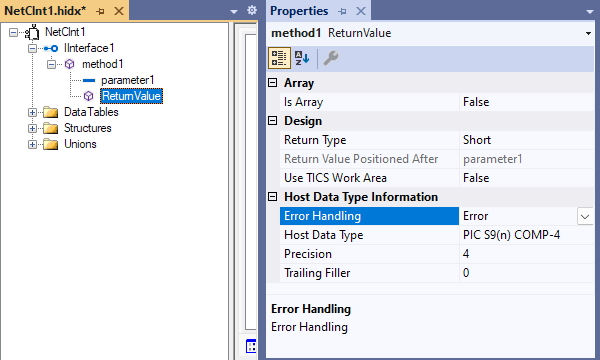
新增資料表
在主要設計檢視中,開啟 DataTables 快捷方式功能表,然後選取 [ 新增 DataTable]。
![此螢幕擷取畫面顯示主要設計檢視、DataTables 快捷方式功能表,以及 [新增 DataTable] 的選取選項。](media/la-newproject-add-datatable1.png)
開啟新的資料表快捷方式功能表,然後選取 [ 新增 DataTable 資料行]。 視需要重複此步驟。
開啟新資料行的快捷方式功能表,然後選取 [ 屬性]。 根據下表提供每個資料行屬性的值:
屬性 描述或值 資料類型 資料行的 .NET 資料類型 名稱 資料行的名稱 錯誤處理 觸發錯誤、四捨五入或截斷。 主機資料類型 資料行的 COBOL 或 RPG 資料類型 有效位數 資料行的資料精確度 尾端填入 對於長度小於指定最大值的資料行,您必須指定填入大小。 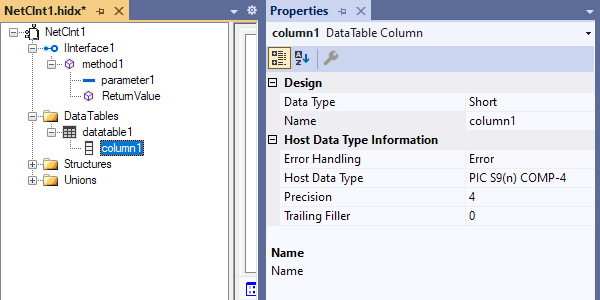
新增結構
在主要設計檢視中,開啟 [ 結構 ] 快捷方式功能表,然後選取 [ 新增結構]。
![此螢幕擷取畫面顯示 [新增結構] 的主要設計檢視、[結構] 快捷方式功能表和選取的選項。](media/la-newproject-add-structure1.png)
設計工具會建立具有一個成員的結構。
若要新增另一個成員,請開啟新結構的快捷方式功能表,然後選取 [ 新增結構成員]。 視需要重複此步驟。
開啟成員的快捷方式功能表,然後選取 [ 屬性]。 根據下表提供每個成員屬性的值:
屬性 描述或值 Is Array 如果為 true,您必須設定陣列維度,以支援最多 7 個維度和 16,777,215 個元素的陣列。 您也必須輸入陣列屬性的 [發生計數] 和 [視情況而定]的值。 資料類型 成員的 .NET 資料類型 名稱 成員的名稱 錯誤處理 觸發錯誤、四捨五入或截斷。 主機資料類型 成員的 COBOL 或 RPG 資料類型 有效位數 成員的資料有效位數 尾端填入 對於長度小於指定最大值的成員,您必須指定填入大小。 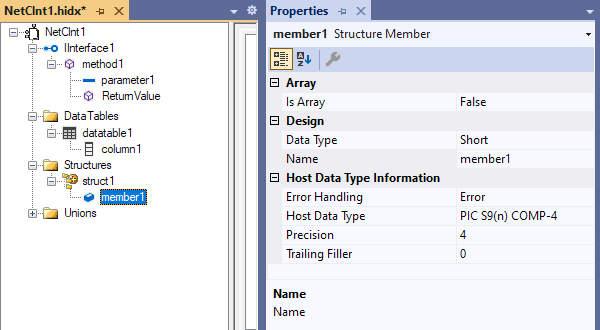
新增等位
在主要設計檢視中,開啟 [ 聯集 ] 快捷方式功能表,然後選取 [ 新增聯集]。
![此螢幕擷取畫面顯示主要設計檢視、聯集快捷方式功能表,以及 [新增聯集] 的選取選項。](media/la-newproject-add-union1.png)
設計工具會建立具有兩個成員的聯集。
若要新增另一個成員,請開啟新聯集的快捷方式功能表,然後選取 [ 新增聯集成員]。 視需要重複此步驟。
開啟成員的快捷方式功能表,然後選取 [ 屬性]。 根據下表提供每個成員屬性的值:
屬性 描述或值 Is Array 如果為 true,您必須設定陣列維度,以支援最多 7 個維度和 16,777,215 個元素的陣列。 您也必須輸入陣列屬性的 [發生計數] 和 [視情況而定]的值。 資料類型 成員的 .NET 資料類型。 此值可以包含上一節中定義的結構。 名稱 成員的名稱 錯誤處理 觸發錯誤、四捨五入或截斷。 主機資料類型 成員的 COBOL 或 RPG 資料類型 有效位數 成員的資料有效位數 尾端填入 對於長度小於指定最大值的成員,您必須指定填入大小。 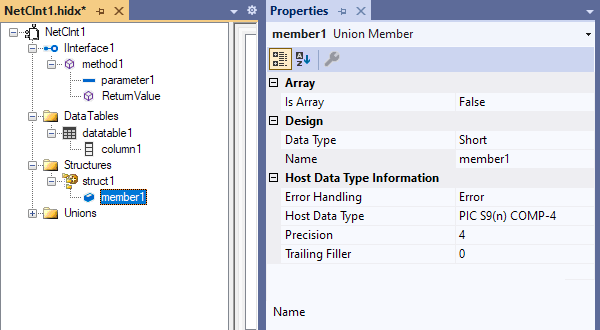
當您完成時,請繼續進行下一節,以建立儲存中繼資料設計的程式庫。
建立主機整合定義 XML (HIDX) 或中繼資料成品
本節說明如何建立儲存中繼資料成品設計的程式庫。
若要產生中繼資料成品,請在 Visual Studio [檔案 ] 功能表或工具列上,選取 [ 全部儲存]。 (鍵盤:按 Ctrl+Shift+S)
![顯示 Visual Studio 工具列的螢幕擷取畫面,其中已選取 [全部儲存] 選項。](media/la-newproject-add-saveall.png)
若要尋找產生的 HIDX 檔案,請移至主應用程式的資料夾。
![顯示具有 HIDX 檔案位置之 Visual Studio [輸出] 視窗的螢幕擷取畫面。](media/la-newproject-output-hidx.png)