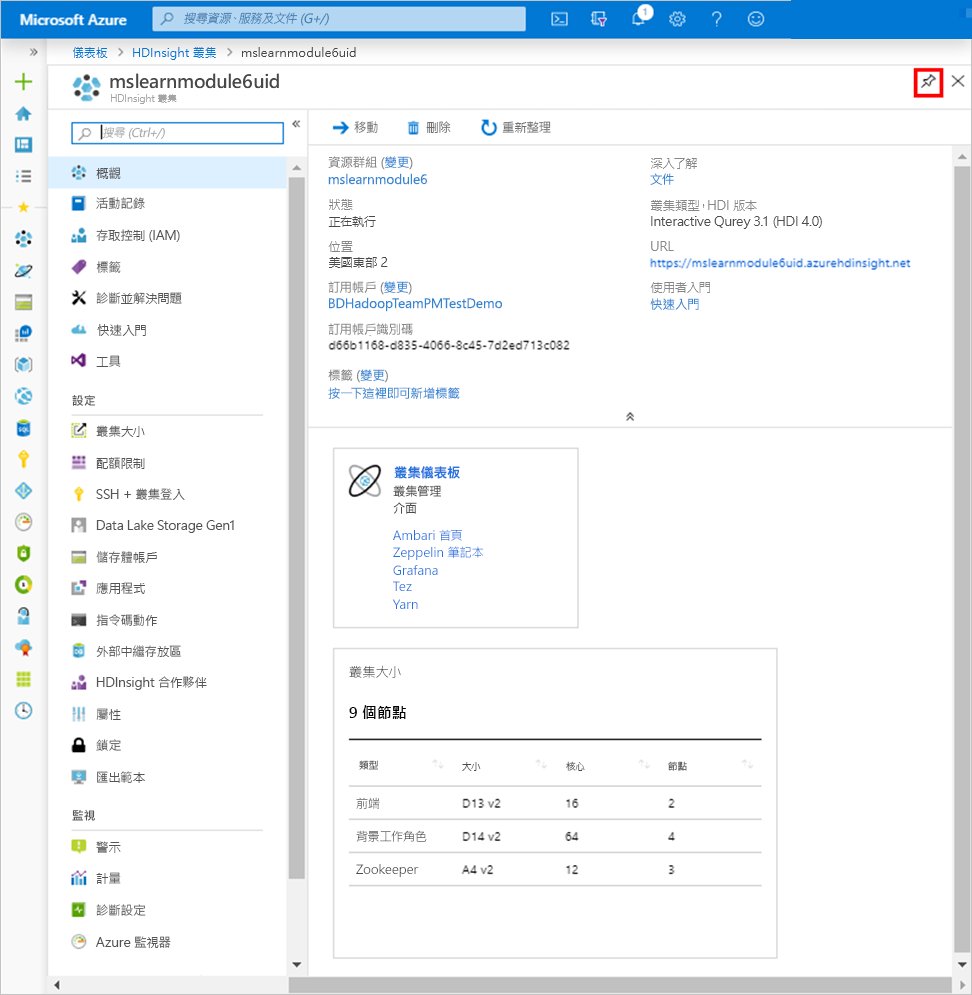練習 - 佈建 HDInsight 以執行臨機操作分析
既然我們已經知道 Interactive Query 的優點,以及它的運作方式,是時候開始部署資源來建置我們的房地產儀表板了。
在您建立 Interactive Query 叢集之前
在建立叢集之前,您必須要有 Azure 訂用帳戶和 Azure 儲存體帳戶。 Azure 儲存體是強大的一般用途儲存體解決方案,其完美整合了 HDInsight。 HDInsight 可以使用 Azure 儲存體中的 Blob 容器做為叢集的預設檔案系統。 建議您將不同的儲存體容器用於預設叢集儲存體和業務資料,以將 HDInsight 記錄檔和暫存檔案與您自己的業務資料隔離。
Interactive Query 也可以使用 Azure Data Lake Storage Gen1 或 Azure Data Lake Storage Gen2,如同課程模組 1 中所討論:HDInsight 如何運作,但只有 Azure 儲存體和 Azure Data Lake Storage Gen2 支援 Hive LLAP。 此程序會使用 Azure 儲存體。
建立 Interactive Query 叢集的位置
一旦您確定 Interactive Query 叢集對於您的解決方案是最佳的叢集類型,您可以在數個位置中建立叢集:Azure 入口網站、Azure CLI、Azure PowerShell、cURL、Azure Resource Manager 範本、HDInsight .NET SDK,您甚至可以使用 Azure Data Factory 來隨需建立叢集。 此程序會使用 Azure 入口網站來部署 Interactive Query 叢集。
在 Azure 入口網站中佈建儲存體帳戶
第一個要部署的資源 (如果您還沒有的話) 是 Azure 儲存體帳戶。
使用您的免費訂用帳戶登入 Azure 入口網站。
按一下 [建立資源] > [儲存體] > [儲存體帳戶]。
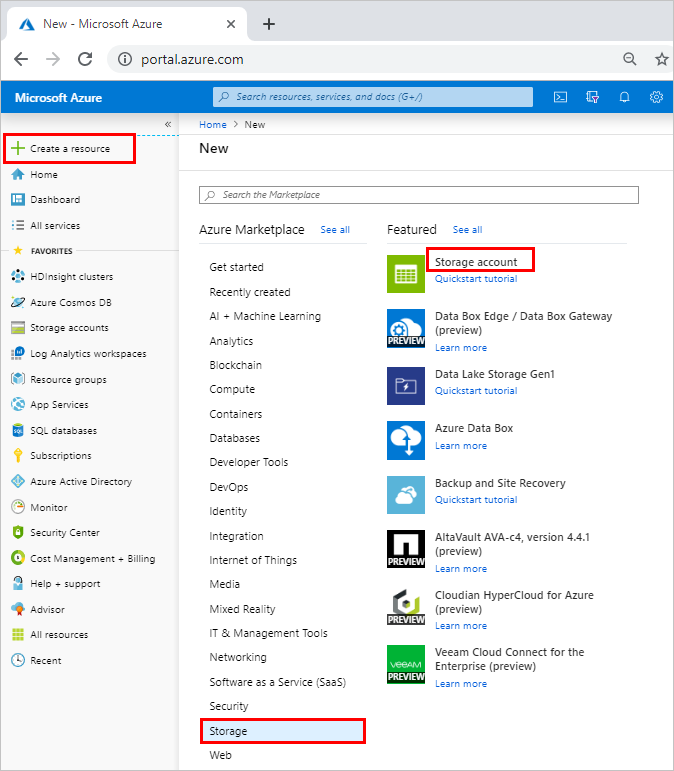
在 [基本] 頁面上,填寫下列值:
- 訂用帳戶:請確定您已選取您的免費訂用帳戶。
- 資源群組:按一下 [新建],然後將其命名為 hdinsightmodule6uid,其中 uid 是您的唯一識別碼。
- 儲存體帳戶名稱:輸入 hdinsightmodule6uid。
- 位置:選取最接近使用者的位置,以減少延遲。 請注意此區域,因為您會在相同區域中建立 HDInsight 叢集。
- 效能:保留預設值 [標準]。
- 帳戶類型:保留預設值 [StorageV2 (一般用途 v2)]
- 複寫:將值變更為 [本地備援儲存體 (LRS)]
- 存取層 (預設):保留預設值 [經常性]。
按 [下一步:網路]。
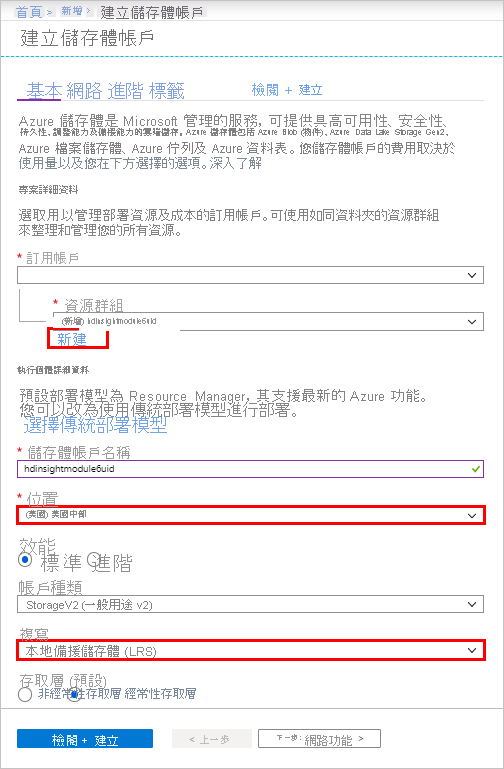
在 [網路] 頁面上,保留公用端點 (所有網路) 的連線方法,然後按一下 [下一步:進階 >]。
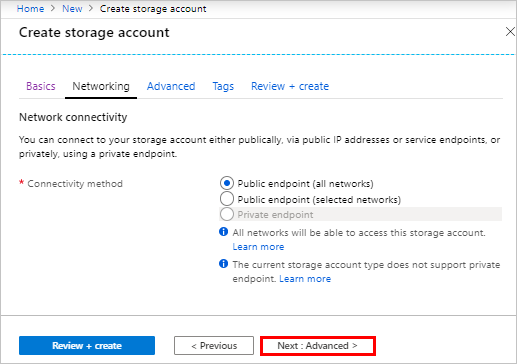
在 [進階] 頁面上,填寫下列值:
- 安全性:保留預設值 [啟用]。
- Azure 檔案儲存體:保留預設值 [停用]。
- 資料保護:保留預設值 [停用]。
- Data Lake Storage Gen2:保留預設值 [停用] 以建立 Blob 儲存體帳戶,然後按一下 [檢閱 + 建立 >]。
在 [建立儲存體帳戶] 頁面上,確定 [帳戶類型] 設定為 [StorageV2 (一般用途 v2)],然後按一下 [建立]。
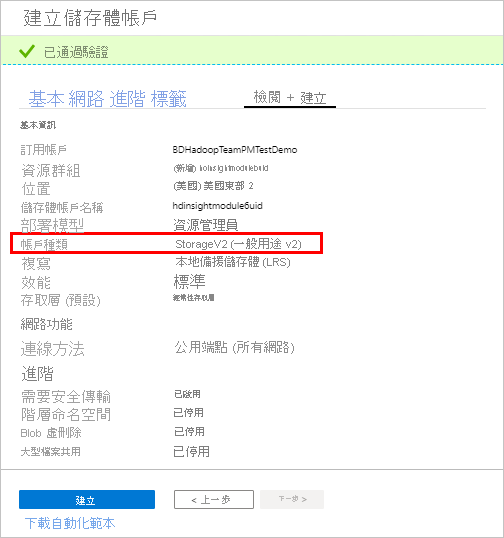
當部署完成時,會顯示下列訊息:
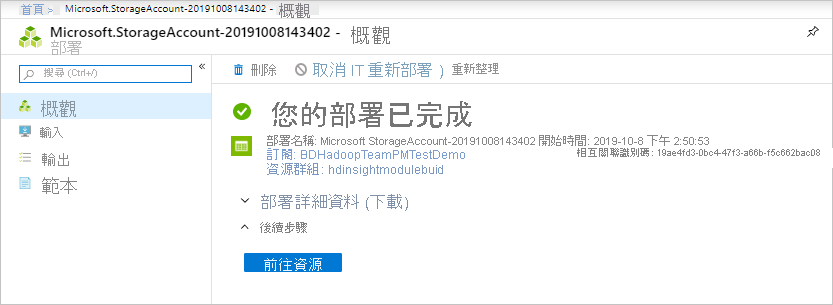
既然您已建立儲存體帳戶,現在可以開始部署 HDInsight Interactive Query 叢集。
佈建 HDInsight Interactive Query 叢集
按一下 [建立資源] > [分析] > [Azure HDInsight]。
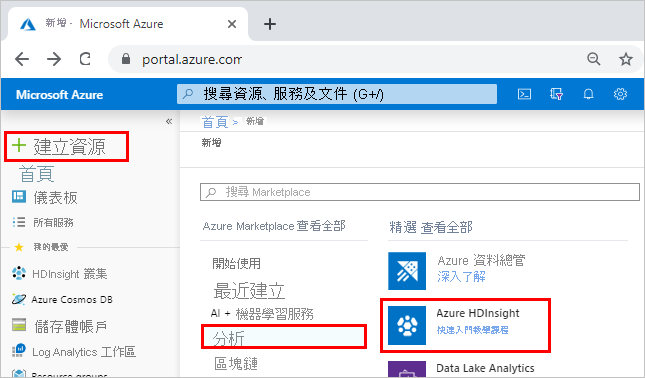
在 [基本] 頁面上,按一下 [前往傳統建立體驗]。
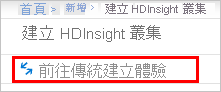
在 [HDInsight] 頁面上,按一下 [自訂 (大小、設定、應用程式)]。
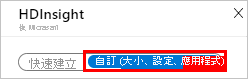
在 [基本] 頁面上,填寫下列值:
- 叢集名稱:輸入叢集的唯一名稱,例如 mslearnmodule6uid。 如果叢集名稱已驗證且可供使用,則名稱旁邊會出現綠色勾號。
- 訂用帳戶:請確定您已選取您的免費訂用帳戶。
- 叢集類型:按一下 [設定必要設定],然後在 [叢集類型] 方塊中,選取 [Interactive Query],然後在 [版本] 方塊中,選取 [Interactive Query 3.1.0 (HDI 4.0)]。
- 叢集登入使用者名稱:保留預設值 admin
- 叢集登入密碼:輸入叢集登入的密碼。
- 安全殼層 (SSH) 使用者名稱:保留為預設值 sshuser。
- 資源群組:選取您先前建立的資源群組 mslearnmodule6yourid。
- 位置:選取與您的儲存體帳戶相同的建立區域。
然後,按 [下一步]。
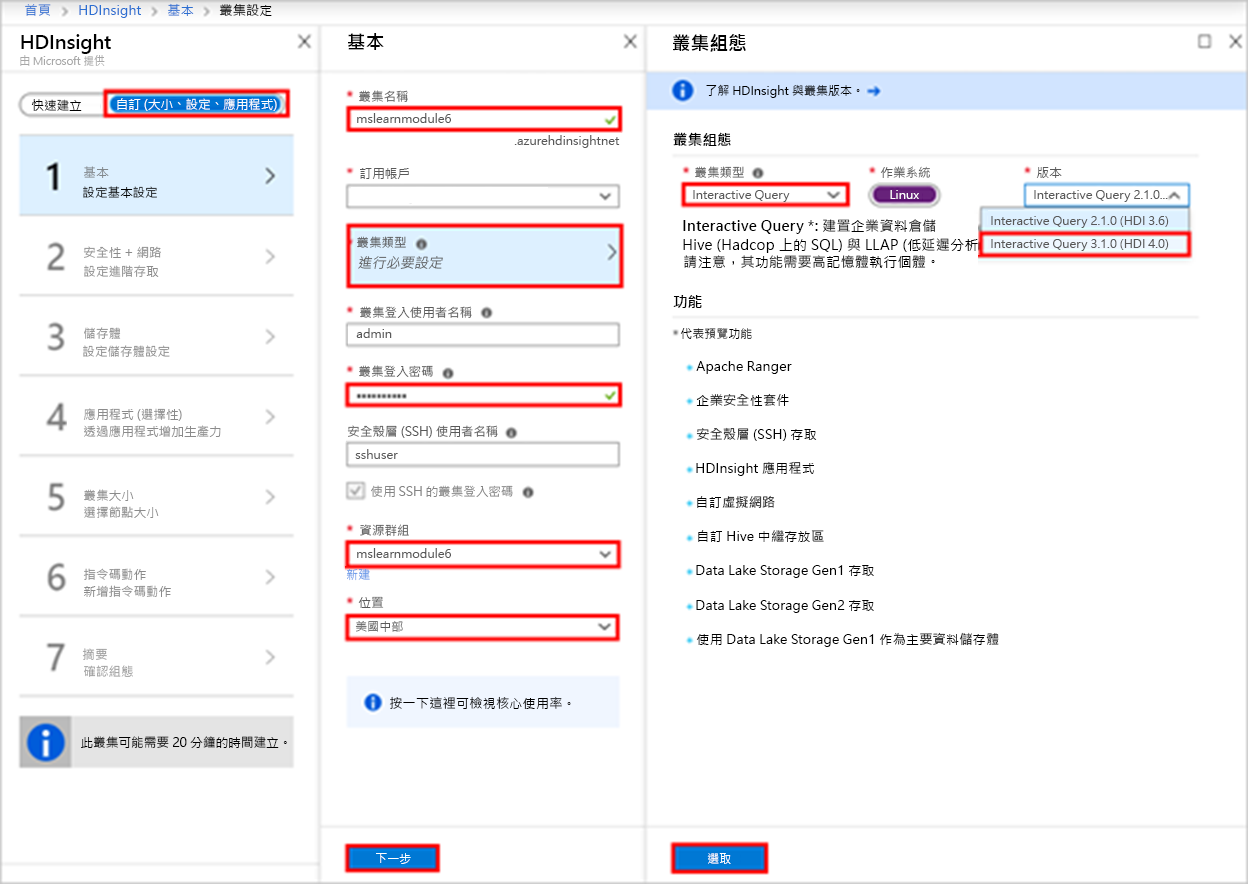
在 [安全性 + 網路] 頁面上,按一下 [下一步]。
在 [儲存體] 頁面上,填寫下列值:
- 主要儲存體類型:確定已選取預設值 [Azure 儲存體]。
- 選取 [儲存體帳戶],然後按一下 [設定必要設定]。
- 在 [儲存體帳戶] 頁面中,搜尋您建立的儲存體帳戶名稱 mslearnmodule6uid,然後加以選取。
將所有其他值保留為預設值,然後按一下 [下一步]。
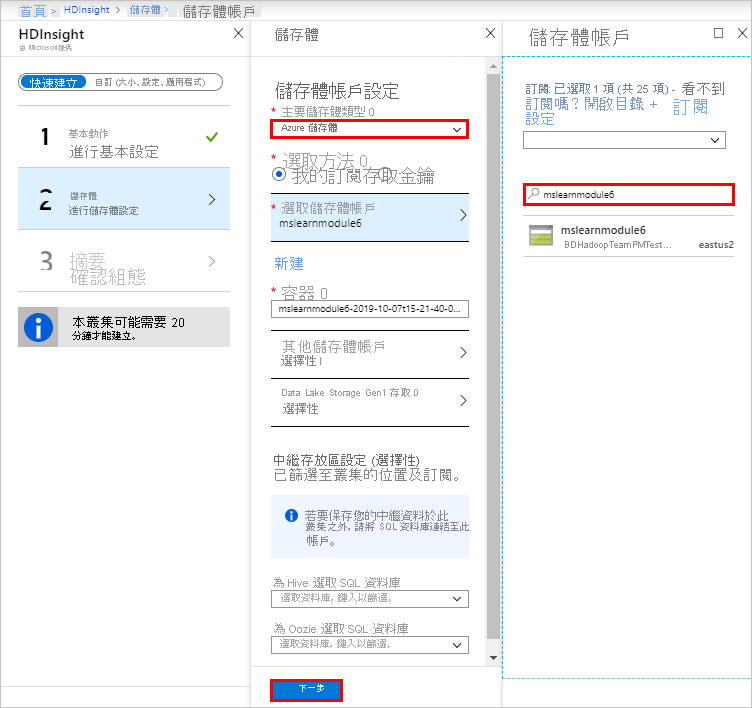
在 [應用程式 (選用)] 頁面上,按一下 [下一步]。
在 [叢集大小] 頁面上,按一下 [下一步]。
在 [指令碼動作] 頁面上,按一下 [選擇性],然後按一下 [送出新的]。
在 [送出指令碼動作] 頁面中,填寫下列值:
- 指令碼類型:選取 [自訂]。
- 名稱:輸入 mslearnmodule6
- Bash 指令碼 URI:輸入 https://hdiconfigactions.blob.core.windows.net/dasinstaller/LaunchDASInstaller.sh
- 節點類型:選取 [前端]。
然後按一下 [建立]。
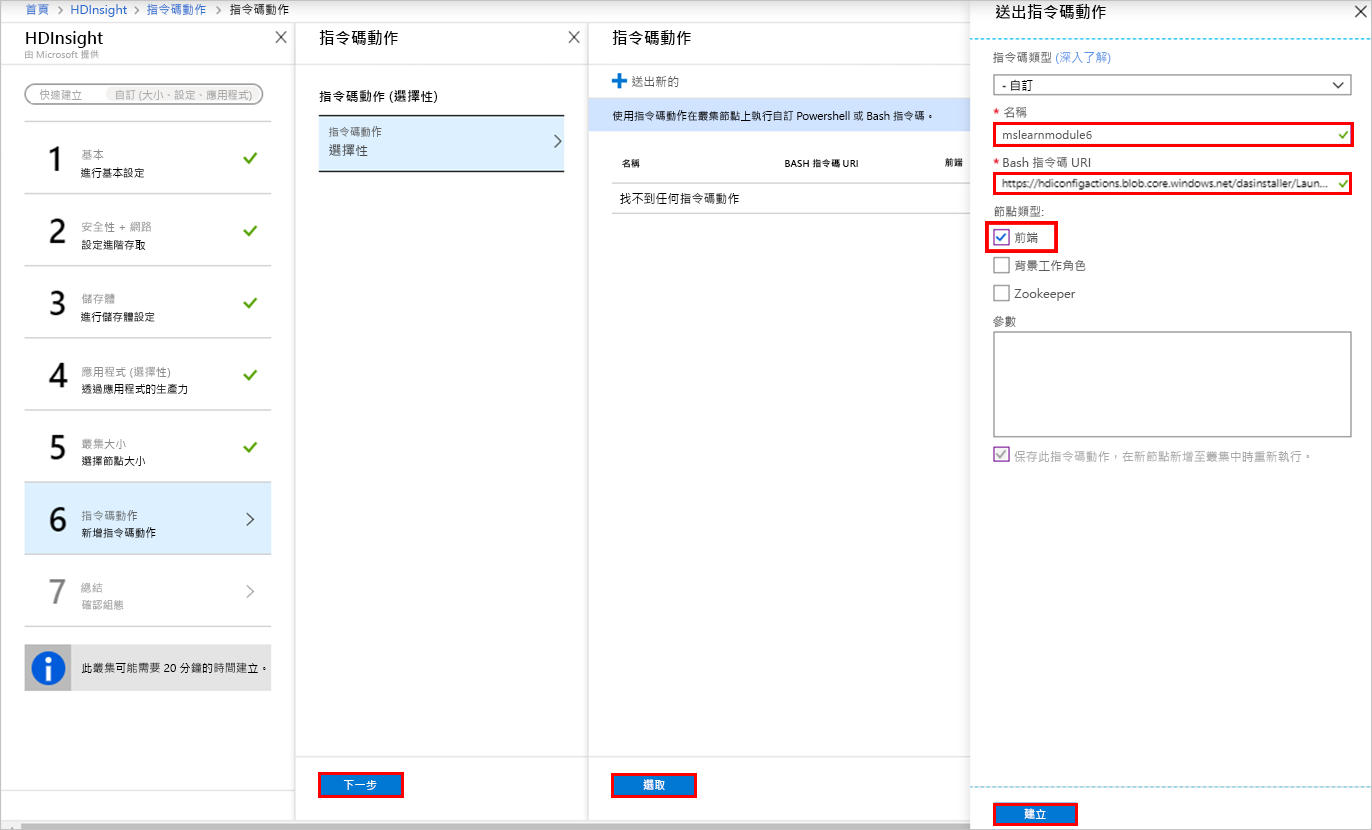
在 [指令碼動作] 頁面上完成驗證之後,按一下 [選取],然後按一下 [下一步]。
在 [叢集摘要] 頁面中,驗證完成後,請確定叢集類型設定為 [Interactive Query 3.1 (HDI 4.0)],然後按一下 [建立]。
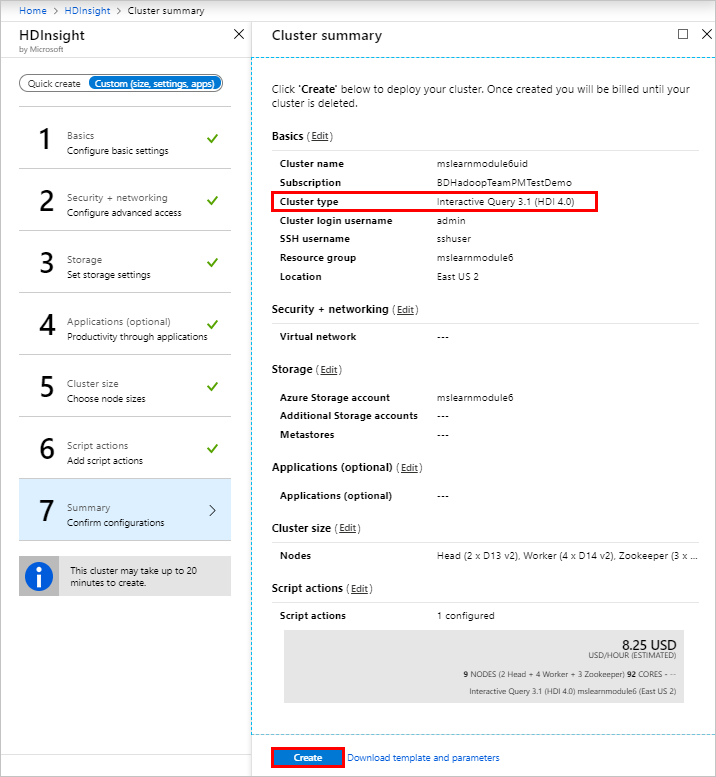
按一下 [通知] 圖示以監看部署的進度。
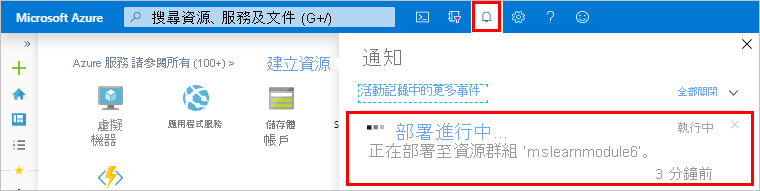
當部署成功時,訊息會變更為 [部署成功]。
在 [通知] 窗格中,按一下 [前往資源]。
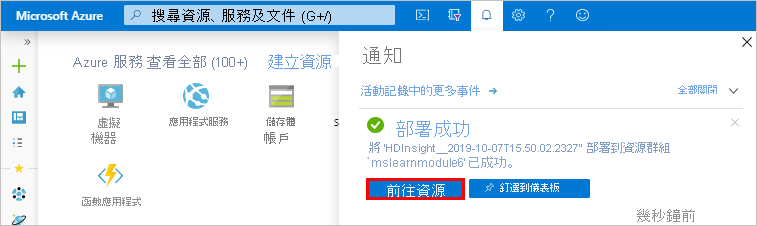
隨即會顯示 HDInsight 叢集的 [概觀] 頁面,其中包含您叢集的相關資訊,並提供指向有用工具和報告的連結。 您可以按一下 [釘選] 按鈕,將此資源新增至儀表板。