判斷 HDInsight HBase 叢集效能
若要在 Azure 管理入口網站上佈建具有新體驗的 HDInsight HBase,請執行下列步驟。
移至 Azure 入口網站 portal.azure.com。 使用您的 Azure 帳戶認證登入。
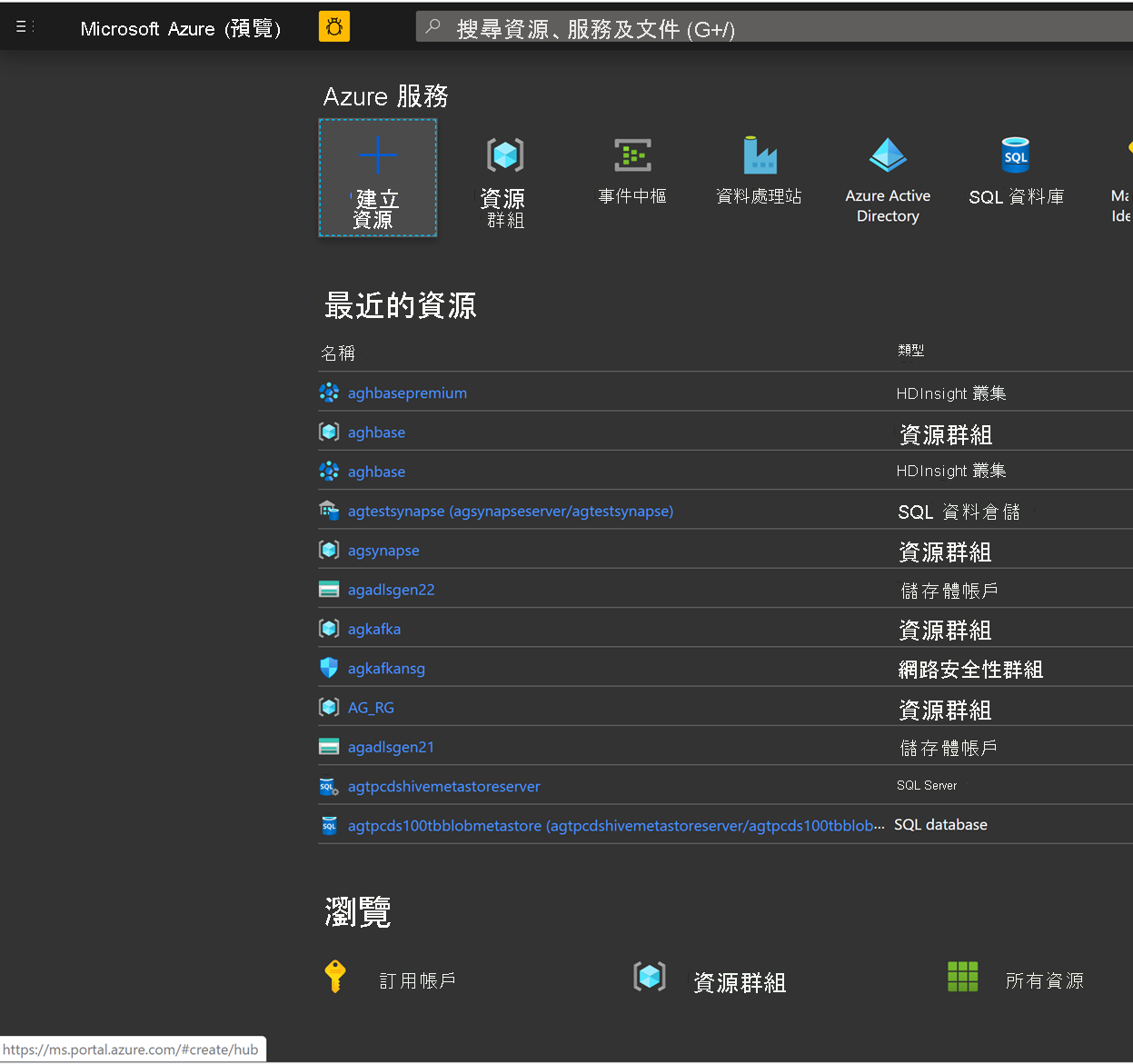
我們將從建立進階區塊 Blob 儲存體帳戶開始著手。 在 [新增] 頁面中,按一下 [儲存體]。
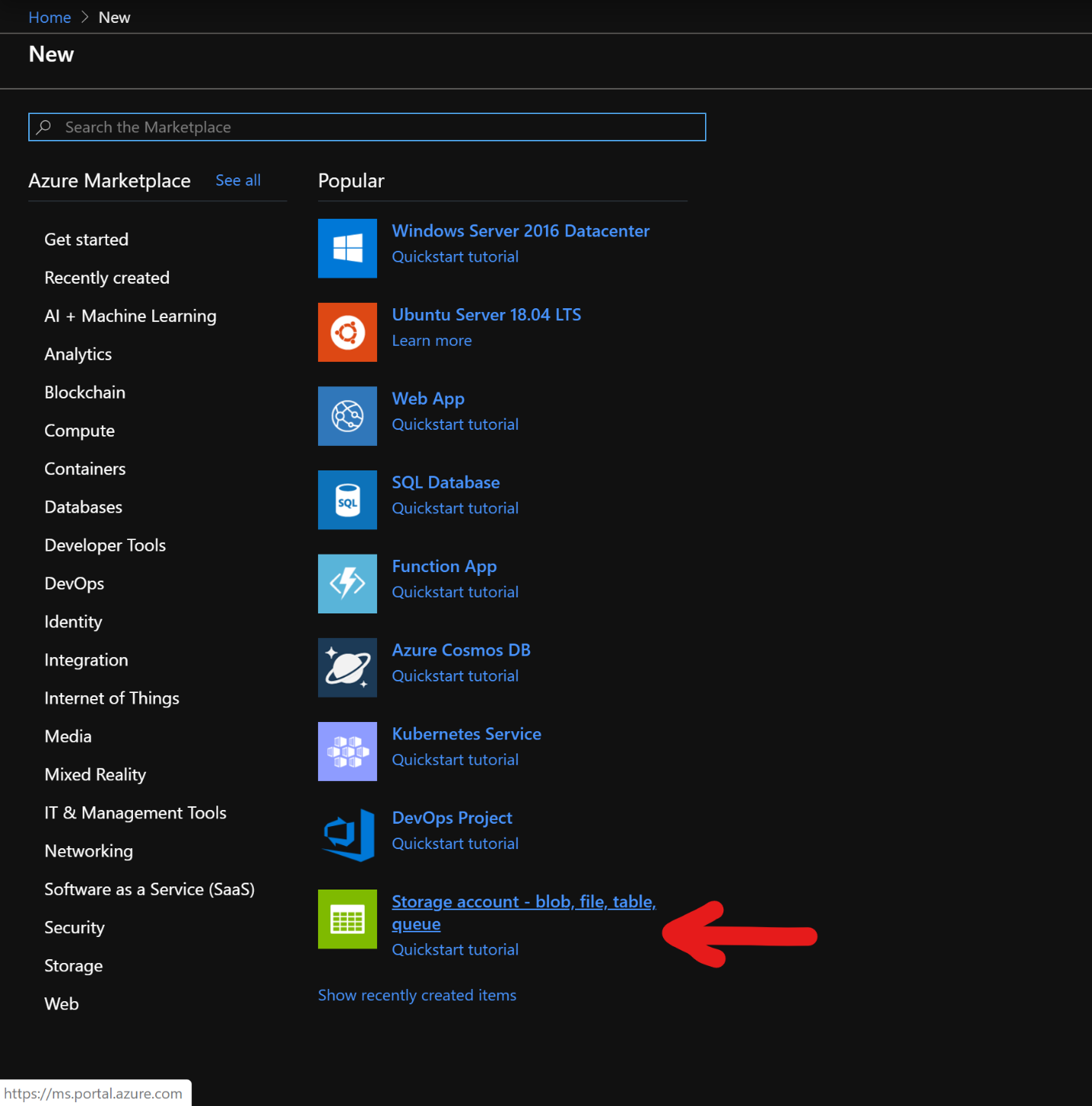
在 [建立儲存體帳戶] 頁面中,填入下列欄位。
訂用帳戶:應以訂用帳戶詳細資料自動填入
資源群組:輸入用來保存 HDInsight HBase 部署的資源群組
儲存體帳戶名稱:輸入您的儲存體帳戶名稱,以便在進階叢集中使用。
區域:輸入部署區域的名稱,(請確定叢集與儲存體帳戶位於相同的區域中)
效能:進階
帳戶種類:BlockBlobStorage
複寫:本地備援儲存體 (LRS)
叢集登入使用者名稱:輸入叢集管理員的使用者名稱 (預設值:admin)
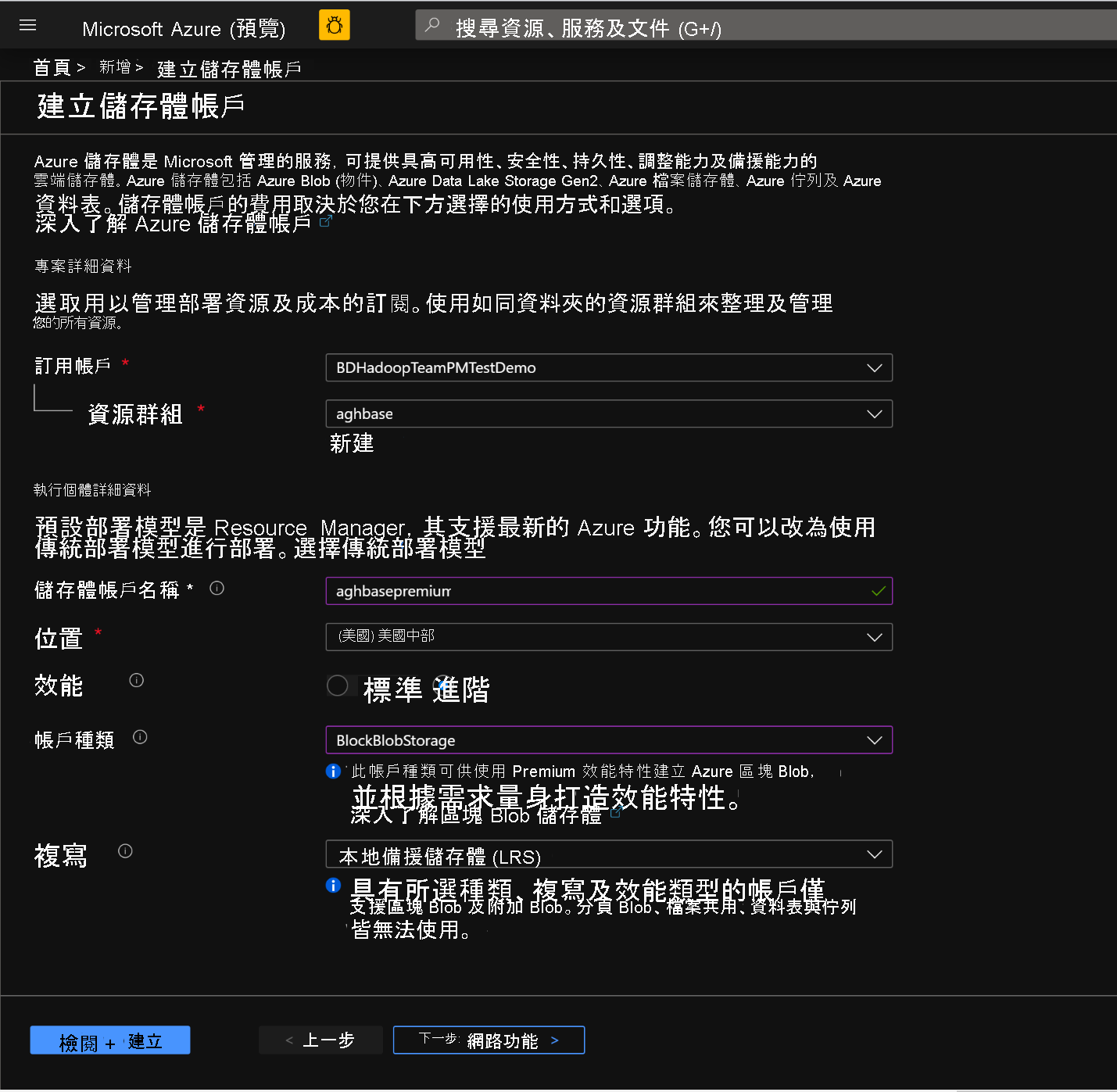
將所有其他索引標籤保留為預設值,然後按一下 [檢閱 + 建立] 以建立儲存體帳戶。
在儲存體帳戶建立後,按一下左側的 [存取金鑰],然後複製 key1。 我們稍後將在叢集建立程序中加以使用。
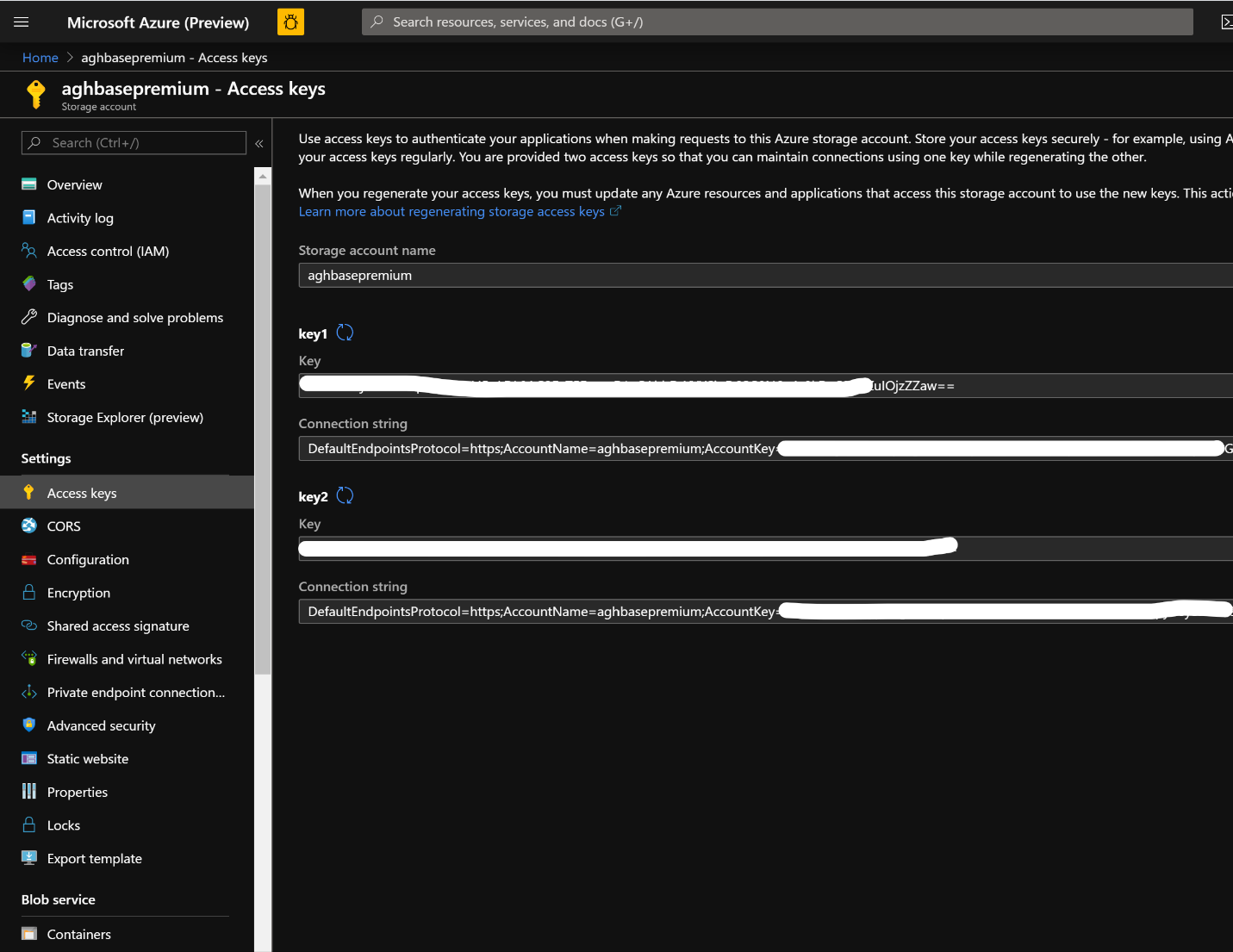
現在,我們將開始部署具有加速型寫入的 HDInsight HBase 叢集。 選取 [建立資源] -> [分析] -> [HDInsight]
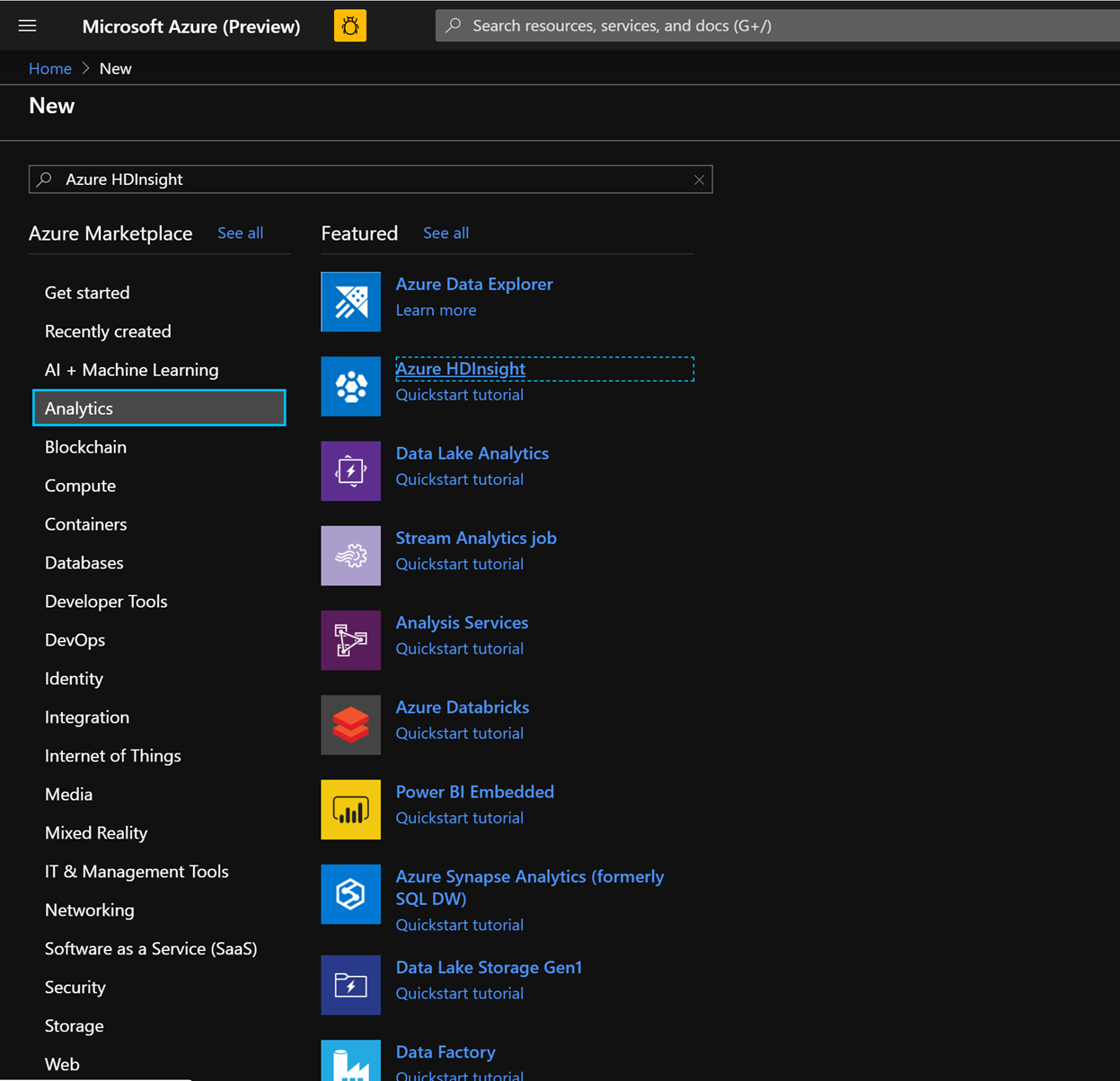
在 [基本] 索引標籤上填入下列欄位,以建立 HBase 叢集。
訂用帳戶:應以訂用帳戶詳細資料自動填入
資源群組:輸入用來保存 HDInsight HBase 部署的資源群組
叢集名稱:輸入叢集名稱。 如果叢集名稱可供使用,將會出現綠色勾號。
區域:輸入部署區域的名稱
叢集類型:叢集類型 - HBase 版本 - HBase 2.0.0(HDI 4.0)
叢集登入使用者名稱:輸入叢集管理員的使用者名稱 (預設值:admin)
叢集登入密碼:輸入叢集登入的密碼 (預設值:sshuser)
確認叢集登入密碼:確認在上一個步驟中輸入的密碼
安全殼層 (SSH) 使用者名稱:輸入 SSH 登入使用者 (預設值:sshuser)
使用 SSH 的叢集登入密碼:勾選此方塊,可在 SSH 登入和 Ambari 登入中使用相同的密碼
按 [下一步:儲存體] 以啟動 [儲存體] 索引標籤,並填入下列欄位
主要儲存體類型:Azure 儲存體。
選取方法:選擇選項按鈕 [使用存取金鑰]
儲存體帳戶名稱:輸入先前建立的進階區塊 Blob 儲存體帳戶的名稱
存取金鑰:輸入您先前複製的 key1 存取金鑰
容器:HDInsight 應該會建議預設的容器名稱。 您可以選擇此名稱,或自行建立名稱。
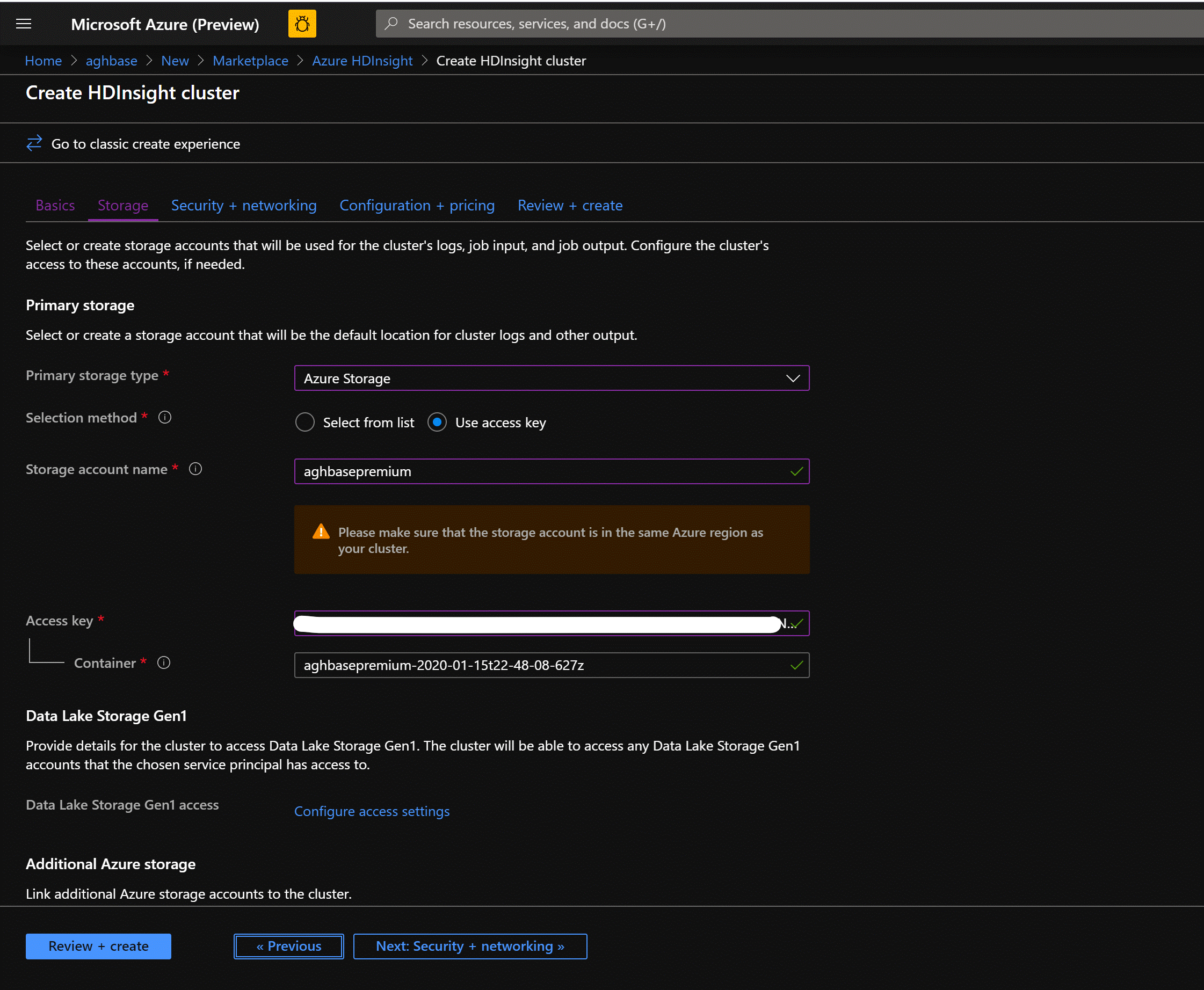
將其餘選項保持不變,並向下捲動,以勾選 [啟用 HBase 加速型寫入] 核取方塊。 (請注意,我們稍後將使用相同的步驟,但不勾選此方塊,建立不具加速型寫入的第二個叢集。)
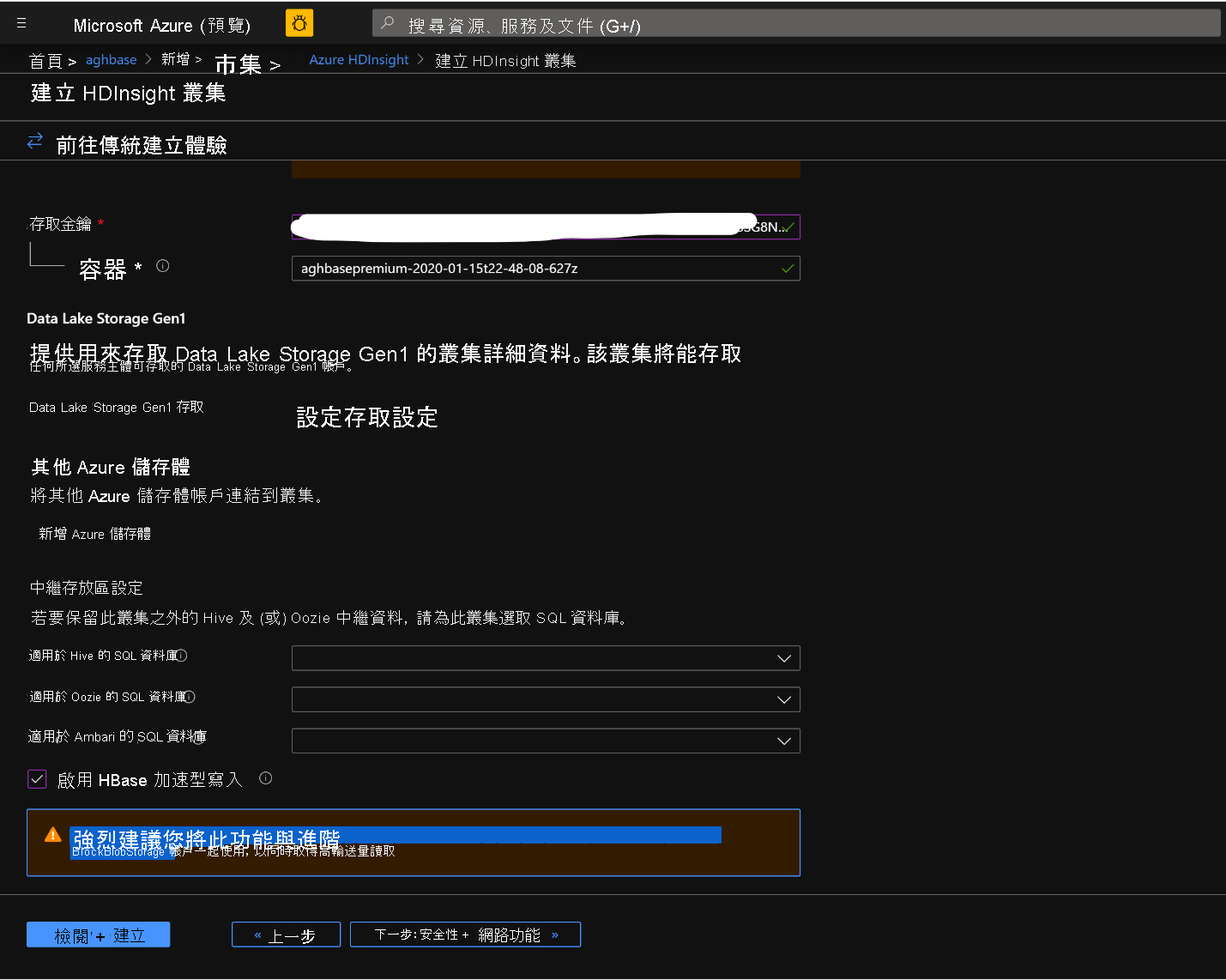
將 [安全性 + 網路] 刀鋒視窗保留為預設設定而不進行任何變更,然後移至 [設定 + 定價] 索引標籤。
在 [設定 + 定價] 索引標籤中,您會看到 [節點設定] 區段現在具有標題為每個背景工作角色節點的進階磁碟的明細項目。
選擇將 [區域節點] 設為 10,並將 [節點大小] 設為 DS14v2(您也可以選擇較小的數目和大小,但請確定兩個叢集必須有相同數目的節點和 VM SKU,以確保比較時的同位性)
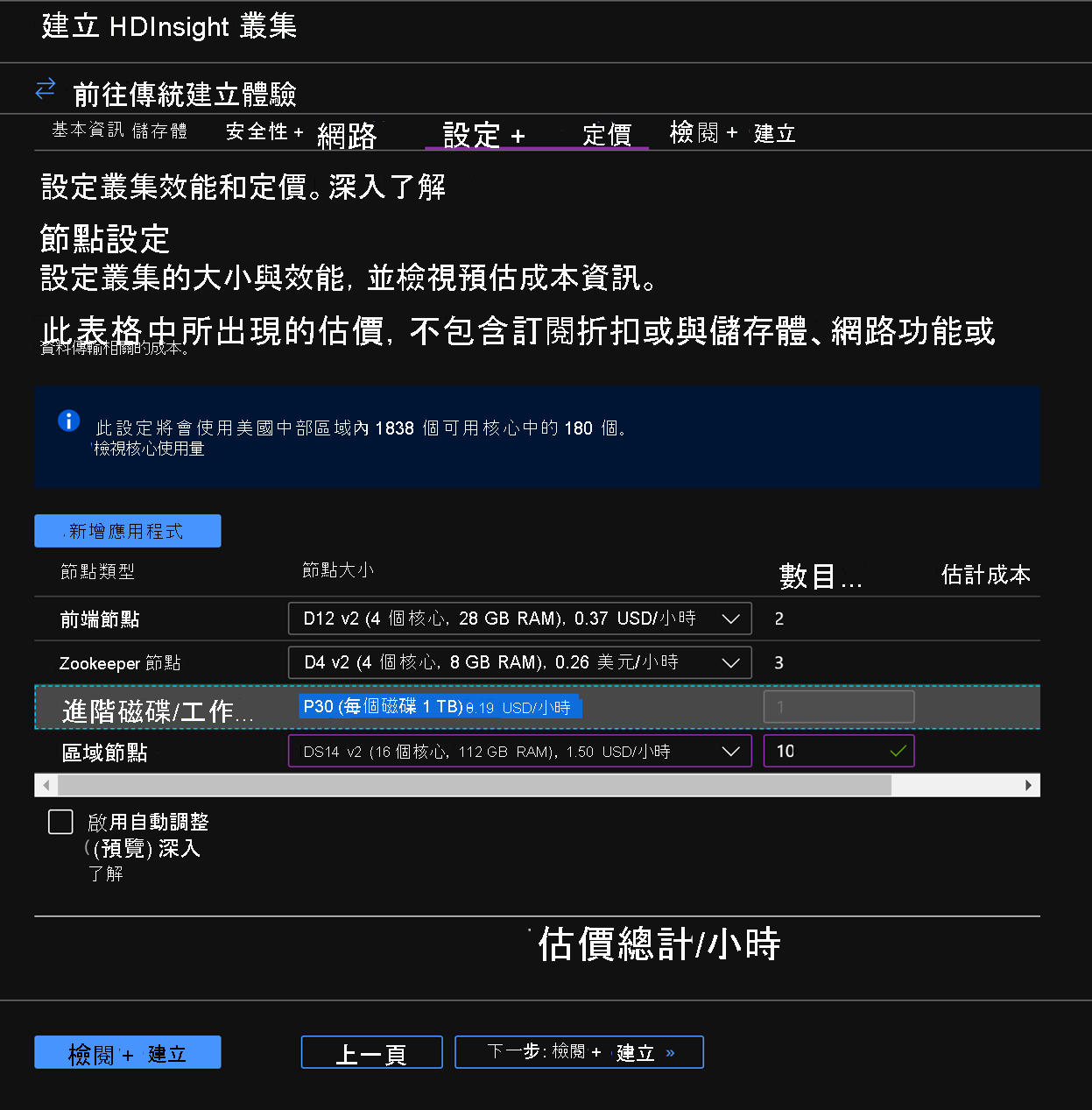
按 [下一步:檢閱 + 建立]
在 [檢閱及建立] 索引標籤中,確定已在 [儲存體] 區段底下啟用 [HBase 加速型寫入]。
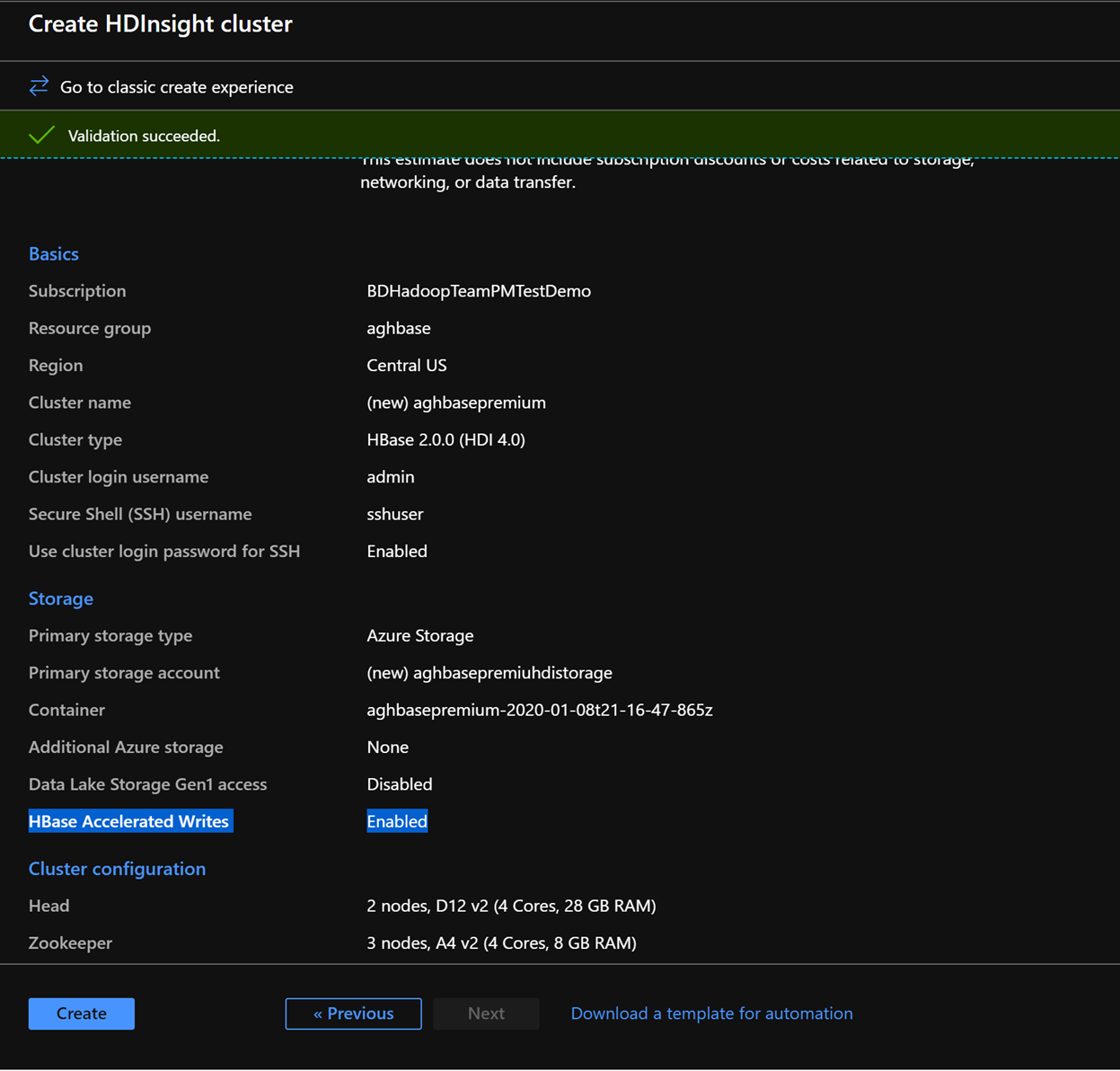
按一下 [建立],開始部署具有加速型寫入的第一個叢集。
再次重複相同的步驟以建立第二個 HDInsight HBase 叢集,但這次不具加速型寫入。 請注意下列變更
- 使用預設建議的一般 Blob 儲存體帳戶
- 在 [儲存體] 索引標籤上,將 [啟用加速型寫入] 核取方塊保留為未勾選。
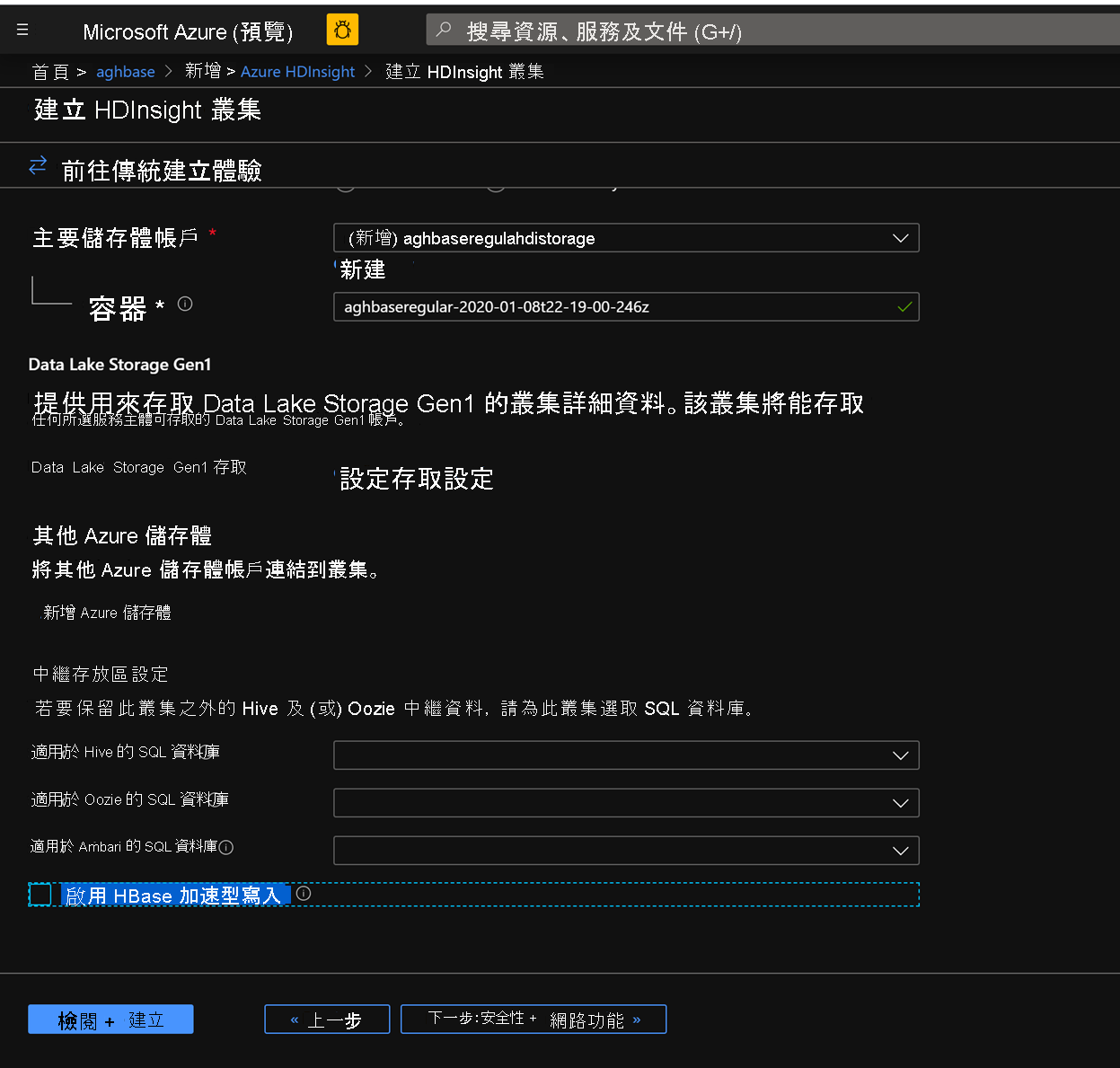
在此叢集的 [設定 + 定價] 索引標籤中,您會看到 [節點設定] 區段沒有 [每個背景工作節點的進階磁碟] 明細項目。
選擇將 [區域節點] 設為 10,並將 [節點大小] 設為 DS14v2。 另請注意和先前一樣缺少 DS 系列 VM 類型的狀況。
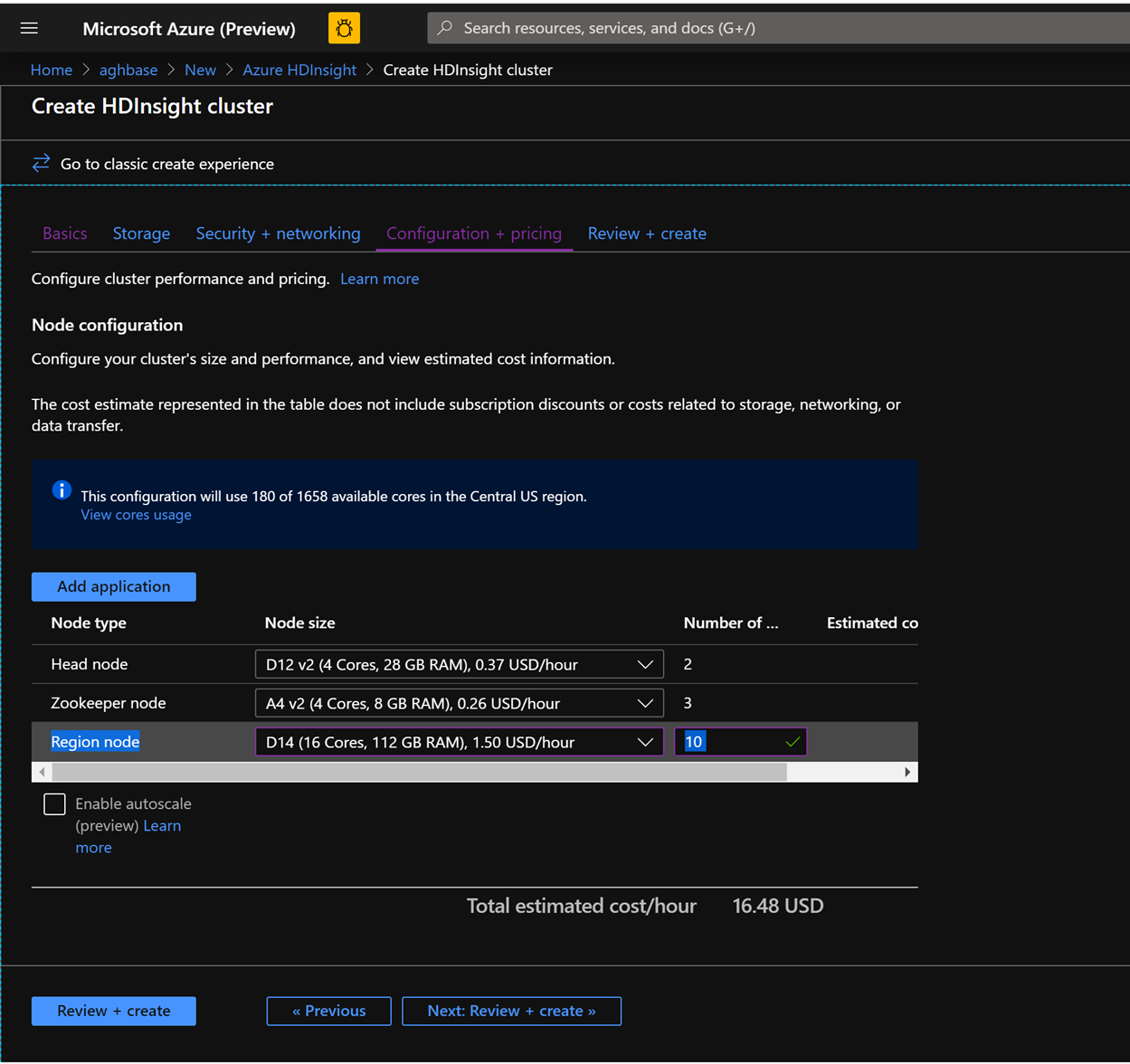
按一下 [建立],開始部署不具加速型寫入的第二個叢集。
現在我們已完成叢集部署,在下一節中,我們將在這兩個叢集上設定和執行 YCSB 測試。
