軟體中心使用者指南
適用於:Configuration Manager (目前的分支)
貴組織的 IT 系統管理員會使用軟體中心來安裝應用程式、軟體更新和升級 Windows。 本使用者指南說明電腦使用者的軟體中心功能。
軟體中心會自動安裝在 IT 組織管理的 Windows 裝置上。 若要開始使用,請參閱 如何開啟軟體中心。
軟體中心功能的一般注意事項:
本文說明軟體中心的最新功能。 如果您的組織使用較舊但仍然支援的軟體中心版本,則並非所有功能都可供使用。 如需詳細資訊,請連絡您的 IT 系統管理員。
您的 IT 系統管理員可能會停用軟體中心的某些層面。 您的特定體驗可能會有所不同。
如果多個使用者同時使用裝置,則會話識別碼最低的使用者將是唯一可在軟體中心查看所有可用部署的使用者。 例如,遠端桌面環境中的多位使用者。 具有較高會話識別碼的使用者可能不會在軟體中心看到某些部署。 例如,具有較高會話識別碼的使用者可能會看到已部署的應用程式,但不會看到已部署的套件或工作順序。 同時,具有最低會話識別碼的使用者會看到所有已部署的應用程式、套件和工作順序。 Windows 工作管理員的 [ 使用者 ] 索引標籤會顯示所有使用者及其會話識別碼。
您的 IT 系統管理員可能會變更軟體中心的色彩,並新增您組織的標誌。
如何開啟軟體中心
軟體中心會自動安裝在 IT 組織管理的 Windows 裝置上。 若要讓最簡單的方法啟動軟體中心,請移至 [開始 ] 並輸入 Software Center 。 您可能不需要輸入整個字串,就能讓 Windows 找到最相符的專案。
![[開始] 功能表中的軟體中心最符合專案](media/start-menu-software-center.png)
若要流覽 [開始] 功能表,請在[Microsoft端點管理員] 群組底下查看軟體中心圖示。
![Microsoft端點管理員的 [開始] 功能表圖示](media/microsoft-endpoint-manager-start-menu.png)
注意事項
上述 [開始] 功能表路徑適用于 2019 年 11 月 (1910) 版或更新版本的版本。 在舊版中,資料夾名稱Microsoft System Center。
如果您在 [開始] 功能表中找不到 [軟體中心],請連絡您的 IT 系統管理員。
應用程式
選取 [ 應用程式 ] 索引標籤 (1) ,以尋找並安裝 IT 系統管理員部署到您或這部電腦的應用程式。
所有 (2) :顯示您可以安裝的所有可用應用程式。
必要 (3) :您的 IT 系統管理員會強制執行這些應用程式。 如果您卸載其中一個應用程式,軟體中心會重新安裝它。
篩選 (4) :您的 IT 系統管理員可能會建立應用程式類別。 如果有的話,請選取下拉式清單,將檢視篩選為僅限特定類別中的應用程式。 選取 [全部 ] 以顯示所有應用程式。
依 (5 排序) :重新排列應用程式清單。 根據預設,此清單會依 [最近] 排序。 最近可用的應用程式會以 新橫幅顯示 ,此橫幅會顯示七天。
搜尋 (6) :仍然找不到您要尋找的專案嗎? 在 [搜尋] 方塊中輸入關鍵字來尋找它!
將檢視切換 (7) :選取圖示以在清單檢視和磚檢視之間切換檢視。 根據預設,應用程式清單會顯示為圖形磚。
| 圖示 | 檢視 | 描述 |
|---|---|---|

|
多重選取模式 | 一次安裝一個以上的應用程式。 如需詳細資訊,請 參閱安裝多個應用程式。 |

|
清單檢視 | 此檢視會顯示應用程式圖示、名稱、發行者、版本和狀態。 |

|
磚檢視 | 您的 IT 系統管理員可以自訂圖示。 每個圖格下方都會顯示應用程式名稱、發行者和版本。 |
安裝應用程式
從清單中選取應用程式,以查看其詳細資訊。 選 取 [安裝 ] 來安裝它。 如果已安裝應用程式,您可以選擇 [ 卸載]。
某些應用程式可能需要核准才能安裝。
當您嘗試安裝它時,您可以輸入批註,然後 再要求 應用程式。
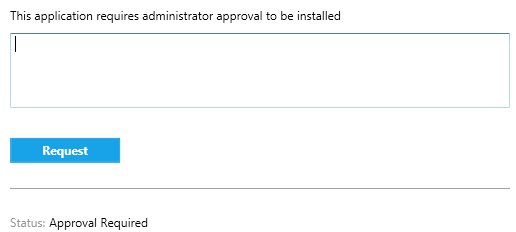
軟體中心會顯示要求歷程記錄,您可以取消要求。
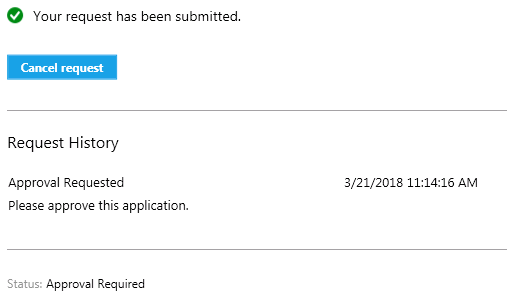
當系統管理員核准您的要求時,您可以安裝應用程式。 如果您等候,軟體中心會在您的非上班時間自動安裝應用程式。
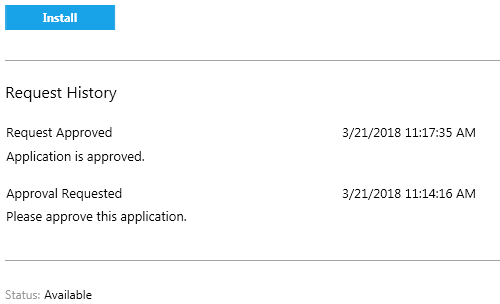
安裝多個應用程式
一次安裝一個以上的應用程式,而不是等到一個應用程式完成後再開始下一個應用程式。 選取的應用程式必須符合資格:
- 您可以看見應用程式
- 應用程式尚未下載或安裝
- 您的 IT 系統管理員不需要核准即可安裝應用程式
若要一次安裝多個應用程式:
選取右上角的多重選取圖示:

選取兩個或多個要安裝的應用程式。 選取清單中每個應用程式左邊的核取方塊。
選取 [ 安裝選取的 ] 按鈕以啟動。
應用程式會依正常方式安裝,現在只會連續安裝。
分享應用程式
若要共用特定應用程式的連結,請在選取應用程式之後,選取右上角的 共用 圖示: ![]()
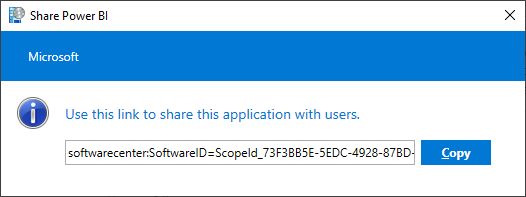
複製 字串,然後貼到其他位置,例如電子郵件訊息。 例如,softwarecenter:SoftwareID=ScopeId_73F3BB5E-5EDC-4928-87BD-4E75EB4BBC34/Application_b9e438aa-f5b5-432c-9b4f-6ebeeb132a5a。 貴組織中具有軟體中心的其他人都可以使用連結來開啟相同的應用程式。
精選應用程式
軟體中心的 [精選] 索 引標籤會顯示精選應用程式。 透過此索引標籤,IT 系統管理員可以將應用程式標示為「精選」,並鼓勵終端使用者使用這些應用程式。 目前,這項功能僅適用于「使用者可用」應用程式。 此外,系統管理員可以將 [軟體中心] 的 [ 精選 ] 索引標籤設為 [用戶端設定] 中的預設索引標籤。
如果應用程式標 示為精選 ,且已部署至使用者集合作為可用的應用程式,則會顯示在軟體中心的 精選 樞紐下方。
更新
選取 [更新] 索引標籤 (1) ,以檢視並安裝 IT 系統管理員部署至此電腦的軟體更新。
所有 (2) :顯示您可以安裝的所有更新
必要 (3) :您的 IT 系統管理員會強制執行這些更新。
依 (4 排序) :重新排列更新清單。 根據預設,此清單會依 應用程式名稱排序:A 到 Z。
搜尋 (5) :仍然找不到您要尋找的專案嗎? 在 [搜尋] 方塊中輸入關鍵字來尋找它!
若要安裝更新,請選取 [ 全部安裝 ] (6) 。
若只要安裝特定更新,請選取圖示以進入多重選取模式 (7) :  檢查要安裝的更新,然後選取 [已 選取安裝]。
檢查要安裝的更新,然後選取 [已 選取安裝]。
作業系統
選取 [ 作業系統 ] 索引標籤 (1) ,以檢視並安裝 IT 系統管理員部署到這部電腦的 Windows 版本。
所有 (2) :顯示您可以安裝的所有 Windows 版本
必要 (3) :您的 IT 系統管理員會強制執行這些升級。
依 (4 排序) :重新排列更新清單。 根據預設,此清單會依 應用程式名稱排序:A 到 Z。
搜尋 (5) :仍然找不到您要尋找的專案嗎? 在 [搜尋] 方塊中輸入關鍵字來尋找它!
安裝狀態
選取 [ 安裝狀態] 索 引標籤以檢視應用程式的狀態。 您可能會看到下列狀態:
已安裝:軟體中心已在此電腦上安裝此應用程式。
正在下載:軟體中心正在下載要安裝在此電腦上的軟體。
失敗:軟體中心無法安裝軟體。
排程在之後安裝:顯示裝置下一個維護期間的日期和時間,以安裝即將推出的軟體。 維護期間是由您的 IT 系統管理員所定義。
您可以在 [ 全部 ] 和 [ 即將推出 ] 索引標籤中看到狀態。
您可以選取 [立即安裝 ] 按鈕, 在維護期間之前進行安裝。
裝置合規性
選取 [ 裝置合規性] 索引標籤以檢視這部電腦的合規性狀態。
選 取 [檢查合規性 ] 以根據 IT 系統管理員所定義的安全性原則來評估此裝置的設定。
選項
選取 [ 選項] 索引標籤以檢視這部電腦的其他設定。
工作資訊
指出您一般工作的時數。 您的 IT 系統管理員可能會在上班時間以外排程軟體安裝。 每天至少允許四小時進行系統維護工作。 您的 IT 系統管理員仍然可以在上班時間安裝重要的應用程式和軟體更新。
選取您使用這部電腦的最早和最新時數。 根據預設,這些值是從 上午 5:00 到 下午 10:00。
選取一周中您通常會使用這部電腦的天數。 根據預設,軟體中心只會選取工作日。
指定您是否定期使用這部電腦來執行您的工作。 您的系統管理員可能會自動安裝應用程式,或讓其他應用程式可供主要電腦使用。 如果您使用的電腦是主要電腦,請選取 [我定期使用這部電腦來執行我的工作]。
電源管理
您的 IT 系統管理員可以設定電源管理原則。 這些原則可協助您的組織在這部電腦未使用時節省電力。
若要讓這部電腦免套用這些原則,請選取 [ 不要將我的 IT 部門的電源設定套用至此電腦]。 根據預設,此設定會停用,且電腦會套用電源設定。
電腦維護
指定軟體中心如何在期限之前將變更套用至軟體。
自動安裝或卸載必要的軟體,並只在指定的上班時間以外重新開機電腦:預設會停用此設定。
當我的電腦處於簡報模式時暫停軟體中心活動:預設會啟用此設定。
注意事項
這些設定的設計目的是要由使用者管理,而且不會影響部署期限。
當 IT 系統管理員指示時,請選取 [同步處理原則]。 這部電腦會向伺服器檢查是否有任何新的專案,例如應用程式、軟體更新或作業系統。
遙控
指定電腦的遠端存取和遠端控制設定。
使用 IT 部門的遠端存取設定:根據預設,您的 IT 部門會定義可從遠端協助您的設定。 本節中的其他設定會顯示 IT 部門定義的設定狀態。 若要變更任何設定,請先停用此選項。
允許的遠端存取層級
- 不允許遠端存取:IT 系統管理員無法從遠端存取這部電腦來協助您。
- 僅限檢視:IT 系統管理員只能從遠端檢視您的畫面。
- 完整:IT 系統管理員可以從遠端控制這部電腦。 此設定是預設選項。
當我離開時,允許系統管理員遠端控制這部電腦。 此設定預設為 [是 ]。
當系統管理員嘗試從遠端控制這部電腦時
- 每次都要求許可權:此設定是預設選項。
- 請勿要求許可權
在遠端控制期間顯示下列內容:預設會啟用這些視覺通知,讓您知道系統管理員正在遠端存取裝置。
- 通知區域中的狀態圖示
- 桌面上的會話連接列
播放音效:這個可聽聽的通知可讓您知道系統管理員正在遠端存取裝置。
- 當會話開始和結束時:此設定是預設選項。
- 會話期間重複
- 從來不需要
自訂索引標籤
您的 IT 系統管理員可以移除預設索引標籤,或將其他索引標籤新增至軟體中心。 自訂索引標籤是由您的系統管理員命名,而且會開啟系統管理員指定的網站。 例如,您可能有一個稱為「技術支援人員」的索引標籤,可開啟 IT 組織的技術支援中心網站。
IT 系統管理員的詳細資訊
如需有關如何規劃及設定軟體中心的詳細資訊,請參閱下列文章:
![[軟體中心應用程式] 索引標籤](media/software-center-apps.png)


![[軟體中心作業系統] 索引標籤](media/software-center-os.png)