使用 Configuration Manager 建立階段式部署
適用於:Configuration Manager (目前的分支)
階段式部署會將跨多個集合的軟體協調、循序推出自動化。 例如,將軟體部署至試驗集合,然後根據成功準則自動繼續推出。 建立預設為兩個階段的階段式部署,或手動設定多個階段。
為下列物件建立階段式部署:
- 工作順序
- 分階段部署工作順序不支援 PXE 或媒體安裝
- 應用
- 軟體更新
- 您無法在 ADR) 搭配階段式部署 (使用自動部署規則
先決條件
安全性範圍
沒有 [ 所有 安全性] 範圍的任何系統管理使用者都無法檢視階段式部署所建立的部署。 如需詳細資訊,請參閱 安全性範圍。
發佈內容
建立階段式部署之前,請先將相關聯的內容發佈至發佈點。
應用程式:在主控台中選取目標應用程式,並在功能區中使用 [發佈內容 ] 動作。 如需詳細資訊,請 參閱部署和管理內容。
工作順序:您必須先建立參考的物件,例如作業系統升級套件,才能建立工作順序。 在建立部署之前,請先散發這些物件。 在每個物件或工作順序上使用 [發佈內容 ] 動作。 若要檢視所有參考內容的狀態,請選取工作順序,然後切換至詳細資料窗格中的 [ 參考 ] 索引標籤。 如需詳細資訊,請參閱 準備 OS 部署中的特定物件類型。
軟體更新:建立部署套件並加以散發。 使用 [下載軟體更新精靈] 。 如需詳細資訊,請 參閱下載軟體更新。
階段設定
這些設定對階段式部署而言是唯一的。 在建立或編輯階段時設定這些設定,以控制階段式部署程式的排程和行為。
或者,使用下列Windows PowerShell Cmdlet 手動設定軟體更新和工作順序階段式部署的階段:
第一個階段成功的準則
部署成功百分比:指定第一個階段成功完成部署所需的裝置百分比。 根據預設,此值為 95%。 換句話說,當 95% 裝置的合規性狀態為此部署成功時,月臺會將第一個階段視為 成功 。 網站接著會繼續進行第二個階段,並將軟體部署到下一個集合。
成功部署的裝置數目:指定成功完成部署所需的裝置數目,以便第一個階段成功。 當集合的大小是可變的,而且您有特定數量的裝置要在移至下一個階段之前顯示成功時,這個選項會很有用。
第一個階段成功後開始第二個部署階段的條件
在延遲期間 (天數之後自動開始) :選擇在第一個階段成功之後開始第二個階段之前要等候的天數。 根據預設,此值為一天。
手動開始部署的第二個階段:月臺不會在第一個階段成功之後自動開始第二個階段。 此選項需要您手動啟動第二個階段。 如需詳細資訊,請 參閱移至下一個階段。
注意事項
此選項不適用於應用程式的階段式部署。
在這段時間內逐漸提供此軟體, (天)
設定此設定,以便在每個階段中逐步推出。 此行為有助於降低部署問題的風險,並降低發佈內容給用戶端所造成的網路負載。 月臺會根據每個階段的設定,逐漸提供軟體。 階段中的每個用戶端都有一個相對於軟體可用時間的期限。 階段中所有用戶端的可用時間和期限之間的時間範圍都相同。 此設定的預設值為零,因此預設不會節流部署。 請勿將值設定為高於 30。
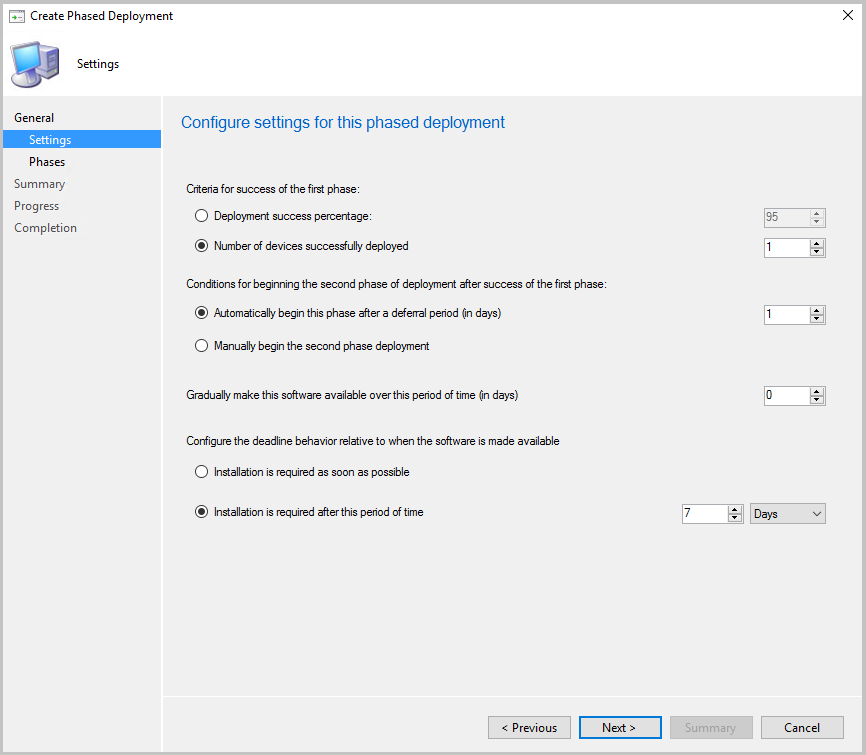
設定軟體可用時的相對期限行為
需要儘快安裝:在裝置設為目標時,立即設定在裝置上安裝的期限。
在這段期間之後需要安裝:設定在裝置設為目標後特定天數的安裝期限。 根據預設,此值為七天。
自動建立預設的雙階段部署
在 Configuration Manager 主控台中啟動 [建立階段式部署精靈]。 此動作會根據您要部署的軟體類型而有所不同:
應用程式:移至 [軟體程式庫],展開 [ 應用程式管理],然後選取 [ 應用程式]。 選取現有的應用程式,然後選擇功能區中的 [ 建立階段式部署 ]。
軟體更新:移至 [軟體程式庫],展開 [軟體更新],然後選取 [所有軟體更新]。 選取一或多個更新,然後選擇功能區中的 [ 建立階段式部署 ]。
此動作適用于下列節點的軟體更新:
- 軟體更新
- 所有軟體更新
- 軟體更新群組
- Windows 服務、所有 Windows 更新
- Office 365用戶端管理, Office 365 更新
- 軟體更新
工作順序:移至 [ 軟體程式庫 ] 工作區,展開 [ 作業系統],然後選取 [ 工作順序]。 選取現有的工作順序,然後選擇功能區中的 [ 建立階段式部署 ]。
在 [ 一般] 頁面上,為階段式部署指定 名稱、 描述 (選擇性) ,然後選取 [自動建立預設的兩階段部署]。
選取 [流覽 ],然後針對 [第 一個集合] 和 [ 第二個集合 ] 欄位選擇目標集合。 如需工作順序和軟體更新,請從裝置集合中選取。 針對應用程式,請從使用者或裝置集合中選取。 選取 [下一步]。
在 [ 設定] 頁面上,為每個排程設定選擇一個選項。 如需詳細資訊,請參閱 階段設定。 完成時選取 [下一步 ]。
在 [ 階段] 頁面上,查看精靈為指定集合建立的兩個階段。 選取 [下一步]。 這些指示涵蓋自動建立預設兩階段部署的程式。 精靈可讓您新增、移除、重新排序、編輯或檢視階段式部署的階段。 如需這些額外動作的詳細資訊,請參閱 使用手動設定的階段建立階段式部署。
在 [ 摘要 ] 索引標籤上確認您的選擇,然後選取 [ 下一步 ] 以完成精靈。
注意事項
從 2020 年 4 月 21 日開始,Office 365 專業增強版會重新命名為Microsoft 365 Apps 企業版。 如需詳細資訊,請參閱Office 365 專業增強版的名稱變更。 當主控台更新時,您仍可能會在Configuration Manager產品和檔中看到舊名稱。
您可以選擇性地針對此工作使用下列Windows PowerShell Cmdlet:
- New-CMApplicationAutoPhasedDeployment
- New-CMSoftwareUpdateAutoPhasedDeployment
- New-CMTaskSequenceAutoPhasedDeployment
建立具有手動設定階段的階段式部署
為工作順序建立具有手動設定階段的階段式部署。 從 [建立階段式部署精靈] 的 [ 階段 ] 索引標籤,新增最多 10 個額外階段。
注意事項
您目前無法手動建立應用程式的階段。 精靈會自動為應用程式部署建立兩個階段。
啟動工作順序或軟體更新的建立階段式部署精靈。
在 [建立階段式部署精靈] 的 [一 般 ] 頁面上,為階段式部署指定 名稱、 描述 (選擇性) ,然後選取 [手動設定所有階段]。
從 [建立階段式部署精靈] 的 [ 階段 ] 頁面,可以使用下列動作:
篩選 部署階段清單。 針對 Order、Name 或 Collection 資料行的不區分大小寫相符專案,輸入字元字串。
新增 階段:
在 [新增階段精靈] 的 [一 般 ] 頁面上,指定階段的 [名稱 ],然後流覽至目標 [階段集合]。 此頁面上的其他設定與一般部署工作順序或軟體更新時相同。
在 [新增階段精靈] 的 [階段設定 ] 頁面上,設定排程設定,然後在完成時選取 [ 下一步 ]。 如需詳細資訊,請參閱 設定。
注意事項
您無法在第一個階段編輯階段設定、 部署成功百分比 或 成功部署的裝置數目。 這些設定僅適用于具有上一個階段的階段。
[新增階段精靈] 的 [ 使用者體驗 ] 和 [發佈點 ] 頁面上的設定,與一般部署工作順序或軟體更新時的設定相同。
檢閱 [ 摘要 ] 頁面上的設定,然後完成 [新增階段精靈]。
編輯:此動作會開啟選取階段的屬性視窗,其索引標籤與 [新增階段精靈] 的頁面相同。
移除:此動作會刪除選取的階段。
警告
沒有確認,也無法復原此動作。
上移 或 下移:精靈會依您新增階段的方式來排序階段。 最近新增的階段是清單中的最後一個階段。 若要變更順序,請選取階段,然後使用這些按鈕來移動該階段在清單中的位置。
重要事項
變更順序之後,請檢閱階段設定。 請確定下列設定仍然與您對此階段式部署的需求一致:
- 上一個階段的成功準則
- 在上一個階段成功之後開始此部署階段的條件
選取 [下一步]。 檢閱 [ 摘要 ] 頁面上的設定,然後完成 [建立階段式部署精靈]。
您可以選擇性地針對此工作使用下列Windows PowerShell Cmdlet:
建立階段式部署之後,請開啟其屬性以進行變更:
將 其他階段新增至現有的階段式部署。
如果某個階段不在使用中,您可以 編輯、 移除或 將它向上 或向下移動。 您無法在使用中階段之前移動它。
當階段處於作用中狀態時,它是唯讀的。 您無法編輯、移除它,或移動其在清單中的位置。 唯一的選項是 檢視 階段的屬性。
應用程式階段式部署一律是唯讀的。
後續步驟
管理和監視階段式部署:
意見反應
即將登場:在 2024 年,我們將逐步淘汰 GitHub 問題作為內容的意見反應機制,並將它取代為新的意見反應系統。 如需詳細資訊,請參閱:https://aka.ms/ContentUserFeedback。
提交並檢視相關的意見反應