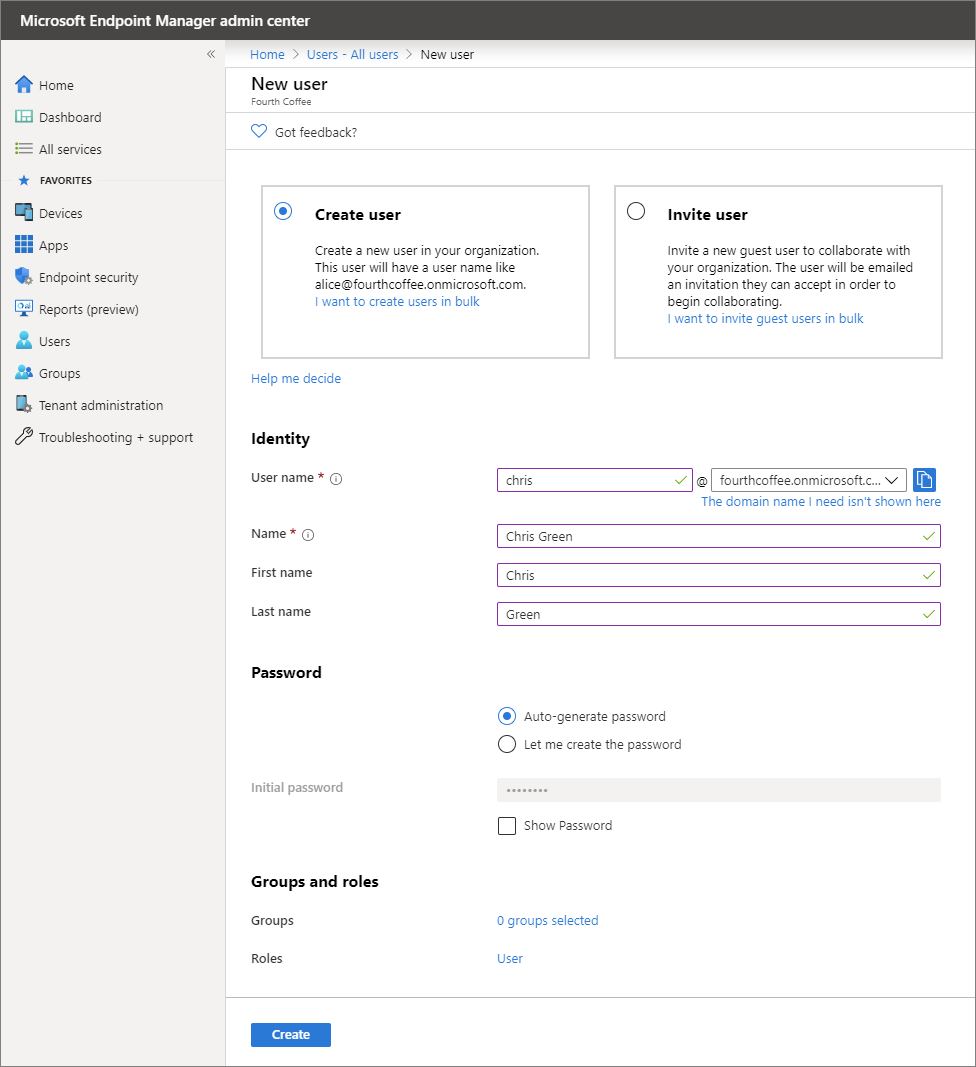步驟 2:在 Intune 中建立使用者,併為使用者指派授權
在本主題中,您將建立使用者,然後為使用者指派 Intune 授權。 當您使用 Intune 時,您想要存取公司數據的每個人都必須有自己的用戶帳戶。 Intune 系統管理員稍後可以設定用戶來管理訪問控制。
注意事項
使用這一系列主題中提供的資訊,嘗試並評估 intune Microsoft。 當您準備好時,請遵循完整的程式來設定 Intune。 如需詳細資訊, 請參閱設定 intune Microsoft。
先決條件
- Microsoft Intune 訂用帳戶。 註冊免費試用帳戶。
登入 Microsoft Intune 系統管理中心
以全域管理員或 Intune 服務管理員身分登入 Microsoft Intune 系統管理中心。 如果您已建立 Intune 試用訂用帳戶,您使用 建立訂用帳戶的帳戶就是全域管理員。
建立使用者
用戶必須具有用戶帳戶,才能註冊 Intune 裝置管理。 若要建立新的使用者:
在 Microsoft Intune 系統管理中心,選取 [ 使用者>所有使用者>][新增使用者]:
在 [ 名稱] 方 塊中,輸入名稱,例如 Dewey Kellum:
在[ 使用者名稱] 方塊中,輸入使用者識別碼, 例如 Dewey@contoso.onmicrosoft.com。
注意事項
如果您尚未設定客戶功能變數名稱,請使用您用來建立 Intune 訂用帳戶的已驗證功能變數名稱 (或 免費試 用) 。
選 取 [顯示密碼 ],並務必記住自動產生的密碼,讓您可以登入測試裝置。
選取 [建立]。
將授權指派給個別使用者
建立用戶之後,您必須使用 Microsoft 365 系統管理中心 將 Intune 授權指派給使用者。 如果您未指派授權給用戶,他們將無法將其裝置註冊到 Intune。
若要將 Intune 授權指派給使用者:
使用您用來登入 Intune 的相同認證登入 Microsoft 365 系統管理中心 。
選 取 [使用者>作用中使用者],然後選取您剛才建立的使用者。
選取 [ 授權和應用程式] 索引標籤 。
在 [ 選取位置] 底下,選取使用者尚未設定的位置。
選取 [授權] 區段中的 [Intune] 複選框。 如果另一個授權包含 Intune,您可以選取該授權。 顯示 的產品名稱 會當做 Azure 管理中的服務方案使用。
注意事項
此設定會為使用者使用您的其中一個授權。 如果您使用試用環境,稍後會將此授權重新指派給實時環境中的實際使用者。
選取 [儲存變更]。
新的作用中 Intune 用戶現在會顯示他們使用 Intune 授權。
注意事項
您也可以透過 Microsoft Intune 系統管理中心指派 Intune 授權,方法是選取 使用者>所有使用者>的名稱>[授權>指派]。 [ 更新授權指派] 窗格隨即顯示。
將 Intune 授權指派給多個使用者
下列步驟可讓您一次將 Intune 授權指派給多個使用者:
登入 Microsoft 管理中心。
注意事項
若要管理授權,系統管理員帳戶必須是授權系統管理員、用戶系統管理員或全域管理員。 您使用 Intune 免費試用建立的帳戶是全域管理員。
選 取 [Microsoft Entra ID>授權>所有產品 ],以查看和管理您為組織提供的所有可授權產品。
選取 Intune 旁邊的方塊。
選 取 [指派>新增使用者和群組]。
如果您已建立使用者群組,請選取群組將其新增至 [ 選取的專案 ] 清單。 否則,請選取您稍早建立的個別使用者。 按兩下 [選取 ] 以確認您的選取專案。
選取 [下一步:指派選項] 以確認 Intune Microsoft為 [開啟]。
選 取 [檢閱 + 指派] 以確認您的授權指派設定。
選 取 [指派 ] 將授權指派給選取的使用者。
通知會顯示在右上角,顯示程式的狀態和結果。 例如,如果無法完成群組的指派 (,因為群組) 中有預先存在的授權,您可以選取通知來檢視詳細數據。
用戶帳戶現在具有使用服務及註冊裝置以進行管理所需的許可權。
提示
您也可以使用學校數據同步 (SDS) ,將 Intune 授權指派給使用者。 如需詳細資訊,請參閱 學校數據同步概觀。
清除資源
如果您不再需要此使用者,您可以前往 Microsoft 365 系統管理中心,然後選>>取 [使用者] 刪除使用者圖示> [刪除使用者關閉] 來刪除使用者>。
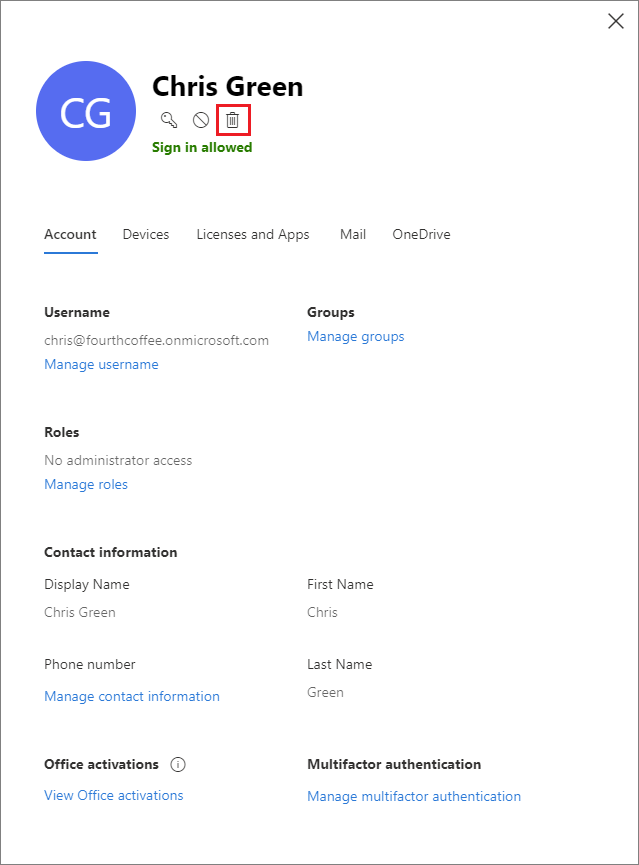
後續步驟
在本主題中,您已建立使用者,並將 Intune 授權指派給該使用者。 如需將使用者新增至 Intune 的詳細資訊,請 參閱新增使用者並將系統管理許可權授與 Intune。
若要繼續評估 intune Microsoft,請移至下一個步驟:
![在 Microsoft Intune 系統管理中心內,選取 [新增使用者]。](media/quickstart-create-user/create-user.png)