在 Intune 中管理 iOS/iPadOS 軟體更新原則
您可以使用 Microsoft Intune 裝置組態設定檔來管理註冊為 受監督裝置之 iOS/iPad 裝置的軟體更新。
受監督的裝置是透過其中一個 Apple 的自動裝置註冊 (ADE) 選項註冊的裝置。 透過 ADE 註冊的裝置透過 Intune 等行動裝置管理解決方案支援管理控制。 ADE 選項包括 Apple Business Manager 或 Apple School Manager。
本功能適用於:
- iOS 10.3 和更新版本 (受監督)
- iPadOS 13.0 和更新版本 (受監督)
提示
您可以使用 Intune 設定目錄 來管理宣告式軟體更新。 宣告式裝置管理 (DDM) 提供改善的用戶體驗,因為裝置會處理整個軟體更新生命週期。 如需詳細資訊,請移至 使用設定目錄管理軟體更新。
使用 iOS 軟體更新的原則,您可以:
選擇部署可用 的最新更新 ,或根據更新版本號碼選擇部署較舊的更新。
部署較舊的更新時,您也必須部署裝置限制配置檔,以 限制軟體更新的可見性。 更新配置檔不會防止用戶手動更新 OS。 使用者可以防止使用限制軟體更新可見性的裝置設定原則手動更新 OS。
指定決定更新安裝時間的排程。 排程可以像下次裝置簽入時安裝更新一樣簡單。 或者,建立可以安裝或封鎖安裝更新的日期和時間範圍。
根據預設,裝置大約每隔八小時會使用 Intune 簽入一次。 如果更新可透過更新原則取得,裝置就會下載更新。 裝置接著會在排程設定內的下次簽入時安裝更新。
注意事項
您傳送至 共用 iPad 的 iOS/iPadOS 軟體更新,只有在裝置正在充電,而且沒有使用者登入他裝置上的 共用 iPad 會話 時,才會安裝。 iPad 必須註銷所有用戶帳戶,並插入電源,裝置才能成功更新。
如果使用 自發單一應用程式模式 (ASAM) ,則應該將 OS 更新的影響視為結果行為可能不想要。 請考慮測試以評估 OS 更新對您在 ASAM 中執行之應用程式的影響。 您可以使用 Intune 裝置限制設定檔 來設定 ASAM。
設定更新原則
選取[iOS/iPadOS>建立配置檔] 的 [裝置>更新原則]。
在 [基本] 索 引標籤上 ,指定此原則的名稱、指定 (選擇性) 的描述,然後選取 [ 下一步]。
在 [ 更新原則設定] 索引標籤上 ,設定下列選項:
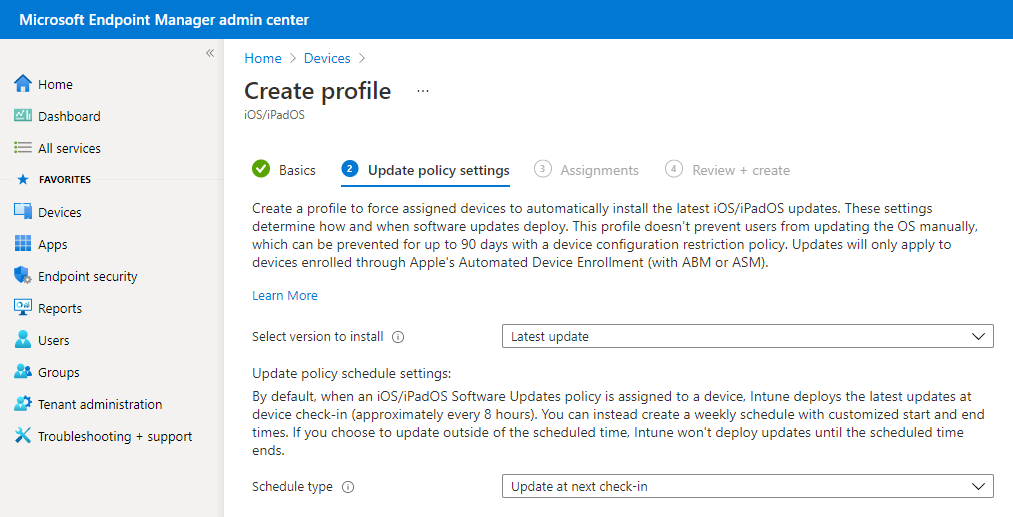
選取要安裝的版本。 您可以自下列內容中選擇:
- 最新更新:部署 iOS/iPadOS 最近發行的更新。
- 下拉式方塊中可用的任何舊版。 如果您選取舊版,也必須部署裝置設定原則,以延遲軟體更新的 可見性 。
排程類型:設定此原則的排程:
- 下次簽入時更新:更新會在下次簽入 Intune 時安裝在裝置上。 此選項最簡單,而且沒有額外的設定。
- 在排程的時間期間更新:您可以設定一或多個時間範圍,在該期間內,更新會在簽入時安裝。
- 在排程時間之外更新:您可以設定一或多個時間範圍。 在這些期間,更新不會在簽入時安裝。
每週排程:如果您 在下次簽入時選擇更新以外的排程類型,請設定下列選項:
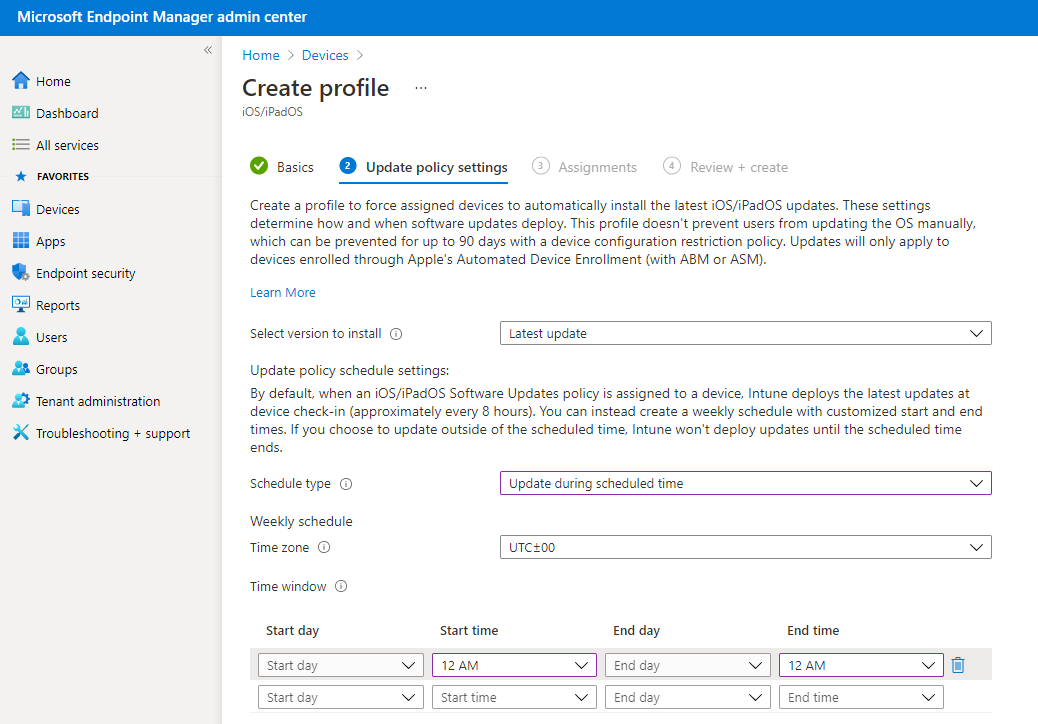
時區:選擇時區。
時間範圍:定義一或多個限制更新安裝時間的時間區塊。 下列選項的效果取決於您選取的排程類型。 使用開始日和結束日時,支援隔夜區塊。 選項包括:
- 開始日:選擇排程視窗開始的日期。
- 開始時間:選擇排程時間範圍開始的時間日。 例如,您選取 [上午 5 點],並在 排程時間內具有 [更新] 的 [排程] 類型。 在此案例中,5 AM 是開始安裝更新的時間。 如果您選擇排 程時間以外的更新排程類型,則 5 AM 是無法安裝更新的一段時間的開始時間。
- 結束日:選擇排程窗口結束的日期。
- 結束時間:選擇排程視窗停止的當日時間。 例如,您選取 [上午 1 點],在 排程時間內的 [排程] 類型為 [更新]。 在此案例中,1 AM 是無法再安裝更新的時間。 如果您選擇排 程時間以外的排程更新類型,則 1 AM 是更新可以安裝的一段時間的開始時間。
如果您未設定開始或結束的時間,則組態不會造成任何限制,而且可以隨時安裝更新。
注意事項
您可以在 裝置限制 配置檔中設定設定,在受監督的 iOS/iPadOS 裝置上隱藏裝置使用者的更新一段時間。 限制期間可讓您有時間在使用者看到更新進行安裝之前,先測試更新。 裝置限制期間到期之後,使用者會看到更新。 用戶接著可以選擇安裝它,或您的軟體更新原則可能會在不久後自動安裝它。
當您使用裝置限制來隱藏更新時,請檢閱您的軟體更新原則,以確保它們不會在該限制期間結束之前排程更新的安裝。 軟體更新原則會根據自己的排程安裝更新,不論裝置使用者是否隱藏或看見更新。
設定更新原則 設定之後,選取 [ 下一步]。
如果有 的話,請在 [ 範圍卷標] 索引標籤 上,選取 [+ 選取範圍卷標 ],如果您想要將標籤套用至更新原則,請開啟 [ 選 取卷標] 窗格。
- 在 [ 選取卷標] 窗格上,選擇一或多個捲標,然後 選 取將其新增至原則,然後返回 [ 範圍卷標] 窗格。
準備就緒時,選取 [下一步 ] 以繼續進行 [ 指派]。
在 [ 指派] 索引標籤 上,選擇 [+ 選取要包含的群組 ],然後將更新原則指派給一或多個群組。 使用 + 選取要排除的群組 來微調指派。 準備就緒時,請選取 [下一步 ] 繼續。
原則的目標使用者所使用的裝置會評估更新合規性。 此原則也支援無用戶裝置。
在 [ 檢閱 + 建立] 索引標籤上檢閱設定, 然後選取 [準備好儲存 iOS/iPadOS 更新原則時建立]。 您的新原則會顯示在 iOS/iPadOS 的更新原則清單中。
注意事項
您無法使用 Intune 軟體更新原則來降級裝置上的 OS 版本。
編輯現有的原則
您可以編輯現有的原則,包括變更受限制的時間:
選 取 [iOS 的裝置>更新原則]。 選取您想要編輯的原則。
檢視原則 [ 內容] 時,請針對您想要修改的原則頁面選取 [ 編輯 ]。
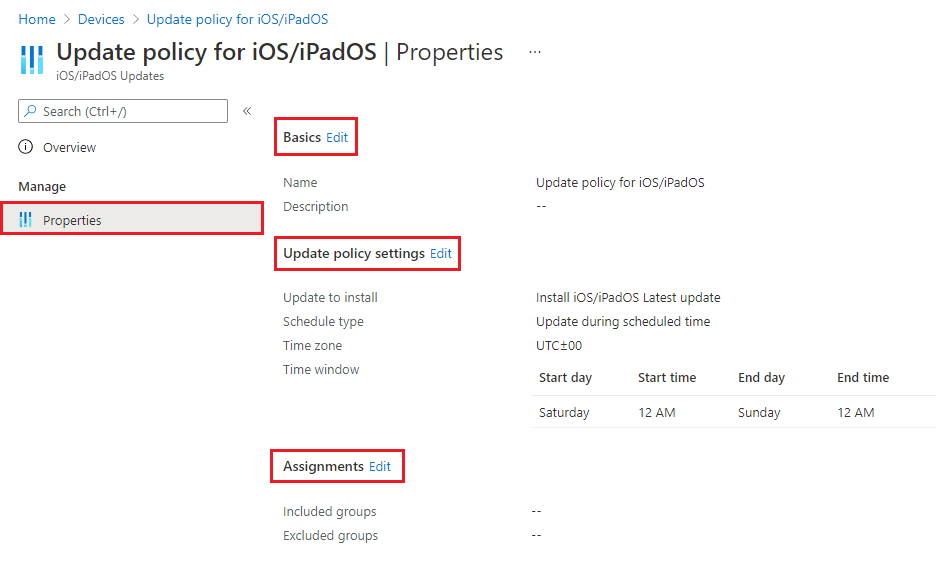
引進變更之後,選取 [ 檢閱 + 儲存>] 以儲存 您的編輯,然後返回原則 [屬性]。
注意事項
如果 [開始時間 ] 和 [ 結束時間 ] 都設定為 [上午 12 點],Intune 不會檢查何時安裝更新的限制。 這表示您在 [選取時間] 中擁有的任何設定都會忽略以防止更新安裝 ,而且可以隨時安裝更新。
延遲軟體更新的可見性
當您使用 iOS 的更新原則時,可能需要延遲 iOS 軟體更新的可見性。 延遲可見性的原因包括:
- 防止使用者手動更新OS
- 若要部署較舊的更新,同時防止使用者安裝較新的更新
若要延遲可見性,請部署設定下列設定的裝置限制範本:
延遲軟體更新 = 是的
這不會影響任何排程的更新。 它代表用戶在發行后看到軟體更新的天數。延遲軟體更新的預設可見性 = 1 到 90
90 天是 Apple 支援的延遲上限。
裝置限制 範本是裝置設定原則的一部分。
如需 Intune 支援小組的指引,請參閱 Intune 客戶成功部落格 延遲受監督 iOS 裝置在 Intune 中軟體更新的可見度。
監視裝置上的更新安裝失敗
在 Microsoft Intune 系統管理中心,移至>iOS 裝置的裝置監視器>安裝失敗。
Intune 會顯示更新原則的目標受監督 iOS/iPadOS 裝置清單。 此清單不包含最新且狀況良好的裝置,因為 iOS/iPad 裝置只會傳回安裝失敗的相關信息。
針對清單上的每個裝置, [安裝狀態 ] 會顯示裝置傳回的錯誤。 若要檢視可能的安裝狀態值清單,請在 [iOS 裝置的安裝失敗 ] 頁面上選取 [ 篩選 ],然後展開 [ 安裝狀態] 的下拉式清單。