在管理中註冊您組織提供的macOS裝置
瞭解如何在 Intune 中管理新的 macOS 裝置。
公司或學校所提供的裝置通常會在您收到之前預先設定。 您的組織會在您第一次開啟並登入裝置之後,將這些預先設定的設定傳送至您的裝置。 在您的裝置完成安裝之後,您將會獲得公司或學校資源的存取權。
若要開始管理設定,請在您的裝置上開啟電源,並使用您的公司或學校認證登入。 本文的其餘部分說明您在逐步執行設定助理時會看到的步驟和畫面。
什麼是Apple的自動裝置註冊?
您的組織可能已透過稱為 「自動裝置註冊 」的 Apple 計劃購買其裝置, (先前稱為其裝置註冊計劃或 DEP) 。 自動裝置註冊可讓組織購買大量 iOS、iPadOS 或 macOS 裝置。 組織接著可以在慣用的行動裝置管理提供者內設定和管理這些裝置,例如 Intune。 如果您是系統管理員,而且想要深入瞭解Apple ADE,請參閱使用 Apple的自動裝置註冊與ABM/ASM自動註冊macOS裝置。
管理您的裝置
完成下列步驟以在管理中註冊 macOS 裝置。 如果您使用自己的裝置,而不是組織提供的裝置,請遵循 個人和攜帶您自己的裝置的步驟。
在macOS裝置上開啟電源。
選擇您的國家/地區,然後按兩下 [ 繼續]。
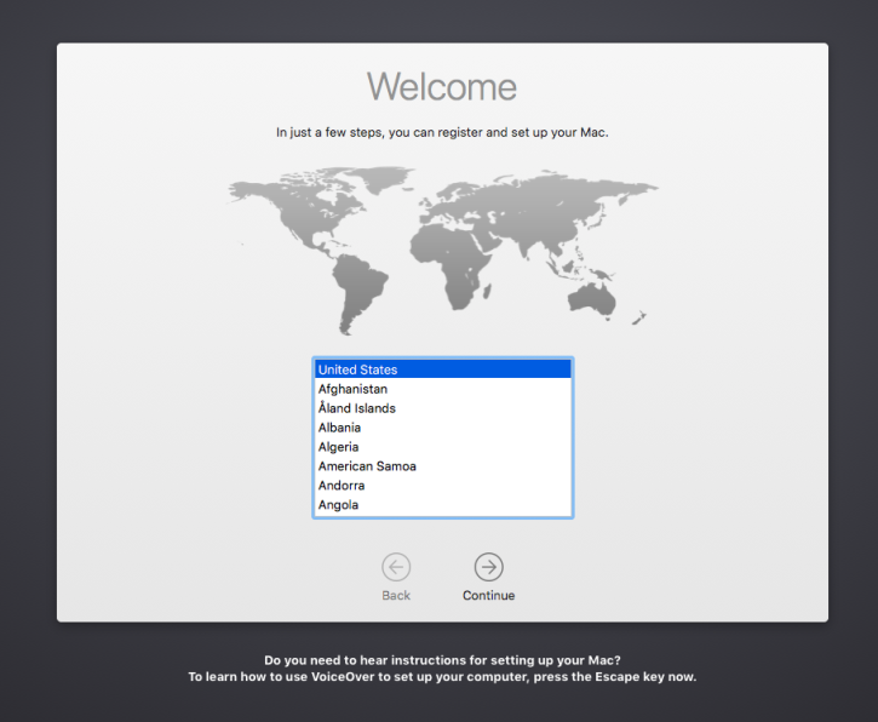
選擇鍵盤配置。 此清單會根據您選取的國家/地區顯示一或多個選項。 若要查看所有版面配置選項,不論您選取的國家/地區為何,請按兩下 [ 全部顯示]。 完成後,按兩下 [ 繼續]。
![macOS 裝置設定助理鍵盤配置畫面的螢幕快照,其中顯示要選取的鍵盤語言清單、未核取的 [全部顯示] 選項,以及 [上一頁] 和 [繼續] 按鈕。](media/macos-dep-keyboard-1808.png)
選取您的 Wi-Fi 網路。 您必須有因特網連線才能繼續設定。 如果您沒有看到您的網路,或需要透過有線網路連線,請按兩下 [ 其他網路選項]。 完成後,按兩下 [ 繼續]。
![macOS 裝置設定助理 [選取您的 Wi-Fi 網络] 畫面的螢幕快照,其中顯示可供選擇的可用網路清單。也會顯示 [其他網络選項] 按鈕、[上一頁] 按鈕和 [繼續] 按鈕。](media/macos-dep-wifi-1808.png)
連線到Wi-Fi之後,[ 遠端管理 ] 畫面隨即出現。 遠端管理可讓組織的系統管理員使用公司所需的帳戶、設定、應用程式和網路,從遠端設定您的裝置。 請閱讀遠端管理說明,以協助您了解裝置的管理方式。 然後按兩下 [ 繼續]。
![macOS 裝置設定助理遠端管理畫面的螢幕快照,其中包含說明遠端管理的文字,以及文件的連結以取得詳細資訊。也會顯示 [上一頁] 按鈕和 [繼續] 按鈕。](media/macos-dep-remote-management-1-1808.png)
出現提示時,請使用您的公司或學校帳戶登入。 驗證之後,您的裝置將會安裝管理配置檔。 配置檔會設定並啟用您對組織資源的存取。
請參閱 Apple 資料 & 隱私權圖示,以便稍後識別何時收集個人資訊。 然後按兩下 [ 繼續]。
![macOS 裝置設定助理數據 & 隱私權畫面的螢幕快照,其中顯示兩個人手部搖動的圖例,並描述 Apple 個人資訊的使用方式。也會顯示 [上一步] 和 [繼續] 按鈕。](media/macos-dep-apple-data-privacy-1808.png)
註冊您的裝置之後,您可能需要額外的步驟來完成。 您看到的步驟取決於您的組織如何自定義安裝體驗。 可能需要您:
- 登入Apple帳戶
- 同意條款及條件
- 建立電腦帳戶
- 逐步解說快速設定
- 設定 Mac
取得 公司入口網站 應用程式
在您的裝置上下載適用於macOS的 Intune 公司入口網站 應用程式。 應用程式可讓您監視、同步、新增及移除管理裝置,以及安裝應用程式。 這些步驟也會說明如何向 公司入口網站 註冊您的裝置。
- 在 macOS 裝置上,移至 https://portal.manage.microsoft.com/EnrollmentRedirect.aspx。
- 使用您的公司或學校帳戶登入 公司入口網站 網站。
- 按兩下 [取得應用程式] 以下載macOS 公司入口網站 安裝程式。
- 出現提示時,請開啟 .pkg 檔案並完成安裝步驟。
- 開啟 公司入口網站 應用程式,並使用您的公司或學校帳戶登入。
- 尋找您的裝置,然後按兩下 [ 註冊]。
- 按兩下 [繼續>完成]。 您的裝置現在應該會在 公司入口網站 應用程式中顯示為公司且相容的裝置。
是否仍需要協助? 請連絡您的公司支持人員。 如需連絡資訊,請參閱 [公司入口網站] 網站。
意見反應
即將登場:在 2024 年,我們將逐步淘汰 GitHub 問題作為內容的意見反應機制,並將它取代為新的意見反應系統。 如需詳細資訊,請參閱:https://aka.ms/ContentUserFeedback。
提交並檢視相關的意見反應