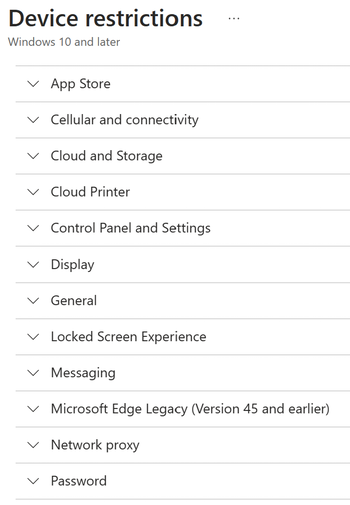Microsoft Intune 中適用於 Windows 裝置的一線員工
Windows 有不同的裝置和雲端服務,可用於 FLW) (一線員工。 這些裝置是全域和許多產業 & 案例使用,包括數位簽名、簽入工作、簡報、kiosk 等等。
您可以使用實體 Windows 裝置或使用 Windows 365 雲端電腦。
使用 Intune,您可以管理組織中第一線員工所使用的 Windows 裝置。 本文內容:
- 協助您為您和終端用戶判斷最佳的註冊選項和最佳的裝置管理體驗。
- 包含系統管理員需要做出的決定,包括判斷裝置的使用方式,以及設定裝置體驗。
本文適用於:
- 組織擁有並在 Intune 中註冊的 Windows 裝置
如需 Intune 中 FLW 裝置的概觀,請移至 Intune 中的 FLW 裝置管理。
使用本文在 Intune 中開始使用 Windows FLW 裝置。 特別是:
Windows 365 雲端電腦
Windows 365 雲端電腦 是裝載於 Windows 365 服務中的虛擬機。 您可以從任何地方和任何裝置存取它們。 它們包含 Windows 桌面體驗,並與使用者相關聯。 基本上,終端使用者在雲端中有自己的計算機。
✅ Windows 365 雲端電腦非常適合需要 Windows 桌面體驗但不需要實體裝置的一線員工。 例如,需要存取 Windows 傳統型應用程式的通話中心背景工作角色。
這些裝置會在 Intune 中註冊,並像任何其他裝置一樣受到管理,包括應用程式、組態設定和更新。
如需 Windows 365 雲端電腦的相關信息,以及深入瞭解,請移至:
步驟 1 - 選取您的註冊選項
✅判斷最適合您組織的註冊選項。
判斷註冊選項是第一個步驟。 註冊會決定如何將裝置新增至 Intune 以供您管理。 您選擇的選項取決於您的商務需求和您擁有的裝置。
針對使用 Windows 的 FLW 裝置,您可以使用 Windows Autopilot 註冊或使用 布建套件。 本節著重於這些註冊選項。
Windows Autopilot 是 FLW 裝置的建議選項。 您可以將裝置直接寄送至位置,而不需要碰觸裝置。 使用自我部署模式時,用戶會開啟裝置,並自動開始註冊。
✅ 如果您已Microsoft Entra Premium,而且從 OEM 取得新裝置,請使用 Windows Autopilot。 您可以使用預安裝在裝置上的 Windows OEM 版本來自動註冊裝置。 終端使用者只需要開啟裝置;不需要其他用戶互動。
您可以在現有的裝置上使用 Windows Autopilot。 重設現有的裝置時,Windows Autopilot 註冊可以自動啟動。
❌ Windows Autopilot 需要 Microsoft Entra Premium。 如果您沒有 Entra Premium,請使用布建套件。 還有其他可用的 Windows 註冊選項,但不常用於 FLW 裝置。
如需 Windows Autopilot 的相關信息,請移至 Windows Autopilot 概觀 和 Windows Autopilot 自我部署模式。
注意事項
還有其他可用的 Windows 註冊選項。 本文著重於 FLW 裝置常用的註冊選項。 如需所有 Windows 註冊選項的資訊,請移至 註冊指南:在 Microsoft Intune 中註冊 Windows 用戶端裝置。
步驟 2 - 共用裝置或使用者相關聯的裝置
✅ 判斷裝置是否 與許多用戶共用 或 指派給單一使用者。
在此步驟中,此決策取決於您的商務需求和使用者需求。 這也會影響使用 Intune 管理這些裝置的方式。
這些功能是使用 Intune 裝置組態配置檔來設定。 當設定檔具有您想要的設定時,您會將配置檔指派給裝置。 配置檔可以在 Intune 註冊期間部署。
步驟 3 - 裝置體驗和 kiosk
✅ 設定裝置體驗。
此步驟是選擇性的,取決於您的商務案例。 如果許多使用者共用這些裝置,建議您使用本節所述的功能來設定裝置體驗。
在 Windows 裝置上,您可以設定主畫面和裝置體驗。 在此步驟中,請考慮一線員工在裝置上執行的動作,以及其作業所需的裝置體驗。 此決策會影響您設定裝置的功能。
Kiosk 的一些範例包括機場、零售商店、政府辦公室和其他公用空間中的自助式終端機。 這些裝置可讓使用者執行特定工作,例如簽入航班、存取資訊或完成交易。
這些功能是使用裝置組態配置檔來設定。 當設定檔具有您想要的設定時,您會將配置檔指派給裝置。 配置檔可以在 Intune 註冊期間部署。
下列案例很常見。
案例 1 - Kiosk 與一或多個應用程式
在此案例中,您會將裝置設定為 kiosk,以自定義裝置體驗。
例如,您可以在大廳中使用裝置,讓客戶可以看到您的產品目錄。 或者,使用裝置將視覺內容顯示為數位符號。 如需詳細資訊,請移至在 Windows 傳統型版本上設定 kiosk 和數位登錄 , (開啟另一個Microsoft網站) 。
您可以釘選一或多個應用程式、選取桌布、設定圖示位置等等。 此案例通常用於專用裝置,例如共用裝置。 您可以使用 Intune 中的 kiosk 設定來建立共用電腦配置檔,並將其設定為 kiosk。
您需要知道的事項:
- 只有新增至 kiosk 的功能可供終端使用者使用。 因此,您可以限制終端使用者存取設定和其他裝置功能。
- 當您釘選一個應用程式或將許多應用程式釘選到 kiosk 時,只有那些應用程式會開啟。 使用者是唯一可以存取的應用程式。 用戶會鎖定這些應用程式、無法關閉應用程式,或在裝置上執行任何其他動作。 此案例用於專用於特定用途的裝置上,例如機場終端機。
若要開始使用,請使用下列連結:
將應用程式新增至 Microsoft Intune。 新增應用程式時,您會建立應用程式原則,以將應用程式部署至裝置。
建立裝置組態 kiosk 配置檔 ,並設定 Windows kiosk 配置檔 - 設定清單。
下列範例顯示單一應用程式的 kiosk 設定檔設定。 設定 kiosk 設定檔之前,請務必將應用程式新增至 Intune。
下列範例顯示多個應用程式的 kiosk 設定檔設定。 設定 kiosk 設定檔之前,請務必將應用程式新增至 Intune。
案例 2 - 具有許多應用程式的裝置全新存取
此案例是適用於 Windows 365 雲端電腦的良好案例。 用戶可以存取裝置上的應用程式和設定。 您可以限制不同功能的使用者,例如簡單密碼、設定應用程式中的功能等等。
此案例也適用於實體裝置。 它也包含知識工作者,進而擴充傳統一線工作者案例的界限。
若要設定此案例的裝置,您可以將應用程式部署到裝置。 然後,使用裝置設定原則來允許或封鎖裝置功能。
若要開始使用,請使用下列連結:
將應用程式新增至 Microsoft Intune。 新增應用程式時,您會建立應用程式原則,以將應用程式部署至裝置。
使用 Intune 建立允許或限制功能的裝置設定限制配置檔。 有數百個設定可供您設定,包括 [ 設定目錄] 中的更多設定。